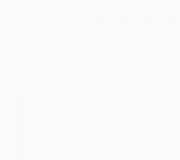Jagged lines in Photoshop. How to draw a straight line in Photoshop
Graphic Photoshop editor is rightly considered to be a fairly complex program. He has a large number of tools, and therefore is able to perform many tasks. Well, in order to understand all its nuances, you need to make every effort, spend a lot of time and, of course, have a great desire, otherwise nothing will work out.
Of course, not all teams are within the capabilities of a beginner, for example, but this is only at first. But you have to start somewhere! I suggest starting with something simple, but at the same time very the right lesson: how to draw a straight line in Photoshop. So, let's figure it out.
Brush and Pencil tools
There are several ways to draw a regular straight line in Photoshop, it all depends solely on the user’s preferences. By the way, there are also several ways. To begin with, I would like to introduce you to the tools that are not the most obvious for these purposes: “Brush” and “Pencil”.
Please note that if you hold down the key before drawing, the line will not turn out strictly straight, so do not forget to perform this simple action.
Line Tool
This method of creating a straight line is perhaps very obvious and lies on the surface, and, nevertheless, beginners may not know about it. The point is that this tool is part of a group of others called by the U button on the keyboard. You can also call it manually; to do this, on the vertical Panel, click on the “Rectangle” button with the right mouse button. 
A small menu will appear with a list of possible tools, including the one we need – “Line”. Click on it, and then adjust the header with customizable parameters, for example, you can adjust the line thickness. Now let's start drawing: to do this, just drag computer mouse to the side while holding its left button. If you clamp in parallel, you will get a vertical or horizontal line
. Also, if you hold down the same key and drag the line along an inclined line, the line will accordingly be inclined at an angle of 45 degrees.
That's all science, as you can see, absolutely nothing complicated! Patience, a little practice, and you will succeed. IN There are a huge number of built-in functions that can be used to create various objects, retouch photos and more. A novice user who has just begun to comprehend the basics of this program would do well to consider the problem of how to draw a straight line in Photoshop. And those who have been in this environment for a long time may be interested in remembering the basic ways of drawing a straight line. One method or another will be useful in individual cases.
How to draw a straight line in Photoshop?
There are many ways and techniques of drawing different lines and elements. But before you draw a straight line in Photoshop, you need to keep in mind that there are three basic and quick ways to draw lines: the Brush, Pen, and Line tools. Despite their simplicity, it can be assumed that everyone has their own drawing technique and each user chooses the tool himself, guided by his preferences and the task that faces him.
Brush tool
The simplest and most understandable method is drawing using the Pencil and Brush tools in Photoshop. It is worth keeping in mind that these tools draw and do not create some kind of object, so the image of the lines will be on the selected layer itself. You can avoid this situation and draw the line on a separately created layer. In this case, you can edit the brush mark without restrictions without harming other layers.

To draw a line, just select the Brush or Pencil tool. Then click on the left mouse button and use the cursor to set the direction of the line. In addition, you can use the right mouse button to open an auxiliary window with settings, where you can select the type of brush, determine the hardness and shape of the tip.
A straight line can be drawn using the tool in question using the method of multiple magnifications of the image. The closer the image is, the greater the chances of drawing a more or less straight line manually. A perfectly straight line can be created by holding down the Shift key and using the same Brush/Pencil tool. By activating the right tool, hold down the left mouse button and the Shift key - we observe the construction of a straight line, controlled by the cursor.
Line tool
There is another way to draw a straight line using the Line Tool in Photoshop. The quick access panel includes a block that combines a number of geometric tools, including the one in question. The created lines will be distributed into new layers, which will be formed automatically after constructing a straight line.
Before drawing a straight line in Photoshop, you need to select the tool of the same name and click on the left mouse button at the point where the beginning of this element will be. To complete the construction, you need to click on the LMB again.

The convenience of this method is that lines can be combined into a common layer and provide full editing of a group of constructed elements. The merged layer, after finishing work on it, can be rasterized, but it will no longer be possible to work with the merged elements in vector graphics format. You can format a rasterized layer in the same way as others. Another advantage is the fact that you can edit the lines themselves without losing quality. The vector line editing menu is located at the top of the program - its header. Here you can set the line color, its outline, shape and thickness.
Pen tool
A universal tool for creating shapes of varying complexity. With this function and the multiple magnification method, you can select new figure hard-to-reach areas in the image. So, for example, you can draw both straight lines in Photoshop and curves. Mastering this tool is extremely important - it is used everywhere in many creative works when you need to cut out an image or create a new one graphic interpretation.
How the Brush and Pen Tools Work Together
You can easily draw with a pen straight line in Photoshop. To do this, you must first select the "Brush" tool, where using the right mouse button, a dialog box opens and the desired hardness, size and color are entered. future line. Now you should activate the Pen tool in the quick access panel (in addition to the regular pen, there are other types of the Pen tool in the block, but we won’t need them). Let's put it first reference point in the place where the beginning of the line should be. Then we put another point - the end of the line.

The Pen tool does not create a work object, but only a path. In order for the user to turn the path into a real object, he needs to stroke the path. The Paths panel is located by default in the lower right corner, where layers are usually located. In this window, select the "Contour" tab, where you can see our work contour. Right-click on the outline and select "Stroke Outline". In the Photoshop window that appears, the brush is in the box by default - you don’t need to change anything, just confirm the action.
25.01.2017 28.01.2018
Hello to all Photoshop lovers!
Drawing a straight line in Photoshop is not at all difficult, just move the mouse cursor, but, alas, this movement does not always turn out straight. In this lesson we will learn how to draw straight lines.
To make the line in Photoshop smooth, hold down the keyboard SHIFT and you will draw a straight line in Photoshop. This allows you to draw straight horizontal and vertical lines. You can also draw diagonally; to do this, click the left mouse button once on the area where the line begins, and a second time where it ends (with the SHIFT). This will draw a straight line at the given coordinates.
There are several ways to draw straight lines in Photoshop, giving them color, thickness and other styles. The following tools are commonly used: Brush, Pencil, Pen, Line, Rectangular Marquee. Which tool is best suited for the task is up to you to decide. Each method has its pros and cons.
Draw a straight line with the Brush Tool
The easiest way to draw a line is with a tool Brush (Brush Tool). Create a document in Photoshop (Ctrl + N) with an arbitrary size, I have this 800x600 pixels:
Activate the tool Brush (Brush Tool). Tool hotkey - B.
![]()
At the top settings panel change tools if necessary size And rigidity brushes:
We draw the line:
![]()
Somehow it’s not quite even, you’ll reasonably notice, right?
To draw a perfectly straight line, you need to hold down the key before starting to draw Shift, draw a line and release the key. This is how smooth the line turned out:
![]()
Keystroke method Shift before starting to draw a line, it helps to draw a strictly horizontal or vertical line at an angle of 90 degrees, but if you need to draw a line, for example, diagonally, then you must first click the mouse button at the beginning of the line and hold down the key Shift, draw a line, then release the mouse button and Shift.
![]()
Draw a straight line using the Pencil Tool
Tool Pencil Tool is in the same tool group as the tool Brush, hotkey calling the tool - B.
![]()
Drawing a line using the tool Pencil Tool similar to drawing Brush- click the mouse at the beginning of the line, hold down the key Shift and draw a line.
![]()
Draw a line with the Pen Tool
To draw a line with the tool Feather It will take a little more time than in previous cases.
Activate the tool Feather ( Pen Tool), tool hotkey - P.
![]()
Don't forget to make sure that the tool Feather is in mode "circuit". You can view this at top panel instrument settings:
Create a new layer, click on the layer creation icon in layers panel:
![]()
Draw a straight line - just put two points. To draw a horizontal or vertical line, hold down the key again Shift:
![]()
To start drawing new line, hold down the key Ctrl and click on the canvas; if this is not done, the lines will be created continuously.
Draw arbitrary curved lines and hold down the key at the end Ctrl with a mouse click on the canvas to complete the lines.
![]()
The lines are ready, but, unfortunately, they are only visible in Photoshop in the tab Outlines (Window-Paths), if you save the image, for example, in jpg* format, the lines will not be displayed.
![]()
![]()
In order to make them visible, we return to the tool Brush, V top panel adjusting instrument settings size, brush hardness and if necessary, select the brush itself. We will need a round brush:
![]()
Choose a color:
![]()
Activate the tool Feather, right-click on the canvas and select “Stroke Path”:
![]()
The following window will open in which you need to select as the source "Brush", and a tick "Simulate pressure" (Simulate Pressure) It is advisable to remove it to get straight lines:
![]()
Result:
![]()
If you leave a checkmark “Simulate Pressure”, the lines will become thinner towards the ends:
![]()
Draw a line with the Line tool
One of the most common ways to draw a straight line in Photoshop is the Line. Located in the left panel:
![]()
The great thing is that you can easily adjust the color and thickness of the line:
With the clamped SHIFT I draw straight lines. They are created by the shape from vector tool. You can easily draw a vertical, horizontal and a straight line at a 45 degree angle.
![]()
Straight line using selection in Photoshop
It happens that you don’t want to bother with the settings of vector shapes and brushes. Therefore, you can simply select the desired area in Photoshop, for example, in the form of a line and fill it with color.
There is a Rectangular Marquee tool in Photoshop:
![]()
For example, we need a long and thick line in Photoshop. Select the desired area:
![]()
Choosing a tool Fill and set the color for the future line.
![]()
Fill the selected area with color and deselect it CTRL+D. We have a straight line.
![]()
Like these ones simple ways draw a line in photoshop. We hope you found this information useful! Good luck in your creativity and good mood!
In this tutorial I will give 3 simple examples, how to draw curved line in Photoshop. Let's get started.
Method number 1. Circle.
To begin, draw a regular circle using the oval area. With this tool it is easy to draw a circle in this way: having selected the tool, change the tool style from "Ordinary" on "Specified size" and simply set the same size for the height and width of the circle. Or you can do all the operations not with a circle, but with an ellipse. Then just click on the sheet with the mouse, and you will have a selected area of a given size. After that, right-click on the selected area and select the item from the menu “Stroke”. In the window that appears, select the color and size of the brush. Next, just press on your keyboard "Ctrl" + "D" and your selection will disappear.
Now create another layer on top of the circle. And in a new layer draw a circle, but without a stroke.

Now just fill the inside of the selection with the same color as the background and press the keys "Ctrl" + "D" to remove the selection.

Method number 2. Rectangle.
To begin, draw a rectangular area, outline it, but do not remove the selection yet (how to do this is described in method No. 1).

Then go to menu “Filter” (Filter) – “Plasticity” (liquify). Or press the keyboard shortcut "Shift" + "Ctrl" + "X".

And bend your figure, then press OK. After that, all that remains is to deselect and use the eraser to remove unnecessary details.

Method number 3. Feather.

Perhaps the easiest way is a tool "Feather". Many people do not understand what this tool is for only because they do not know how to use it. Everything is simple here. Selecting a tool "Feather", first give it a style "Paths". Then simply mark a dot on the sheet with this tool. Release the mouse button and place a second point on the other side, but this time, without releasing the mouse button, drag and you will see how the outline of a curved line appears.

After this, all that remains is to trace the outline, as in the first method with a circle, and also by right-clicking on the outline, select the item "Delete outline".

This method is very convenient for drawing wavy lines.

It is more convenient to draw wavy lines with an anchor pen. To do this, you need to use a pen to place two dots on the page, which will automatically be connected by a line. And then, pulling the middle of this line, use the same pen to bend the line.
Hello, dear readers! In this lesson you will learn how to draw a line in Photoshop
Create a new document in Photoshop (Ctrl + N) with a white background.
The easiest tool for drawing straight lines is the Line Tool (U). In addition to standard modes vector tools On the top panel there is a parameter Thickness (Width). He is responsible for the thickness of the line.
To create a line, drag the mouse to the side while holding the left button. If you hold down the Shift key, you can get a horizontal or vertical line. If you drag a line along an angle while holding Shift, it will be inclined at an angle of 45 degrees.
This is how straight vector lines are drawn.

You can also use the Brush Tool (B) to draw lines. Select it, right-click on the canvas and set the Size to 1 pixel so that the lines are thin. As in the first case, you need to hold down the Shift key to draw straight lines.
You can also draw lines from points. Make a single click on the canvas at the starting point. Hold down the Shift key and click on the next point (where the end of the line should be), then on another one if you want to create a polyline.

But what if you need to draw wavy line? To do this, you can use a combination of the Pen Tool (P) and the Brush Tool (B). Photoshop has a stroke feature.
Select the Pen Tool (P) and in the settings select the Paths mode:
With this tool, lines are drawn using single clicks. Draw simple line in two clicks.

Hover your cursor over the line and a “+” sign will appear next to it.

Pull the line down and it will curve. Another anchor point will appear on the line. Using the Direct Selection Tool (A), you can change the curvature of the lines using the levers. To quickly switch to this tool, press the Ctrl key while the Pen Tool (P) is active.

Now you need to select a brush that will be used to outline the outline. Select the Brush Tool (B), set the size to 2 pixels and lower the Hardness to 0%.

Select the Pen Tool (P) again, right-click on the canvas and select Stroke Path.

In the window that appears, select Brush. If you turn on the Simulate Pressure function, the edges of the line will taper.

Press Enter to remove the outline.

The stroke could have been made more in a fast way. After setting up the brush, do not switch to the Pen Tool (P), but press Enter to stroke. Pressing this key multiple times will repeat the stroke. To remove the outline, press Delete.
This concludes the lesson. Now you know how to draw a line in Photoshop.