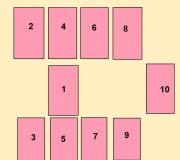How to draw straight lines. How to draw a straight line in Photoshop: regular, broken or at an angle
25.01.2017 28.01.2018
Hello to all Photoshop lovers!
Drawing a straight line in Photoshop is not at all difficult, just move the mouse cursor, but, alas, this movement does not always turn out straight. In this lesson we will learn how to draw straight lines.
To make the line in Photoshop smooth, hold down the keyboard SHIFT and you will draw a straight line in Photoshop. This allows you to draw straight horizontal and vertical lines. You can also draw diagonally; to do this, click the left mouse button once on the area where the line begins, and a second time where it ends (with the SHIFT). This will draw a straight line at the given coordinates.
There are several ways to draw straight lines in Photoshop, giving them color, thickness and other styles. The following tools are commonly used: Brush, Pencil, Pen, Line, Rectangular Marquee. Which tool is best suited for the task is up to you to decide. Each method has its pros and cons.
Draw a straight line with the Brush Tool
The easiest way to draw a line is with a tool Brush (Brush Tool). Create a document in Photoshop (Ctrl + N) with an arbitrary size, I have this 800x600 pixels:
Activate the tool Brush (Brush Tool). Tool hotkey - B.
![]()
At the top settings panel change tools if necessary size And rigidity brushes:
We draw the line:
![]()
Somehow it’s not quite even, you’ll reasonably notice, right?
To draw a perfectly straight line, you need to hold down the key before starting to draw Shift, draw a line and release the key. This is how smooth the line turned out:
![]()
Keystroke method Shift before starting to draw a line, it helps to draw a strictly horizontal or vertical line at an angle of 90 degrees, but if you need to draw a line, for example, diagonally, then you must first click the mouse button at the beginning of the line and hold down the key Shift, draw a line, then release the mouse button and Shift.
![]()
Draw a straight line using the Pencil Tool
Tool Pencil Tool is in the same tool group as the tool Brush, hotkey calling the tool - B.
![]()
Drawing a line using the tool Pencil Tool similar to drawing Brush- click the mouse at the beginning of the line, hold down the key Shift and draw a line.
![]()
Draw a line with the Pen Tool
To draw a line with the tool Feather It will take a little longer than in previous cases.
Activate the tool Pen Tool tool hotkey - P.
![]()
Don't forget to make sure that the tool Feather is in mode "circuit". You can view this at top panel instrument settings:
Create a new layer, click on the layer creation icon in layers panel:
![]()
Draw a straight line - just put two points. To draw a horizontal or vertical line, hold down the key again Shift:
![]()
To start drawing new line, hold down the key Ctrl and click on the canvas; if this is not done, the lines will be created continuously.
Draw arbitrary curved lines and hold down the key at the end Ctrl with a mouse click on the canvas to complete the lines.
![]()
The lines are ready, but, unfortunately, they are only visible in Photoshop in the tab Outlines (Window-Paths), if you save the image, for example, in jpg* format, the lines will not be displayed.
![]()
![]()
In order to make them visible, we return to the tool Brush, V top panel adjusting instrument settings size, brush hardness and if necessary, select the brush itself. We will need a round brush:
![]()
Choose a color:
![]()
Activate the tool Feather, right-click on the canvas and select “Stroke Path”:
![]()
The following window will open in which you need to select as the source "Brush", and a tick "Simulate pressure" (Simulate Pressure) it is advisable to remove it so that it turns out straight lines:
![]()
Result:
![]()
If you leave a checkmark “Simulate Pressure”, the lines will become thinner towards the ends:
![]()
Draw a line with the Line tool
One of the most common ways to draw a straight line in Photoshop is the Line. Located in the left panel:
![]()
The great thing is that you can easily adjust the color and thickness of the line:
With the clamped SHIFT I draw straight lines. They are created by the shape tool from a vector. You can easily draw a vertical, horizontal and a straight line at a 45 degree angle.
![]()
Straight line using selection in Photoshop
It happens that you don’t want to bother with the settings of vector shapes and brushes. Therefore, you can simply select the desired area in Photoshop, for example, in the form of a line and fill it with color.
There is a Rectangular Marquee tool in Photoshop:
![]()
For example, we need a long and thick line in Photoshop. Select the desired area:
![]()
Choosing a tool Fill and set the color for the future line.
![]()
Fill the selected area with color and deselect it CTRL+D. We have a straight line.
![]()
Like these ones simple ways draw a line in photoshop. We hope you found this information useful! Good luck in your creativity and good mood!
You will learn how to draw doodling when you understand its components - the basic elements that make up any drawing. The first lesson consists of exercises with straight lines that make up geometric patterns. The most important thing when working with repeating lines is the distance between the lines and their thickening. In the second lesson we will look at curved, wavy lines.
Most doodles and zentangles are based on curved lines. In this course we study doodling for beginners, the patterns of these lessons are simple, but they are important because these are the basic building blocks that create the foundation for further knowledge of increasingly complex patterns. And the basis of complex patterns will be our same lines and dots :)
For this activity you will need paper, preferably unlined. Regular printing paper is suitable for practice. And for the final drawings, you can keep a separate notebook with thick paper or a folder with drawing paper. Thick paper will be especially important at those stages when we include watercolor painting in the lessons.
Also, for drawing you will need one liner (0.2 - 0.3) (or a thin marker, or gel pen). If you don’t have any of this at hand, and you want to practice right now, then start drawing with any pencil or regular ballpoint pen.
Exercise 1.
In this exercise we will work on drawing wavy lines at specific intervals. Here the ability to control the distance between lines is developed, and to make certain places changes that will ultimately create an interesting optical effect.
- Let's draw curved line, add parallel lines, gradually increasing the step between them.
2-5. Draw a wave with deep bends, add lines on each side at an equal distance. The lines are equally spaced, so the design remains flat. We will use this technique in the coming lessons when we draw different variants ribbons

exercise 1
- This step of the exercise is similar to the previous ones, but here we create not a flat one, but three-dimensional drawing. We start with an arcuate line with a slight curvature. We draw the next line in parallel, but in the area of curvature (this area is marked in red), we draw the line closer to the first. An optical recess is formed. In the next steps, we slightly increase the distance between the lines on the “wave”, leaving a small distance at the “deepening”. This results in a curved plane.
Exercise 2.
In this exercise we will learn how to doodling with an optical effect. Here is one of the options for drawing volumetric “tubes”. As you can see, even without special effects - shadows and highlights - the grooves look voluminous, which is achieved simply by curved lines.
1-3. The basis is given wavy line. Then you can go in two ways: draw several base lines at once, and then fill in the resulting paths (as in my example), or draw 2 lines, fill the space between them, and then add 1 line and, accordingly, 1 tube each. 
4-6. After the base lines outlining the boundaries of the “tubes” have been created, we begin to draw parallel lines in the shape of a semicircle. Drawn transversely, they give the tube a roundness.
Here is an example of such linear drawings. The interesting optical effect created by curved lines is popular not only in zenart, but is also very characteristic of the op art style, the main concept of which is optical illusions.

Exercise 3.
In this block we make different thickenings, approximately the same as on straight lines in.
- Here we show how you can create a ribbon effect by thickening the line one by one, then the other.
- -3. Draw some wavy lines. First, work on widening the lines on one side. Then, based on the same parallel lines, make a pattern with different thickenings.

Next, we will work with the same base of several parallel wavy lines and make a mesh pattern. One of the lessons is entirely devoted to “grids”, which must be present in any doodling course for beginners. Schemes of such patterns are basic. The mesh pattern is one of the main patterns for constructing an ornament.
- Draw several curved parallel lines. Between them we place diagonal straight lines in a checkerboard pattern.
- We soften the corners with lines, as if cutting them off.
- We paint over the voids formed in the corners. The result was a grid of straight and curved lines. This pattern is good for zentangle balls and can be transformed and detailed in different ways.
Exercise 4. This exercise is more experimental, since you should not repeat the pattern, but create your own fragments of patterns. The diagrams here are for sample purposes only, as an illustration of the task.
1-3. Draw straight and curved lines from one point
4-5. Draw straight and curved lines from different points. We connect the lines to get the effect of bulges and indentations. Experiment to understand what effects you get and how they can be used in your compositions.
- We divide the area of the drawing into sectors. In each sector we place a point anywhere from which we draw straight and curved lines.

We have done several exercises that will help you understand how to draw doodling. Now it remains to consolidate everything you have learned in the final drawing. If you still have some strength left, you can do it right now, or put it off for another time to make a beautiful drawing with new strength and neatly. I advise you to always do the final compositions before moving on to the next lesson. At the end, you will have 25 drawings, which you will use to track the process and see the result!
Final composition “Doodling with wavy lines”
We create a composition using several used elements.
For convenience, we limit the space to the outer boundary. You can draw it by hand in a free style, draw it using a ruler, or just take some object and outline it. In my case, I had my phone at hand.
Then you can divide the area into sectors and place elements in the sectors. Or you can start from a certain place and move forward, filling the entire area with patterns. Proceed as you like and try to include different worked out versions of the 1st and 2nd lessons into the composition.

That's all for today. I hope you found this lesson interesting and useful. You can send your final compositions to the proposed news on the wall of our club on VKontakte http://vk.com/zenarts, of which I am also a member.
Lines, as well as other geometric elements, are an integral part of the work of a Photoshop master. Lines are used to create grids, contours, and segments. various shapes, skeletons of complex objects are built.
Today's article will be entirely devoted to how you can create lines in Photoshop.
As we know from the school geometry course, lines can be straight, broken and curved.
Straight
To create a straight line in Photoshop, there are several options using various tools. All the main construction methods are given in one of the existing lessons.
Therefore, we will not linger in this section, but will immediately move on to the next one.
Broken
A polyline consists of several straight segments, and can be closed, forming a polygon. Based on this, there are a couple of ways to build it.
- Unclosed polyline

As we said earlier, such a line is a polygon. There are two ways to construct polygons - using the appropriate tool from the group "Figure", or by creating a selection free form followed by a stroke.
- Figure.
When using this method we get a geometric figure with equal angles and the parties.

To obtain a line (contour) directly, you need to adjust the stroke, called "Stroke". In our case, it will be a solid stroke of a given size and color.

After disabling the fill

we will get the required result.

Such a figure can be deformed and rotated using the same "Free Transformation".
- Straight line lasso.

Using this tool you can build polygons of any configuration. After placing several points, a selected area is created.

This selection needs to be circled, for which there is a corresponding function that is called by pressing RMB on the canvas.

In the settings you can choose the color, size and position of the stroke.


Curve
Curves have the same parameters as broken lines, that is, they can be closed or open. You can draw a curved line in several ways: with tools "Feather" And "Lasso" using shapes or selections.
- Unclosed
- Closed
Such a line can only be drawn "Per"(with a contour outline), or “by hand”. In the first case, the lesson, the link to which is above, will help us, and in the second, only a steady hand.
- Lasso.

This tool allows you to draw closed curves of any shape (segments). Lasso creates a selection, which, to obtain a line, must be outlined in a known way.

- Oval area.

IN in this case the result of our actions will be a circle of regular or elliptical shape.

To deform it, it is enough to call "Free Transform" (CTRL+T) and, after pressing RMB, select the appropriate additional function.

On the grid that appears, we will see markers, by pulling which you can achieve the desired result.

It is worth noting that in this case the effect also extends to the line thickness.

- Figure.
Let's use the tool "Ellipse" and, using the settings described above (as for a polygon), create a circle.

After deformation we get the following result:

As you can see, the line thickness remained unchanged.
This concludes the lesson on creating lines in Photoshop. We learned how to create straight, broken and curved lines different ways using various program tools.
These skills should not be neglected, since they are the ones that help build geometric figures, contours, various meshes and frames in Photoshop.
Good day everyone, my Dear friends and guests of my blog. Today I would like to tell you how to draw a straight line in Photoshop or its online versions. Of course, the segment looks much neater than something drawn with a trembling hand. Oh, this trembling hand)). Well, okay, let's not pull the cat by the rubber band. Go!
First, let's look at the simplest drawing methods.
Draw lines horizontally and vertically
The easiest way to draw a straight line is to take any drawing tool (pencil or brush), hold down the key SHIFT and lead in the direction you need (up down or left and right). Rest assured while you hold shift, there will be no trembling hand, everything will be recorded.
Drawing lines at an angle
If you want to draw a line at an angle, select the brush (pencil) tool in the toolbar in the same way, and then put a dot in the place where you want the beginning to be.
Now, hold down the key SHIFT and click in the place where the end should be. After this, the line will be instantly drawn automatically from the start to the end point.
In addition, you can make a real broken line. To do this, you just need to poke in the places where it should break. Just remember to do this with the Shift key held down.
Drawing straight lines using guides
Just yesterday I published an article about that, and today this topic will also be very useful to us. To do this, pull out the guides from the ruler area with the mouse button held down and place them in the places where you need them, and then take the pencil again and draw along it. Thanks to its binding property, it will magnetize your drawing to itself.

Only, unlike the previous method, you will not be able to move away to a long distance, since after all, the guide really acts like a magnet. As long as you draw close, the drawing is attracted, and as soon as you move away, your trembling hand comes into play again.
Figures
And of course, we must not forget about the main tool, namely the figure of the same name. In order to draw a straight line in Photoshop this way, you need to go to the “Shapes” tool and select the “Line” tool there.

Before you start drawing, go to the tool settings above and see what you can customize here:

Now just left-click anywhere on the sheet, after which you will see the beginning. It will be as if nailed down, and at this time you will be able to decide where the end will be. You will end up with what we expected. It is noteworthy that with this tool you can draw lines at an angle, and not just vertically or horizontally.
Drawing lines with the Pen tool
Previously, we used as one of the selection tools. But of course, this is not all of his abilities, and now we will draw a straight line using him.

Now everything is displayed as it should, and you can make not only straight lines, but also broken ones. So this once again proves that Photoshop is just a versatile program and the same tool can perform different functions for different jobs.

Rectangular Marquee Tool
Enough extraordinary way draw a straight line, but nevertheless, some Photoshop users really like to use it.

As a result, we got a black stripe that you can turn into a line. To do this, just go to the transformation mode ( CTRL+T) and simply increase or decrease the length and width by left-clicking on the edges.

Well, if you want it to be at an angle, then use the same transformation to turn it over. To do this, place the mouse cursor next to the corners of the selection until the cursor changes to a curved arrow.

How to draw a line in Photoshop online
I know that not everyone is ready to install a cumbersome program on their computer, so we will try to make do with a special service. In fact, it’s not difficult to draw a straight or broken line in Photoshop online, simply because this version is highly neutered, there are very few ways there.
The first method is that you will need to select the Brush or Pencil tool and poke anywhere on the canvas to create a starting point. Now hold down the key SHIFT and poke the one where you would like to see end point. After this you have a straight line. This method is similar to what we did in the program.

The second method is that we select the Draw tool, assign any color (or leave the default one), hold down the left mouse button and start drawing a black rectangle. You yourself can control how thick or long it will be.

But it is important to remember that Photoshop online does not have a Transform tool, so the segment you draw cannot be changed, enlarged, reduced or rotated at an angle.
Well, that's basically all I wanted to say. I hope that now you understand how to draw a straight line in Photoshop in different ways and without any effort.
Well, if you don’t know Photoshop or don’t know it well, then I recommend that you watch these wonderful video tutorials, where they will tell you and show you from A to Z how to work in Photoshop. All lessons are told in simple human language and with great interest. If you don't mess around, you can learn Photoshop in just a couple of weeks. Highly recommend.
Well, this is where I end my lesson, I hope that you liked my article today. Don't forget to subscribe to my blog and share the article materials on in social networks. I'm waiting for you again. Good luck to you. Bye bye!
Best regards, Dmitry Kostin.
Drawing circles of various diameters is far from the most necessary skill in life. However, sooner or later the need to draw a circle without a compass and other round-shaped auxiliary objects takes everyone by surprise. Therefore, it is better to find out in advance without a compass, regardless of its diameter.
How to draw an even circle without using a compass
You can be a schoolchild who came to a geometry lesson, forgetting his drawing tools, a student, an adult forced to draw a perfectly straight circle - different situations happen.
It will be useful for every person to know how to draw smooth circle without compass. We offer you several ways to solve this problem.
A compass can easily be replaced by another tool found in every student’s pencil case, namely a protractor. Place it on paper, marking the central point on the straight part, this will be the center of the future circle. Circle inner part semicircle, then rotate the ruler about ninety degrees and draw a third of the circle. Rotate the protractor one more time and complete the circle.
If you are at a meeting or at your workplace, but don’t have it at hand the right tool, just use the CD. Trace it from the outside or from the inside to get a smaller shape.
In an office setting, you can also use a glass. To do this, take a glass of water, take a sip and place it on a sheet of paper, lightly circle the bottom. Drink some more and set it aside.
All of the above items can be found in any office; the protractor will also be available to students. With their help you can draw a circle evenly without a compass.
Draw circles of different sizes without auxiliary objects
What to do if you need to draw circles of different diameters?
It is not at all difficult to cope with this problem, having only paper and a simple pencil on hand.
Take a pencil in one hand and place the other on a piece of paper. Place the little finger of your first hand on the sheet so that it is the center of the future circle. Hold this position well. With your other hand, start turning the paper around your little finger. You'll see how it turns out smooth circle, as when using a compass.
Circle bigger size is drawn in the same way, but in this case bend your little finger, as if you clenched all your fingers into a fist. With your left hand, start turning the sheet until you see the resulting circle. It is advisable to use a pencil with a soft lead.
A circle with an even larger diameter can be drawn by repeating all the above tips, but now the right hand should touch the sheet with the protruding bone on the wrist.

These are the most simple methods how to draw a circle without a compass. The most important thing in these methods is to learn to hold right hand motionless (left if you are left-handed).
How to Draw a Perfect Circle Using a Ruler
If you have a regular ruler on hand, then you can use another tip on how to draw a circle without a compass. Take a ruler and place it on the paper, the "0" mark will be the center of the circle, so place it in in the right place. Draw a second point near digital value, corresponding to the radius of the circle. Move the second edge of the ruler slightly so that the middle remains at zero, and the third point is located slightly above the second.

Do this procedure several times. As a result, you should have a circle drawn. The more often the dotted line, the easier it will be to connect everything into a solid line.
This is perhaps the easiest, but at the same time the longest way to draw a circle without a compass.