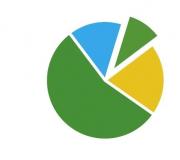How to draw a dotted line in Word. How to make a line in Word for a signature: a few simple ways
A fairly common question regarding working in Word is creating a line. What line are we talking about? Bold, solid, dotted, horizontal, vertical? What function should such a line perform? It is quite difficult to give one answer to all these questions. Therefore, let's look at ways to create different lines in Word.
How to make an underline in text?
If you have written text and you need to draw a straight line under it or underline a word or sentence, Word has a special underlining tool. To apply it, perform the following steps:
- Select the bottom sentence, the word that needs to be emphasized.
- In this case, we emphasized the last line. A line appeared below it.
How to make bold, dotted or double lines in Word?
In order to create a thick line, double or dotted, you should use the following methods:
- If a thick or double line should underline the text, select the underline tool. If you click the arrow next to it, options for different lines will appear. Choose bold, dotted, double or another format.

- If the bold line should be outside the text, select the Borders tool. Select the location of the line.

- By right-clicking on it, specify the color, thickness and size of the line.

How to make a solid line or a line under the text?
There is another button on the toolbar that you can use to create a solid line across the entire width of the sheet or a line under the text.
- Place the cursor after the line under which you want to draw a solid line.

- In the “Home” tab, select the “Borders” button.

- In this case, we need to put a line between the text. Select “Internal” border. If the line needs to be placed at the end of the text - “Bottom Line”.


How to make horizontal and vertical lines?
Smooth horizontal and vertical lines can be created in the previous way using the Borders tool. It has horizontal and vertical line options. If the line needs to be drawn in any order, we use the following method.
- Go to the “Insert” tab and select “Shapes”.

- Select “Lines” from the pop-up menu.

- Select the type of line and draw it in the desired direction.

How to make a straight line?
There is a button on the number row of the keyboard that represents a dash. If you hold down the Ctrl+dash key, a straight line will appear.

However, this method is not suitable for underlining text.
How to make a signature line?
In order to make a line for a signature in Word, you should follow these steps:
- Click “Insert” and select the “Signature Line” icon.

- A new window will open. Enter information about the face and click “OK”.

- If the position of the signature does not suit you, select the signature area and change the position in the text.

How to make a table line?
In order to make a table line in Word or draw a table using lines, do the following:
- Click “Insert”, “Table”, “Draw Table”.

- A pencil will appear on the sheet, and the table boundaries will be displayed on the ruler.

- Draw a table and lines in it.

If you need to add a line to the finished table, you can use the insert function.

Or select the table, click “Design”, select “Draw Table” and add the desired line using a pencil.

How to make a line invisible?
For a line to be invisible in Word, it must be part of a table.
- Draw a table and fill it with text or numbers.

- Select “Design”, “Borders” and set “No border”.

- The table lines will become invisible.

If you at least sometimes use the MS Word text editor, you probably know that in this program you can not only type text, but also perform a number of other tasks. We have already written about many of the capabilities of this office product; if necessary, you can familiarize yourself with this material. In this article we will talk about how to draw a line or strip in Word.
1. Open the document in which you want to draw the line, or create a new file and open it.

2. Go to the tab "Insert", where in the group “Illustrations” click the button “Shapes” and select the appropriate line from the list.

Note: In our example, Word 2016 is used, in previous versions of the program in the tab "Insert" there is a separate group “Shapes”.
3. Draw a line by pressing the left mouse button at the beginning and releasing it at the end.
4. A line of the length and direction you specified will be drawn. After this, a mode for working with shapes will appear in the MS Word document, about the capabilities of which read below.

After you draw a line, a tab will appear in Word "Format", in which you can change and edit the added shape.

To change the appearance of the line, expand the menu item “Shape Styles” and choose the one you like.

To make a dotted line in Word, expand the button menu “Shape Styles”, after clicking on the shape, and select the required line type ( "Hatch") In chapter “Blanks”.
To draw a curved line rather than a straight line, select the appropriate line type in the section “Shapes”. Left-click and drag once to define one curve, click a second time for the next, repeat for each curve, and then left-click twice to exit line drawing mode.

To draw a free-form line, in the section “Shapes” select “Polyline: Drawing Curve”.

To change the size of the margin of a drawn line, select it and click the button "Size". Set the required field width and height parameters.

- Advice: You can also change the size of the area occupied by the line using the mouse. Click on one of the circles framing it and drag it in the desired direction. If necessary, repeat the action on the other side of the figure.
For shapes with nodes (for example, a curved line), a tool for changing them is available.

To change the color of a shape, click the button “Figure Outline” located in the group “Styles”, and select the appropriate color.

To move a line, simply click on it to display the shape area and move it to the desired location in the document.

That's all, from this article you learned how to draw (draw) a line in Word. Now you know a little more about the capabilities of this program. We wish you success in its further development.
Borders word. You are typing text in a word processor and you need to put a dividing line in a certain place. You can simply place the cursor at the beginning of the line, press and hold the key Shift, and then additionally press the dash key on the keyboard, which is located after the number 0. In this case, you will adjust the length of the line yourself. But you can do the same thing fully automatically. To do this, you need to use Word's border feature.
Such boundaries can be used in .
Place the cursor in the desired location and select a tool from the formatting bar Borders and press the button Bottom line .
You can select a button Upper limit . Then the line will be located under the text itself.
If you select Add a horizontal line , then you will see a horizontal gray line.

If you need to create a frame and then write something in it, then choose
Function External boundaries .

If you need to delete a frame, then place the cursor inside it and select the function there Remove borders .
In ordinary text in Word, lines are used quite rarely, but you cannot do without them when drawing up various forms or forms. It is quite simple to underline a ready-made text, but when composing forms, you need to underline the empty space, and given that this form will be filled out electronically, ordinary underlining will not be enough. Next, we will look at how to make a line in Word in various ways, from which everyone can choose the appropriate option.
The easiest way to make a line under text in Word is to use the text underline menu. You can underline text and tabs in this way. But use such an underline to place a line in an empty space, i.e. creating fields for further text entry using such lines is extremely inconvenient. When text is written on such a line, an underline will be applied to it, but all further text will move, which can immediately disrupt the structure of the document.
To do such a simple underlining of text, you need to go to the tab "Home" In chapter "Font" find icon "Underline text", and click on it. The previously selected text will become underlined, and all further text you type will also be underlined.
If you click on the down arrow, you can choose different underline styles and even line color.

The next way to make a line in Word is to use the underscore character found on your keyboard. To do this, you need to hold down the key "Shift" and clicking the underscore icon «_» draw a line of the required length. But this line is also far from ideal. You won't be able to write on such a line in Word, and it doesn't match the level of regular text underlining.
A more suitable way to make a line in Word for a signature is to use a table cell in which only the bottom border should be left visible. In this case, some problems may arise with the positioning of an individual cell, but for the sake of being able to fill in the underlined area of the document electronically, you can try. You just need to insert a table from one cell and configure its placement, size, and borders.

Well, the last way to draw a line in Word on which you can write is to simply draw the line as a separate object. To do this, go to the tab "Insert" and find the point "Shapes" In chapter "Illustrations". In the shapes we find a regular line, click on it and draw in the right place on the sheet. If you hold down the key while drawing a line "Shift", then the line will be horizontal. If necessary, the line can be further configured in the corresponding menu.

25.01.2017 28.01.2018
Hello to all Photoshop lovers!
Drawing a straight line in Photoshop is not at all difficult, just move the mouse cursor, but, alas, this movement does not always turn out straight. In this lesson we will learn how to draw straight lines.
To make the line in Photoshop smooth, hold down the keyboard SHIFT and you will draw a straight line in Photoshop. This allows you to draw straight horizontal and vertical lines. You can also draw diagonally; to do this, click the left mouse button once on the area where the line begins, and a second time where it ends (with the SHIFT). This will draw a straight line at the given coordinates.
There are several ways to draw straight lines in Photoshop, giving them color, thickness and other styles. The following tools are commonly used: Brush, Pencil, Pen, Line, Rectangular Marquee. Which tool is best suited for the task is up to you to decide. Each method has its pros and cons.
Draw a straight line with the Brush Tool
The easiest way to draw a line is with a tool Brush (Brush Tool). Create a document in Photoshop (Ctrl + N) with an arbitrary size, I have this 800x600 pixels:
Activate the tool Brush (Brush Tool). Tool hotkey - B.
![]()
At the top settings panel change tools if necessary size And rigidity brushes:
We draw the line:
![]()
Somehow it’s not quite even, you’ll reasonably notice, right?
To draw a perfectly straight line, you need to hold down the key before starting to draw Shift, draw a line and release the key. This is how smooth the line turned out:
![]()
Keystroke method Shift before starting to draw a line, it helps to draw a strictly horizontal or vertical line at an angle of 90 degrees, but if you need to draw a line, for example, diagonally, you must first click the mouse button at the beginning of the line and hold down the key Shift, draw a line, then release the mouse button and Shift.
![]()
Draw a straight line using the Pencil Tool
Tool Pencil Tool is in the same tool group as the tool Brush, tool hotkey - B.
![]()
Drawing a line using the tool Pencil Tool similar to drawing Brush- click the mouse at the beginning of the line, hold down the key Shift and draw a line.
![]()
Draw a line with the Pen Tool
To draw a line with the tool Feather It will take a little longer than in previous cases.
Activate the tool Pen Tool tool hotkey - P.
![]()
Don't forget to make sure that the tool Feather is in mode "circuit". You can view this at top panel instrument settings:
Create a new layer, click on the layer creation icon in layers panel:
![]()
Draw a straight line - just put two points. To draw a horizontal or vertical line, hold down the key again Shift:
![]()
To start drawing a new line, hold down the key Ctrl and click on the canvas; if this is not done, the lines will be created continuously.
Draw arbitrary curved lines and hold down the key at the end Ctrl with a mouse click on the canvas to complete the lines.
![]()
The lines are ready, but, unfortunately, they are only visible in Photoshop in the tab Outlines (Window-Paths), if you save the image, for example, in jpg* format, the lines will not be displayed.
![]()
![]()
In order to make them visible, we return to the tool Brush, V top panel adjusting instrument settings size, brush hardness and if necessary, select the brush itself. We will need a round brush:
![]()
Choose a color:
![]()
Activate the tool Feather, right-click on the canvas and select “Stroke Path”:
![]()
The following window will open in which you need to select as the source "Brush", and a tick "Simulate pressure" (Simulate Pressure) It is advisable to remove it to get straight lines:
![]()
Result:
![]()
If you leave a checkmark “Simulate Pressure”, the lines will become thinner towards the ends:
![]()
Draw a line with the Line tool
One of the most common ways to draw a straight line in Photoshop is the Line. Located in the left panel:
![]()
The great thing is that you can easily adjust the color and thickness of the line:
With the clamped SHIFT I draw straight lines. They are created by the shape tool from a vector. You can easily draw a vertical, horizontal and a straight line at a 45 degree angle.
![]()
Straight line using selection in Photoshop
It happens that you don’t want to bother with the settings of vector shapes and brushes. Therefore, you can simply select the desired area in Photoshop, for example, in the form of a line and fill it with color.
There is a Rectangular Marquee tool in Photoshop:
![]()
For example, we need a long and thick line in Photoshop. Select the desired area:
![]()
Choosing a tool Fill and set the color for the future line.
![]()
Fill the selected area with color and deselect it CTRL+D. We have a straight line.
![]()
These are the simple ways to draw a line in Photoshop. We hope you found this information useful! Good luck in your creativity and good mood!