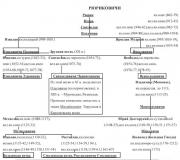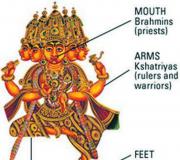CorelDraw Lessons: Vector portrait with a pattern. Drawing a portrait in vector style in Photoshop
1. Create a rectangle along the contour of the sheet. 2. Import the image, put it back behind the rectangle (Shift + Page Down).

3. Take the Bezier Curve tool and start tracing the main parts: face, neck, hair.

4. We begin to draw the details, since I love to draw eyes, I started with them. I outlined the eyelashes, filled the top ones with black, and the bottom ones a shade lighter.

5. Fill for proteins - gradient, from gray, yellowish and light blue shades. The pupil is black, the cornea is the same color as the eyes, with a small shadow on top.

6. Draw the contours of the spots on the cheeks, lips and shadows near the lips.

7. Now let's move on to the nose, it is important to convey the shape correctly, draw spots of shadow and light.

8. Draw lips.

9. Add ears.
10. Draw the neck.

11. Select a tone of the face and lips that is close to natural. We send it to the back. You can place frequently used keys on the toolbar. To do this, go to the Tools / Manufacturing tab, find the necessary buttons and simply drag it onto the work area. Drag the next ones to the first one. Click OK. Place the panel where it is convenient for you.

12. Make the main color of the neck a little darker than the face.

13. Paint the eyelids.

14. If you are in doubt about the choice of tone, stand on the main face shape, make it almost completely transparent using Interactive Transparency, look at the details that interest you and, when you have found the right color for the detail, make the face opaque again. To do this, select None from the Transparency pop-up list. 15. Add color to the cheeks and shadows around the mouth. Remember that the tone of all shadows and light should be based on the main one.

16. Let's start with the shape of the nose and the area around the eyes.

17. Making voluminous lips.

18. We paint the transitions on the neck.

19. If necessary, add highlights on the light side of the face and neck.

20. Draw light and dark strands of hair depending on the lighting.

21. Add shadows and details on clothes, decorations. In this case, I only drew the earrings. 22. When the drawing is ready, remove the image and group all objects except the rectangle. Fill the rectangle with the desired color.

23. In principle, you can finish here, but if you wish, you can add a frame with a pattern. To do this, select the Bezier Tool again and draw simple twigs and leaves.

24. Now, using Distortion (Twisting Distortion), we twist each object from the middle or edge. To do this, press and pull in the desired direction until you like it, then release.

25. We put together a branch from these pieces and fill it in the desired color.

26. Add the outer outline in one step.

27. We insert the girl into the rectangle container. To do this, look in Effects - PowerClip - Place inside and point the arrow at the rectangle.
28. Place the branch in the lower right corner of the picture, copy it and place it in the upper left, rotate it 180 degrees.

29. We insert it into the same container as the girl. It should look like this.

30. Draw a frame from a larger and smaller rectangle. Let's choose both. Click crop on the properties panel. Fill it with the color of the pattern.

It should turn out like this.

That's all! I hope you liked the lesson.
In this lesson spanish artist Daniel Caballero will explain how he created the portrait in vector style based on a regular photograph.
Final result:
Step 1
For your work, it is better to take photographs of your family or friends. This is the easiest way to get the pose you want. I will use a photo of my sister (Photo.png).
Create a new document (Ctrl + N) in A4 format in portrait mode. Insert a photo into this document and remove the background, for example, with the tool Eraser(Eraser Tool) (E). You can use some pattern as a background in our drawing.

Step 2
We will create a vector portrait by overlaying several skin blocks, lines and other details. Create a new layer(Ctrl + Shift + N) and name it “Skin”. For the base of the skin, choose #FAE0AF. Tool Feather (Pen Tool) (P) Draw an outline around the edge of the girl's silhouette.
Avoid areas of clothing or hair that extend beyond the body. Separate layers will be allocated for them. Then go to the Paths palette, select the work path and click on the fill icon (it's marked in the screenshot below). After that, hide this fill layer so we can work on the lines.

Step 3
Create a new layer "Skin lines" and select dark brown as the main color. Select a tool Brush(Brush Tool) (B) and set the size to 3 pixels. We'll use the outline of the "Skin" layer to create all the lines on the body and facial features. In the outline palette, click on the icon Stroke the outline with a brush(Stroke path with brush). This icon is located to the right of the fill icon.
Using the tool Feather(Pen Tool) (P) and the stroke function with a brush draw lips, nose, eyes, jaw, eyebrows, and other facial features. To make the stroke lines thinner, you need to lower the brush size. Tool Eraser(Eraser Tool) (E) with hard edges, erase the excess sections of the lines.

Step 4
Tool Feather(Pen Tool) (P) draw hair and fill it with black. To create individual curls, use a thinner brush.

Step 5
Create a new layer below the "Skin line" layer. Draw the lips and eyes. Then lower the opacity of the brush and paint on the freckles.

Step 6
Create a new layer on top of the others and name it "Wear". Tool Feather(Pen Tool) (P) draw the girl's tank top with color #E31F40. Create the lines for the T-shirt on a separate “Wear line” layer. For lines, you need to set up the brush in advance: give it White color and a few pixels in size.
Create a stroke around the shirt using a black brush. Also, don't forget about the folds, otherwise the shirt won't look realistic.

Step 7
Go to the "Skin" layer, then press Ctrl + Shift + N to open the New Layer menu. Check the box for functions Use previous layer to create clipping mask(Using Previous Layer to Create Clipping Mask), name the layer “Skin Shadow” and set the Blending Mode to Multiplication(Multiply). Click OK and a new layer will appear in the layers palette. He will be limited to the limits of the body. We will draw shadows on it.
Choose the color of your body skin. Draw vector shadows using the tool Feather(Pen Tool) (P). Place the light source in the same place where it is in the original photo. I worked with the light coming from the right.

Step 8
Create a new layer "Wear Shadow" and create the dark areas of the shirt. If they seem too dark to you, you can lower the Opacity of the layer.

Step 9
Extract all files from this archive. Open the “Logo.png” file in Photoshop in a separate document. Tool Moving(Move Tool) (V) move it to the main document and place it under the “Wear Shadow” layer. A clipping mask will be automatically created for the logo.
If you don't like my logo, then you can add any other one at your discretion.

Step 10
Above the “Wear line” layer, create a new layer and use the Feather(Pen Tool) (P) draw light areas of the shirt and body. Use the original photo to define the light source, just like we did when creating the shadows. Install Opacity(Opacity) of this layer by 40%.

Step 11
Insert the tattoos into our document and place them on the girl’s body above the “Wear” layer. Set Tattoo Mode to Multiplication(Multiply). Tool Eraser(Eraser Tool) (E) erase areas of tattoos that extend beyond the body.

Step 12
Create a copy of the "Body" layer (Ctrl + J). Select the original layer and go to the adjustments Hue/Saturation(Image > Adjustments > Hue/Saturation). Lower Brightness(Lightness) to -100 to turn the girl's body into a black silhouette.
On the black silhouette layer, activate the Free Transform tool (Ctrl + T), right-click and select mode Distortion(Distort). Reshape the shadow so that it falls on the back wall. Press Enter to apply the changes. After that, apply the filter Gaussian blur(Filter > Blur > Gaussian Blur) (Filter > Blur > Gaussian Blur) with a value of 35 pixels. Lower the Opacity of this layer to 20%.
Note: If the correction Hue/Saturation ( Hue/Saturation) will not open, then most likely you need to rasterize the layer.

Step 13
Create a new layer with 40% opacity on top of the rest. Select a tool Gradient(Gradient Tool) (G) and fill the canvas with a regular black and white gradient from left to right (white should be on the right). As a result, we get natural lighting.

Step 14
Above the black and white gradient layer, create another layer and apply a gradient fill from red to yellow to create a warm color atmosphere. Lower the layer opacity to 35%.

Step 15
On top of all layers create Hue/Saturation adjustment layer(Hue/Saturation). Lower the Saturation parameter to -18%.
The purpose of the lesson
In this lesson we will learn how to create a vector portrait in the style Pop Art. We will try to reproduce the style of one of the best representatives of this movement, Roy Lichtenstein. To create a raster effect and fine-tune it, we use a plugin for Adobe Illustrator- Phantasm CS. You can use any photo to complete this tutorial, so why don't you own portrait in Pop Art style?
Roy Lichtenstein (October 27, 1923 - September 29, 1997) is one of the most famous American artists working in Pop style Art. We will reproduce his style.

Step 1
We will use a photograph as a reference. I took a portrait of Marilyn Monroe. I enjoy working on a portrait beautiful woman. You can, of course, take your photo and create a self-portrait.

Place the photo in the document workspace (File > Place...), then click on the Embed button on the top toolbar

Let's lock the layer with the photo in the layers palette so as not to move it while working.
Step 2
Create a new layer above the first layer. This is the layer we will be working on. Now take the Pen Tool (P) and create the contour of the face.

While doing these steps, you should convey the general proportions of the face, you should not convey all the minor anatomical details of the image. Don't forget, we are creating a stylized portrait, not a copy of a photograph.
Step 3
Using the Pen Tool (P) we create the outline of the neck and hair.


Let's replace the stroke of the created objects with a fill and evaluate the harmony of the created forms. I always perform this action after manually tracing a sketch or photograph.

Continuing manual tracing, I again change the fill and stroke in places or turn off the visibility of the created objects in the layers palette.
Step 4
Let's start creating the eyes. Take the Pen Tool (P) and create a path that conveys the outline of the eye and the shape of the shadow around it (I filled this shape with red just for clarity)

Creating eyes is the most important job, because we see human eyes every day, and any disproportion will be immediately noticeable. I would advise you to rely more on your feelings in this work than on photography. Take the Ellipse Tool (L) and create a circle with a fill blue color and black outline.

This circle will be the iris of the eye. Take the Scissors Tool (C) and cut the circle at points A and B, then delete top part circles.

Now let's connect points A and B using the Pen Tool (P) as shown in the figure below.

Step 5
Using the same technique, let's create the pupil.

Take the Ellipse Tool (L) and create a highlight of light on the surface of the eye.

To create eyelashes, use the Pen Tool (P), applying a triangular profile from the Stroke palette to the created curves.


In the same way we create the second eye.

Step 6
Based on the photo, we create the elements of the mouth. The teeth are filled with solid white color, this is the style of the works of Roy Lichtenstein. As in all work, simplify the outline, conveying only the main proportions.

I created a highlight on the lower lip using the Pen Tool (P) and applied a suitable profile from the Stroke palette to the line.

Step 7
Using the Pen Tool (P) I created eyebrows, nostrils, and using the Ellipse Tool (L) a mole on the cheek.


Now let's create folds of skin near the eyes and nose using the Pen Tool (P) and profiles from the Stroke palette.

Create shadows on the neck.


We have all the elements of the face ready.
Step 8
Let's start creating stylized hair. This is not an easy task, since Marilyn has a rather complex hairstyle. In this work, the main thing is to separate (differentiate) hair curls and understand their direction. I printed out some portraits of Marilyn and tried to create some sketches in pencil.

You, of course, don't have to do this if you don't have such a complicated hairstyle. After such exercises, I confidently took the Pen Tool (P) and created curved lines that convey the direction of the hair.

Now we group all the lines and lock the group in the layers palette. We will use this group as a template. Take the Pen Tool (P) and create new lines using the template and apply different profiles to them, setting their width in the Stroke palette.

The template can now be deleted.

Step 9
A characteristic feature of Roy Lichtenstein's works is an exaggerated imitation of a raster. Having Phantasm CS at our disposal, we can easily repeat this effect and even experiment a little. Copy the shape of the face and neck and paste them in front (Cmd/Ctrl + C; Cmd/Ctrl + F), fill them with burgundy color and combine them into one shape by clicking on the Unite button from the Pathfinder palette.

Move the burgundy shape in the layers palette so that it is in the correct position, as shown in the image below.

Step 10
Without removing the selection from this object, go to Effect > Phantasm CS > Halftone…. The dialog box contains many options that allow you to fine-tune the effect.

To imitate Roy Lichtenstein's style, I set the Grid Angle to 45 degrees and the point shape to circle. The DPI parameter affects the detail of the image; Scale, as you might guess, affects the size of the pixels. You can watch the effect change by changing the parameters in the dialog box, this is very convenient.

You probably noticed that the dots protrude beyond the outline of the neck, let's hide this effect. Copy the burgundy shape and paste it in front (Cmd/Ctrl + C; Cmd/Ctrl + F), remove the Halftone effect from the Appearance palette.

Now select both burgundy shapes and press the key combination Cmd/Ctrl + 7, creating a Clipping Mask.

Portrait in Pop Art style is ready.
Step 11
Phantasm CS allows you to create a more complex Halftone effect. Let's play with it a little more. Let's turn off the visibility of the Halftone effect obtained in the previous step, skin folds and shadows on Marilyn's neck.

Let's move the photo in the layers palette so that it occupies the position shown in the figure below.

With Phantasm CS you can adjust the levels of a raster image directly in Adobe Illustrator without pre-processing in Photoshop. In addition to being convenient, there is another advantage, which will be discussed a little later. Select the photo and go to Effect > Phantasm CS > Levels..., leave the effect parameters unchanged for now and click on the OK button in the dialog box.

Step 12
12. Now go to Effect > Phantasm CS > Halftone... and set the effect parameters in the dialog box.

Of course, you don't have to stick to my parameters, because you can create your own unique effect. For example, instead of round dots, you can use squares, lines, Characters, and even Symbols if you previously saved them in the Symbols palette.


After setting the parameters for the May effect, the work looks like this.

Step 13
Now we can adjust the levels of the bitmap. Let's open the Appearance palette (Window> Appearance). We see that our object has two Phantasm CS effects applied to it, which we can customize. Open the Phantasm CS Levels dialog box by clicking on its name in the Appearance palette, control the layer sliders, observing the changes that occur. We got a good result, click on the OK button

Step 14
Let's hide the points that extend beyond the outline of the head using the Clipping Mask technique described in step 10.

Step 15
In my opinion, we need to correct some places in our portrait. In the figure below, arrows indicate problem areas.

Select the object with effects and go to Object > Expand Appearance

As a result of these actions, the raster image turned into a group of vector circles that we can edit (reduce or enlarge) in the usual ways. After editing, the portrait looks like the image below.

Step 16
All we have to do is create the background. We will use a paper raster texture as the background. You can download such textures here (link). Insert the texture into the document field (File > Place...) and set it to Multiply Blending Mode in the Transparency palette.
Works for you!
The post contains a selection of training lessons on creating vector graphics. In my opinion, most of the materials will seem interesting to beginners just starting to comprehend vector art. But I think that specialists will also be able to find for themselves useful lessons.
The tutorials are free, but almost everything is English language. For convenience, they are divided into three categories: getting started, creating faces, character design, landscape and environment, and special effects.
So, here we go:
This tutorial explains how to create vector illustrations using Adobe Illustrator. Key parameters and tools are explained, complemented by expert advice.

In this comprehensive tutorial, you'll learn the basic terms, workflows, and techniques that will help you get started with vector graphics.

The pen tool is one of the main ones in the program's arsenal; it is especially important for the initial mastery of vector graphics. This detailed guide aims to introduce you to the features and methods of working with an indispensable tool Adobe company. And also with the most rational ways to use it.

This video tutorial is a truly valuable resource that explains how to create vector graphics in Illustrator and the role drawing plays in the process.

From using Bezier curve points to strokes, fills, and making vector graphics look more natural, these are just a few of the Illustrator secrets in this tutorial that will greatly enhance a beginner's arsenal.

Learn how to create simple organic shapes in Illustrator with this easy-to-follow tutorial from Veerle Pieters, graphic and web designer.
7. Adding Texture to Vector Illustrations
Adding texture is a great way to make your vector graphics more expressive and emphasize their perspective. In this very accessible video, Illustrator expert Alexandra Cecilio demonstrates how to do it.

This tutorial from Andrei Marius will help you create a vector line graph. Step by step: from a simple grid to guide lines, using only the Appearance panel (one of the most powerful tools in Adobe Illustrator) with some simple text and fine shading added.
Creating faces
9. Creating a vector eyeThis is very useful video tutorial that shows the process of creating a vector eye, as well as darkening the skin.

This is an in-depth video course that will help you master the art of creating vector portraits from photographs.

Another great tutorial on vector graphics. Ruslan Khasanov shows how to manipulate the work of vector lines and gradients to give the work dynamism.

With the resurgence of the geometric trend, it's fair to say that WPAP can be represented in more and different design aspects. This tutorial will show you how to create WPAP yourself in Illustrator using the WPAP Wizard.

Drawing hair in vector can be quite tricky. This tutorial shows you step by step how hair from a photo is turned into vector hair.

In this tutorial you will be able to create an illustrated self-portrait in a geometric style. Your illustration will be used as the basis own photo. She will help you draw a sketch and then complete the rest of the work.

Illustrator and designer Yulia Sokolova shows how to create a set of portraits that are ideal for social media or, for example, to indicate different categories and professions on your website.

Jonathan Ball, founder of Poked Studio, explains how to use Illustrator to geometric figures transform into unique, colorful characters.

In this tutorial you will easily and fun create a very simple stencil that can be used on a variety of surfaces (including t-shirts, walls, canvases). L. Carroll's fairy tale "Alice's Adventures in Wonderland" inspired the author to create a vector image and write a tutorial.

With this tutorial, Mary Winkler is going to show you how to draw a chibi character from scratch using the Shape Builder Tool (Shift-M), Pen Tool (P), transparent gradients, and many other Illustrator tools.

The tutorial walks you through the process of creating a simple anime character from start to finish.

Learn how to create cute bunnies in this vector art tutorial. Training uses simple shapes and gradients that can easily be applied to illustrations of other characters.

This tutorial introduces a lot of basic shapes to achieve a really slick illustration style. And then he “animates” the yeti using a palette of cool colors.

Here you can see how video game characters are created. You will have the opportunity to examine the work from the first sketch to the very final.


If you are an avid football fan, then this tutorial will be especially helpful. In the lesson Sergey Kandakov creates bright illustration with a retro style effect.
Landscape and environment
25. Creating a vector infographic picture
This tutorial from vector artist Andrei Marius shows how to create a simple card design in Illustrator.

This tutorial demonstrates how to create a spectacular landscape in Illustrator. environment. Basic knowledge of the program tools will be sufficient to complete the task.

A very simple and consistent lesson from Diana Toma, which shows how to draw beautiful flowers using gradient meshes.

In that step by step guide You'll learn how to create "electric" text in vector.

Tom Mac shows how to create a drip-effect portrait in Illustrator using the Pen tool and some additional techniques.

In this tutorial, we will make a simple and beautiful oriental pattern in Adobe Illustrator that will consist of various Asian cultural objects.

Over the years, vintage illustrations and retro styles have become popular again in design. In this tutorial, developer Ben Steers shares his techniques to help you transform vector art into a retro style.

Using Illustrator, you can create flawless vector graphics. But sometimes illustrations are required that resemble art sketches, done in haste. The lesson shows how to draw a vector drawing in this style.

By following this tutorial you will be able to create a glitter effect in Adobe Illustrator. The illustration is based on three effects: note paper, stained glass and torn edges. With a quick trace they turn into a shiny vector texture.

Halftone is a way to reproduce a monochrome image. It is based on the specific perception of the picture by the human eye for which an area of the image filled with large dots is associated with darker tones. Conversely, an area filled with smaller dots is perceived as lighter. Artist Chris McVeigh shows you how to create a vector halftone.

In this tutorial, you'll learn how to create a graphic Batman logo using simple shapes in Adobe Illustrator. Are used simple tools, like Ellipse Tool (L) and Shape Builder Tool (Shift + M).
36. Convert raster image to vector
This Inkscape tutorial demonstrates how to convert a raster image to a vector image using the Trace Bitmap function.

Slider is a popular web design element. This tutorial shows an option for creating a slider in a vector.

Ciara Phelan shows you how to combine vector images and photos you can create an amazing collage.

This tutorial from a design studio shows you how to easily draw and trace a photo. The example uses a simple gradient fill to create a realistic illustration.

This tutorial shows you how to create a cross stitch effect in Adobe Illustrator. The Appearance panel and swatches will be used for this.
Tuts+ is honored to present to you vector lesson from a true legend, Wedha Abdul Rasyid.
Wedha, originally from Indonesia, created his work using traditional methods in the early 1990s and then switched to traditional methods in the early 2000s. computer graphics. Vector was the obvious choice for such a bold, geometric style.
Since then, it has gained a lot of popularity in Indonesia, with communities dedicated to creating and showcasing WPAP style portraits being created, with more than thousands of members! With the resurgence of the geometric trend, it is fair to say that WPAP has the potential to take Indonesia to the next level in several aspects of design.
Below is a lesson on how to create a WPAP (Wedha's Pop Art Portrait) portrait in Adobe Illustrator by the WPAP master himself!
1. Introduction to the WPAP Process
The main goal of WPAP is to present familiar faces in a new, unusual style, but at the same time it should still be easily recognizable. Unusual in the sense that it is more unique, more dynamic, more striking and, of course, I hope, more visually appealing.
With this in mind, creative process WPAP is based on two parts; dividing the image into edges and the coloring process. I do these two processes simultaneously when creating a new portrait.
Splitting on Edges
Analyzing the image, I break the face into edges. Each face (plane) is formed based on varying degrees of dark and light areas in the original photograph. Each edge is formed from straight lines instead of curved ones. The reason is that edges formed by straight lines appear more expressive than edges formed by curved ones.
Before we begin, we need to first see a person's face as a shape made up of numerous flat surfaces, like the sphere in the picture below. This is the best way to describe the cutting process.

Dyeing Process
When painting for expressiveness, I use only solid colors instead of gradients. Although the colors look like they blend into each other, you should try to make the image look three-dimensional.
Experts classify colors into groups. There are groups of hot, warm and cool colors. Think of color in terms of dark and light tones, ignoring their actual shade. Think about the colors of highlights, midtones, and shadows. The contrast of these groups helps us obtain a three-dimensional composition. If you selected a color from the right group, then you will get the expected result. It is very important to experiment with color.
2. Preparation of your Document
Step 1
The cutting process is based on the outline of a photograph. The choice of photo is very important because a good quality photo with sharp image, good lighting and resolution will help you create an excellent WPAP portrait.
Choose a photo with even lighting, without excess shadows or highlights. Also make sure the photo is in focus. For this tutorial I will be creating a portrait of my beloved granddaughter, Ola.

Step 2
Open Adobe Illustrator and create New document ( File > New). Set the size and other settings as shown in the image below.

Step 3
Go to menu File > Place and place your original photo in the program's working field. Secure layer with photo and then Create a New Layer over it. This is where we will make our edges.

3. Creation of the First Forms
Step 1
I usually start the process of outlining the areas with the most pronounced separation of dark and light tones. This will make it easier to outline. I start with small areas. In this case, it will be the eyes and the areas adjacent to them.
By using Rectangle Tool(M) I circle the blurry highlight in the photo in the iris of the eye. This shape will only be filled with color, without a stroke. All edges will be in this style.

Step 2
In the original photograph, the edges of the iris, pupil, and eyelid are dark color, and it is quite easy to determine the boundaries of this area. I'll outline this area, this time using Pen Tool (P).

Step 3
Of course, the highlight you painted earlier will now be hidden under the new layer. To make it visible while the iris and eyelid are selected, you will need to go to Object > Arrange > Send to Back. At this stage, the white of the eye has clear edges, so you can easily create the edge of the desired shape. It will be more difficult further.

4. Creating More Complex Shapes
Step 1
Now we will outline the nearest areas next to the previous objects. Unfortunately, there are no clear boundaries between dark and light areas. This will make it difficult to create shapes for the portrait.

In this case, you will need to intuitively determine the boundaries for the form. Good knowledge the anatomy of the human face and a high-quality source image will become indispensable assistants here.
Create your shape with straight edges along the corner of the eyelid, overlapping the edge of the eye so that there are no gaps between them. In the same way as before, distribute the forms in places using Object > Arrange > Send to Back.

Step 2
We again faced the same problem; lack of clear boundaries. You will again have to create them yourself. Notice how I created a slightly less square shape this time and positioned it so that the eyelash shadow is more visible. You will find similar shapes using this same creation method throughout the tutorial.

Step 3
You will encounter this problem more and more often. This will be a boring and tedious process, but it will the only way creating the correct WPAP portrait. You might consider using Posterizing or Live Trace, but I don't use them as they don't give the desired effect.

Step 4
We will still find fuzzy and invisible boundaries for each shape. The best way Overcoming this problem is the numerous experience of creating portraits in this style.
The process is the same:
- Draw a plane using Pen Tool (P) using only straight lines.
- Fill it up suitable color taking into account the influence of light.
- Selecting a plane and reorganizing it Object > Arrange > Send to Back.
All portraits will use different plane shapes, so I'll only show the ones I used for the Ola portrait. I start by drawing the shapes around the eye.

Step 5
Then I work on the shapes for the second eye and nose. Then I connect these parts with edges and add white edges for especially lit areas.

Step 6
I use larger shapes for less detailed areas like the cheeks and neck.

Step 7
I start drawing hair from thin, almost parallel, planes located diagonally. Remember to avoid curved lines at any cost.
As you can see, I like to make edges with vertical and horizontal sides. This reinforces general composition and style. I put priority on portrait likeness, which is the most important element.

5. Playing with Color
This is what my final work looks like after a few revisions. The most difficult part of the WPAP process is right choice colors. If this is your first time working with this style, then this may be a big problem for you.
Step 1
Start coloring in shades of gray, this will make it easier to see which areas are dark and which are light. You can then add colors as you go, but if you don't use the full color spectrum, the portrait won't be as expressive.

Step 2
We can try playing with color to create contrast. Use Illustrator's Recolor Artwork to experiment with different color combinations.

Great Job, Wedha!
We would like to thank Wedha for his wonderful tutorial and sharing his unique style of portraiture. It is an excellent example of how a traditional art movement is transferred to vector format and has big influence to our vector communities. We are extremely inspired!
Have you created a portrait in this style? If yes, then share your creation with us!