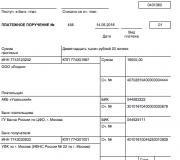How to draw in adobe photoshop cs. How to draw in Photoshop? Draw in Photoshop from scratch: tips, reviews
If you don’t have the opportunity to spend at least several years on careful and painstaking learning to draw, and then thoroughly master the editor’s capabilities, and you still want to draw... Perhaps these tips for beginners will help you at least avoid mind-blowing pictures and save a lot of time in attacking rake.
These tips arose completely spontaneously and unexpectedly. Lately More and more often I came across people who want to draw, but being still at the very beginning of their journey, sometimes make fatal mistakes that later affect their development. Of course, sooner or later, those who really set out to learn to draw tolerably enough, or even more, figure out their mistakes, find the right solutions, read a lot of books and articles. But this process may take much longer than we would like. And that’s why I decided to write tips that would help me see or avoid some mistakes now, and not wait for an accident in a month or even a year, when I’ve already developed the habit of drawing this way and don’t want to change anything, and the desire to draw better will terrorize my brain with displeasure.
These tips are intended for those who have just armed themselves with a tablet. But perhaps those who already know how to draw a little will find something useful here. This is the first part of the advice, combining the most basic and the very best.
I’ll say right away - you still need to learn the basics! But if you don't have the time or opportunity, then you have two options: don't draw at all or learn as you go. If you chose the latter, then feel free to read on.
Remember that everything that is forbidden to you, of course, can be used, but this should be done only when you understand what to do with it, otherwise the bumps from the rake will grow, but there will be no result.
TIP 1. Standard brushes in the form of grass, stars and other nonsense are bad for you for the next few months of working with a tablet and Photoshop.
This is evil, at least until you realize that you can do just fine without them. In the meantime, we strictly remember that during the first months of your close communication with the tablet, your only brush should be... a standard round hard brush. Okay, it can be square, rectangular or, in general, no matter what shape. Solid. Not soft.
A soft brush, of course, is also useful, but for starters it’s best to forget about it or, if you decide to paint a little with it, do it in small doses and leave the hard brush as a priority for now. Over the course of a couple of years, I heard so many phrases like “if only someone told me this” that I was definitely convinced that it was correct. this advice. So - trust me! Or... kill it. That's your business.
Many artists eventually make (or borrow from others) basic brushes for themselves. They usually have jagged edges to aid blending. But all this is completely unnecessary for you now. Forget about all these brushes that are full of them on the Internet. Learn to master the round hard one at least a little, and only then make it more difficult.
If the desire to use other brushes is too great, go to Photoshop and delete all the brushes except for the hard round one... okay, also soft, and forget all the known ways of creating brushes. For a while, of course.
Do you urgently need grass, leaves and butterflies? So what's the deal? Draw!
TIP 2. Your first drawing, or the next one if you have already drawn, should not be your favorite cat, dog, brother, sister, mom, dad, but... a tonal stretch.
And... no, not to practice pen pressure and straight lines, but to learn how to make smooth transitions. Most novice artists suffer from the fact that they simply do not know how to mix colors and smooth out planes. And, of course, the simplest and fastest solution is to use a soft brush, and this, in turn, leads to terrible results, which then lead particularly weak-hearted artists to psychological trauma. Okay, the last one is a joke, but the fact remains a fact. Therefore, before you start drawing, whether it is desirable or not, you definitely need to learn one simple but incredibly useful technique.
So from this:
We will get this:

So, the most optimal and successful way of mixing colors and creating smooth transition- this is the use of a hard brush as it allows you to create many transitions and maintain the “clarity” of the drawing, which gives it life. A soft brush allows you to make seemingly smoother transitions:

But such smoothness is rarely beneficial. It is good for creating the overall volume of the background, but whatever one may say, if you look closely, you can see that there remains a feeling of blur, and when this method is used in a drawing, for example, a portrait of your sister, then everything looks even worse.
Of course, it's up to you to decide which option you like best and, ideally, you should be able to use both, but you need to know when to use a soft brush and when not to. In the meantime, we still don’t know this well - the most the best option listen to smart aunts and uncles whom I shake like ripe tree, and do as they say.
So let's start our stretching.
In order to do such a simple stretch, you need to arm yourself with a hard round brush. Personally, for the basic brush, I prefer to disable the pressure response of the pen, which would determine the thickness of the line, but the response to transparency is just that. But this is not for everybody. I believe anyone can make friends with Photoshop settings if they are not too lazy. And I will talk about something else.
1. So, take black and paint half of our drawing with it. Well, or approximately the part that in your opinion will be... a shadow.
2. Now we take and lower the Opacity and Flow parameters of the brush (they are located at the top of the menu) to approximately 40-50%. How less value Opacity - the more transparent our color will be and if we draw a line, then the bottom layer of color will also be visible through it. In fact, Opacity can be compared to the density of paint. The higher the value, the higher the hiding power. The Flow value determines the density of the “flow”. Roughly speaking, by combining these two parameters you can achieve different effects from the brush without getting into its other settings. But let's get back to our sheep.
So, with the selected black color we paint halfway White color. Moreover, this must be done in one movement, without lifting the pen. If you tear it off, the previous stroke will cover the one already drawn and mixing will occur where we do not need it. Now we take the new resulting color with a pipette and paint it half black. As a result, we will end up with something like this:

3. Next we reduce the diameter of the brush, well, I think it’s clear why? And we take the resulting color on the left (on white) and paint it halfway white, and then do the same with black. And we get something like this:

4. I think it’s clear, what do we do next? We start going from left to right or from right to left (whichever is more convenient for you) and, taking a color, paint half of the adjacent one. Then we take the remaining piece of the unpainted color and paint the next piece halfway, etc. Basically, we actually did some kind of stretching.

It is crooked in places, but I did it solely as an example of the technique.
5. Now we reduce the Opacity to 15-30% - this depends on personal priorities, for example, I usually use within 20% or more if the pressure mode of the brush pen is working, and continue to do the same. Again and again. In general, this lesson is made solely for training. As a result, you yourself will figure out how best to create transitions. What pressure to choose, how to apply colors. And this will just help you understand. You are unlikely to pervert yourself like this, but sometimes this will be necessary.
As a result, we will end up with something like this:

Once you understand this simple task, I advise you in the future to try to translate Opacity and Flow to pen pressure. And learn to work this way. Firstly, this will at least reduce your time for constant distractions to change parameters, and secondly, you will learn to more subtly manipulate pressure during the drawing process, which in itself is already cool!
Now let's discuss color stretching. Everything here is essentially the same. You can just stretch it in two ways. More precisely not so. The method is still the same, but the actions are slightly different and the result... different.
Option 1. Transition from one color to another, bypassing intermediate colors. This method is similar to b/w one-to-one stretching.

However, it is not very good for cases where colors are far apart on the color wheel. And, as you can see, the color at the point of mixing “falls” into gray, which is sometimes not very good for the drawing and can lead to “dirt” in the future, but it can be convenient for the background, where the colors should be less saturated than the foreground plan.
Option 2. Transition from one color to another through intermediate colors in the color wheel. Here the essence is the same, but we add colors that are between our two main ones. I won't explain what it is color circle and what does the intermediate color mean? Read color theory and you will find a lot useful information. Over time, you will learn to add several intermediate colors at once during the mixing process. In essence, this is how drawing happens - by adding and mixing. different colors. Discovered America, right? But now we'll try to do it in a simple way so that you understand how it all works.
So first we divide our drawing in half into Yellow and Purple. Then open the palette and take a color somewhere in the middle between these colors, and with Opacity 50% paint half yellow and half purple. Voila and we get two intermediate colors.


Now comes the fun part! Open the palette and use the eyedropper to go over the entire stretch. First on the first, and then on the second. Is it really interesting? We follow the same range, BUT in the second case the colors are more saturated and bright. And that's great, right? By adding an intermediate color, we made our stretching more vibrant and it wasn't difficult at all.
Remember this and your drawings will immediately become more vibrant. This, of course, is difficult to implement right away, but over time you will get the hang of it and everything will work out. The main thing to remember is this when you draw.
One aspiring artist asked me to make a video of stretching because simple steps was not enough for him. It was his first time holding a pen in his hands and he had never worked with Photoshop. I recorded a short video that shows how I did these stretches. It's very simple, but this type of pen training is actually very useful, especially when working with color. It would be great if you set the Opacity and Flow to pen pressure when executing. By the way, in this case you won’t have to lower these parameters too low. This can be seen in the video. I use 50% Opacity almost all the time.
TIP 3. The Smudge Tool should be used extremely rarely and under no circumstances should you use it to mix colors!
Quite often, beginning artists, not knowing that colors can be mixed thanks to Opacity and Flow, begin to mix with what seems to be the only in an accessible way- finger tool. And then it becomes such a habit that even comments like “don’t use your finger”, “it’s obvious that you used your finger”, “it’s very blurry”, etc. They can no longer force them to relearn. And the hedgehog, continuing to cry and inject himself, climbs the cactus again and again, until a local crisis occurs and the person simply stops listening to what he is told.
So, to prevent this from happening, I say right away. We exclude the finger as such for the near future altogether. They are comfortable making little tricks by correcting or distorting lines. But it is completely wrong for them to mix colors. Because the effect will be like... right, like smearing paint with your finger.
As an example, I’ll give you this small picture. The circles are very small, but the essence should be clear. Of the people I interviewed who are not involved in drawing and do not understand what and how mixing was done, the majority settled on option 4 as attractive. Which, in fact, is true.

Figure 1. This is the color base. We have a circle, a sketched shadow and light. Essentially we just have three spots that we need to mix.
Figure 2. As you can see, the result was good, but blurry. And with large image sizes we will just get one continuous “soap”. This color mixing occurs when using a soft brush or using a finger with a soft brush setting. In the larger picture you can see how the colors are mixed with your finger. As you can see, we are simply blurring the line and there are practically no intermediate colors.

Figure 3. Things are really bad here. I blended in this circle using my finger with a hard brush setting. Unfortunately, many beginning artists use this option and it’s terrible, believe me. In the larger version you can see how scary everything looks. Of course, many craftsmen manage to bring the use of their fingers to perfection, but almost a few manage to ensure that their work does not give off the “finger effect”.

Figure 4 - well, here we mixed at different meanings Opacity with an ordinary hard brush. As you can see, the option looks more voluminous due to the fact that as a result of mixing, we got a lot more shades and transitions. Well, of course, you can see what a strong difference and advantage this method has over others.

To summarize, I repeat - never Do not use your finger to mix colors.
TIP 4. No matter how much you want to not learn color theory - you will have to do it sooner or later, but some rules you just need to learn right away.
So, having mastered the most important thing - mixing colors, we boldly go into battle and draw, draw, draw. Of course, we forget about color theory because there is a lot to read, and anyway, why do we need it? Yeah... And then, when, it would seem, we can already draw more or less nicely, we suddenly suddenly hear to ourselves “few colors”, “everything is monochromatic”, “if the shadows are warm, then the light is cold”, “dirt” and so on Further. And we immediately fall into stupor/panic/sadness/rejection (underline as appropriate). After all, how can that be! How so?? Yes, but not so. We forgot about color theory. It’s not for nothing that so much has been written about her.
I will not write here what has already been described hundreds of thousands of times. I advise you to search for “Color Theory” or “Fundamentals of Color Science” and read one full article. Of course, you won't remember anything the first time. Only the basis will be deposited in your head in the form of what is Color tone, lightness (tone), light, shadow, half-light, partial shade, reflections, highlights, saturation, warm-coldness, well, and a small list.
Well, then you just have to learn completely simple rules, which are worth remembering and keeping in mind every time you draw. And also remember that they are all interconnected! Over time, you will simply begin to apply them, without thinking about the wording, but will simply feel and know that it is necessary. Perhaps you will find your way to comprehend color theory. But for now this is all ahead - just remember the following and it will be much easier for you.
Changing color according to the shape of an object.
1. By lightness:
— Light color, moving away, it gets dark.
— Dark color, moving away, it brightens.
2. By saturation: moving away, the color fades in saturation and weakens.
3. By warm-coldness:
— Cool colors, moving away, will warm up.
Warm colors will become colder as they move away.
4. In the light the color is lighter, in the shadow it is weaker and distributed over halftones.
5. By warm-coldness - if you have chosen warm light, then the shadows will be cold. If you choose cold light, the shadows will be warm.
6. The color in the shadow “lights up” in saturation. That is, it becomes more saturated.
These rules were very useful to me, since the simple phrase “the further away the object, the lower the contrast on it” at one time confused me, but when I figured out the rules, I completely understood the essence of what was said. I must say that I didn’t come up with the rules. They are taken from one excellent article about the Fundamentals of Color Science, where it is revealed at a very primitive level this question. I advise everyone to read it, but do not forget, in the future, be sure to familiarize yourself with the classic voluminous theoretical calculations.
Well, to make it clear for those who don’t know how lightness and saturation change on the palette in Photoshop, I’ll give you this picture that will help you get your bearings. With warm and cold, you need to act according to the circumstances and remember that blue and green are considered cold, and red and yellow are considered warm.

All? Well, practically yes. The main thing to remember is that color is deceiving. If you've read color theory, you'll understand what I'm talking about. For example, gray surrounded by red will look like blue, and brown surrounded by green colors will look like red, etc. So know the theory, but don't forget see what you draw.
TIP 5: Avoid using the Burn and Dodge tools to create shadows and highlights.
So why is using Burn bad? The fact is that light and shadow, and, in fact, the very color of an object, are sometimes influenced environment, takes on a different shade, different from the base one. There are a lot of nuances regarding shadows, but we will talk about this later. Now we only need to know that Burn and Dodge are not a magic wand and all they do is change the color saturation, while we also need changes in color and lightness, which we will not get at all with this option.
Let's look at an example of using Burn to create shadows and compare it with shadows created using a hard brush.
As an example, we use the ball we are already familiar with (Fig. 2), which we obtained from Fig. 1 by mixing superimposed base colors. Using Burn, we strengthened the shadow, and added light using Dodge (Fig. 3). Well, on last picture(Fig. 4) we used additional colors for light and shadow, and also used a hard brush.

Now let's open color palette and use a pipette to go through the primary colors of the ball obtained using the Burn and Dodge method.



And what do we see? What we see is that the shadow has become more saturated, but that’s all. The range of colors used is critically small. Such works are often called “fried” because they really look like drawings slightly fried in the oven. No "mention" of ambient lighting on our ball.
Now let's arm ourselves with an eyedropper again and check our colors on the last, correct option.




As you can see, in the light we have seemingly completely invisible visually green colors, while the shadow has become redder. From the outside, the ball looks much richer than before, but there is no feeling of being fried because we tried to do it right. Not ideal, of course, but the essence should be more than clear.
Well, now let’s take a break from the balls and look at the same thing, but using the example of a sketch that Sandlady kindly provided us with.

Figure 1. This is a basic sketch with color and light and shade scattered throughout.
Figure 2. Deciding to show what happens when you use a soft brush, Sandlady carefully smoothed out all the transitions. As a result, we got smooth, blemish-free skin. But if separately it still looks normal, then when larger size and detailing, we will get just soapy soap. All the planes and texture obtained as a result of the overlay of colors disappeared, and just spots formed different color. This is especially noticeable in comparison with Figure 4.
Figure 3. As is usually the case with beginning artists, the colors for light and shadow are most often taken according to the basic one. To show this, Sandlady specifically reduced all the colors of the drawing to one tone, and then used the Burn tool. As a result, the shadows were saturated, but due to the lack of additional colors We got fried Asian. You definitely can't call it appetizing. More like painful.
Figure 4: Here Sandlady used a hard brush. The many fine edges created by a simple color mixing technique give the face a textured, 3D look. To preserve and increase the contrast, a little bright scarlet was added, which made it possible to enhance the shadows instead of using the Burn tool, and, I must say, the result is significantly superior to its neighbors.
Well, that's it for the first five tips.
To summarize, I would like to note that the examples given are illustrative, but not completely. On large canvases all these subtleties become more noticeable. It’s like if a small spot of dirt unpleasantly touches the eye, then a large spot simply spoils the whole work. Perhaps now that you know what exactly leads to the formation of “spots” in drawings, you will make the right decision in choosing tools for creating shadows and light in your subsequent masterpieces.
Have fun learning as you draw and don't forget that theory is still important! Find time for her sometimes.
When copying a lesson to other resources, remember that you agree that the lesson should be posted as is. You are also required to indicate the original source - that is, establish a link to this resource.
vakharaThey provide very great opportunities for both professional artists and amateur artists. One of these programs is included in the Adobe package and is called “Photoshop”. It is intended primarily for processing and retouching photographs, but it contains a rich set of tools, has an intuitive interface, and mastering it will not be particularly difficult if desired.
The question of how to draw in Photoshop requires at least two clarifications. What device are you planning to use? Mouse or Graphics tablet? What type of files are you planning to create? Vector or raster?
Question about drawing with a mouse
In general, you can learn how to draw in Photoshop with a mouse in in every sense this word only in one case. The mouse is only suitable for vector drawings. For raster painting, it can only really be used to create works in the spirit of abstractionism or cubism. Carry out clear, precise, complex and beautiful lines Few people can do it with a mouse.
If you want to create, you need to use the Pen tool.
Variants of this tool allow you to create points and lines and then manipulate them to bend in the desired direction, creating geometrically correct shapes. These shapes are then filled with the desired color. The advantages of this method of drawing are that the drawing can be easily changed and corrected at any time (which is why vector graphics are so popular among animators), and also that it has almost nothing to do with the ability to draw “by hand.”

It is by using vector graphics tools that you can truly draw in Photoshop from scratch with the mouse.
Using a graphics tablet
However, the program's capabilities do not end there; it offers many possibilities for how to draw. Photoshop has a whole range of tools for painting. A graphics tablet allows you to use them to their fullest potential. Many people are both beginners and professional artists buy this device instead of looking for some tricky ways to draw in Photoshop with a mouse.
The tablet will allow you to draw clear lines, simulating drawing different instruments. Mastering the drawing technique will take some time, but it will be worth it. You can adjust the degree of pressure of a pencil or felt-tip pen, as well as a variety of other tools simulated by the program.

Brush
The basic tool for drawing in Photoshop are numerous brushes with a huge amount fine settings. In addition to the built-in brushes, you can create them yourself. In addition, you can find huge databases of brushes for every taste online.

Beginning of work
Before drawing lines in Photoshop, you need to create a new document and - preferably - a new layer. This always gives special advantages. Working with different layers will allow you to edit fragments of your drawing independently of each other, change the composition, delete unsuccessful lines without affecting successful ones, and without distorting the background.
So, in the “File” menu, click on the “New” line, in the window that opens, set the document parameters (size, color environment, etc.). The canvas has been created. Save the document.
In the “Layers” menu, click on the line “New” - “Layer”. Set its parameters. By default, you will create a transparent layer on top of the background. You can delete, rotate, move or edit it at any time without affecting other layers.
Now select the Brush tool. In the drop-down list, select its shape, adjust the size and hardness. Set the color of future lines.
Now you can draw lines or spots. As you work, don't forget to save your document regularly.
If you are satisfied with the drawn fragment of the image and you would not like it to be damaged during further manipulations, create a new layer and work in it. You can then merge both layers for further processing.
Fine brush settings
Before drawing in Photoshop, it is appropriate to study the brush settings, because the capabilities of the tool are in many ways the defining moment for the artist.
The “Brushes” palette will allow you to control the line and make it more alive.
You might like the following customization options.
"Dynamics of Form". It allows you to make a line thicker or thinner depending, for example, on rotation or pressure.
"Texture". This parameter is designed to simulate drawing a certain structure on a canvas, and it can also be customized.
"Color dynamics". You can adjust the brush so that the shade of the line changes and the drawing looks more natural.
"Wet Edges" This option allows you to simulate painting with wet paint. True, it does not have additional settings, but works on the “on/off” principle. (you can only remove or check the box when selecting an option).
There are other settings that will make drawing in the program closer to natural.

Editing Images
One of the reasons to ask the question of how to learn to draw in Photoshop is the ability to quickly edit and “finish” the work, quickly transform a draft into a finished copy.
The benefits of drawing on a computer are well felt if you need to finished work edit something that can rarely be edited on paper or canvas.
- Relatively easy editing of small and main lines of the image. Let's say it's quite easy to correct a finished portrait without compromising the quality of the drawing.
- Creation of numerous copies of work, the ability to return to a certain stage of work.
- Adjustment and radical change of composition. Often compositional solution found only after the work is ready. In this case, you need to either come to terms with the mistakes made, or redo the work again and again. In Photoshop, when working in layers, you can always not only change the composition, but also feel free to experiment without wasting effort and precious time.
- Adjustment and replacement of background and texture.
- Adjusting the color scheme.
The capabilities of the program are so great that, as a rule, everyone finds their own way of how to draw in Photoshop. Most often, an artist or designer uses a limited number of functions, which are sufficient to achieve the main goals of the work.
Drawing tools let you create and edit vector shapes. They make it easy to create various elements for web pages.
Create a new training file.
Left-click on the -shapes- tool in the toolbar, the tool selection window will open:
Here are the basic shapes we can use. Select any one and look at the options panel:
For any shape you can choose:
- drawing mode:
- Shape layer. The figure is created in a separate layer. A shape layer consists of a fill layer that defines the color of the shape, and an associated vector mask that defines the shape's boundaries. The outline of a shape is a path that appears in the Paths tab of the Layers panel.
- Outlines. This mode allows you to draw outlines of shapes that can be filled or outlined with any color. Paths appear in the Paths tab of the Layers panel.
- Pixel Fill. When working in this mode, not vector, but raster images, which can be processed in the same way as any raster image
- style and color of the figure
- set parameters specific to this figure
Let's select the first shape - a rectangle. In the panel, select the mode - shape layer. Select a style by clicking on the triangle on the right.

Choose any one you like. By the way, if you click on the triangle in the circle (on the right), you can select additional styles in the context menu that opens. If you do not want to use a style, then select a white square crossed out with a red line.
Now you can set the geometric parameters:

- Arbitrarily- as you draw, so it will be.
- Square- when you stretch the shape with the mouse, the width and height will always be the same.
- Specified size- you can set the width and height of the rectangle (in cm) and click on the canvas. A rectangle with the specified dimensions will appear.
- Set proportions- you can set how many times the width will be smaller (or larger) than the height. When stretching the figure, the proportion will be maintained.
- From the center- draws a rectangle from the center.
- Snap to Pixels- the edges of the rectangle are snapped to the pixel boundaries.

Enough useful tool to create buttons and menus for your web pages, isn't it?
Draw rectangles with rounded corners
Let's select the second shape - a rectangle with rounded corners. In the panel, select the mode - shape layer, corner radius - for example, 15 and color (you can style it as you want). The geometric parameters are the same as for a rectangle.
This is what happened to me various combinations radius and style.
 Why not news blocks and menu buttons?
Why not news blocks and menu buttons?
Drawing circles
Let's choose the third figure - an ellipse. In the panel, select the mode - layer-shape, color and style. The geometric parameters are the same as for a rectangle, with the only difference being that you can choose a circle instead of a square. Select -randomly- and stretch the ellipse. If you want there to be a circle, then hold down the Shift key or select -circle- in the geometric parameters.
Here's what I got:

Drawing polygons
Let's choose a shape - a polygon. In the panel, select the mode - shape layer, the number of sides in the range from 3 to 100 (for example, 3 for a triangle, 6 for a hexagon), color and style. Let's consider the geometric parameters:

- Radius- radius of the polygon.
- Smooth outer corners
- Star- with the checkbox unchecked, the polygon is convex, with the checkbox ticked, the polygon is concave.
- Beam depth- if the polygon is concave, then its vertices seem to form rays. This parameter shows what part of the polygon radius will be occupied by rays. The higher the %, the longer and sharper the rays.
- Smooth outer corners- with the checkbox unchecked, the corners are sharp, with the checkbox checked, the corners are rounded.

The first hexagon has a radius of 3 cm, the rest of the boxes are unchecked.
The second hexagon has a radius of 3 cm, a checkmark at -star-, the depth of the rays is 25%, the rest of the checkboxes are unchecked.
The third hexagon has a radius of 3 cm, the depth of the rays is 50%, all the boxes are checked.
All have a style applied to them.
Drawing lines
Let's choose a shape - lines. In the panel, select the mode - shape layer, line thickness (in pixels), color and style. Let's consider the geometric parameters:

If all the checkboxes are unchecked, there will be just a line, the parameters are set by the arrows at the ends of this line.
- Start- arrow at the beginning of the line.
- End- arrow at the end of the line.
- Width- proportions of the arrow as a percentage of the line thickness (from 10% to 1000%).
- Length- proportions of the arrow as a percentage of the line thickness (from 10% to 5000%).
- Curvature- determines the degree of curvature of the widest part of the arrow where it meets the line (from -50% to +50%).

The first line has all checkboxes unchecked, width - 500%, length - 1000%, thickness - 2 pixels.
For the second line, everything is the same, but there is a checkmark at -beginning- and the curvature is 5%.
For the third line, everything is the same, but the -end- is checked and the -beginning- is unchecked.
The fourth line has both checkboxes, width - 500%, length - 1000%, curvature - 15%, thickness - 5 pixels.
All have a style applied to them.
Drawing arbitrary shapes
Let's choose a figure - an arbitrary figure. In the panel, select the mode - layer-shape, color and style. The geometric parameters are the same as for a rectangle. But here there is a choice of the figure itself:

If you click on the triangle in the circle (on the right), you can select additional shapes in the context menu that opens.

Drawing multiple shapes in one layer
The principle here is the same as with tools rectangular selection(in the first lesson we made a non-standard selection area using the tools in the options bar: add to selection, subtract from selection, etc.). The same tools are available in the Shape Options panel.
![]()
For example, create a rectangle shape, now in the options bar click on the "add to shape area" icon, and now select the ellipse shape. Move the mouse cursor to the upper border of our rectangle, press the left mouse button and, without releasing it, stretch the ellipse. It should look something like this:

If the ellipse is not stretched as desired, you can correct it. To do this, select the path selection tool from the toolbar:
Move the cursor to the border of the ellipse and, while holding down the left mouse button, drag the ellipse where it should be. Using all these tools, you can draw shapes of varying complexity.
Saving the shapes
Let's say we liked the last shape we created and want to use it in the future. To do this, you need to save it. For this menu Edit -> Define Custom Shape. Give the new shape a name.

Now our shape has appeared in the drop-down custom shape selection panel.
This concludes the lesson. Next time we'll deal with outlines and raster images.
Adobe Photoshop provides very wide possibilities for working with photography and images. You can change the photo beyond recognition, correct flaws and shortcomings, or draw something new. You don't have to be an artist and create paintings. Drawing skills will be useful when processing photographs and collages.
In this article we will look at the main tools Adobe Drawing Photoshop and show you how to learn how to draw in Photoshop.
In the photo editor you can draw with brushes, pencils, draw straight lines or build geometric shapes.
Of the variety of drawing tools, the most useful are the following:
- Brush Tool. The size, density and shape of the brush can be changed.

Right-click on the tool icon "Brush" and select a brush or pencil to paint with.
Mixer Brush Tool/Mix Brush Tool. This brush allows you to mix colors and works almost like a real painting tool.
Custom Shape Tool/Tool « Free figure» . By right-clicking on it, a group of drawing tools will open geometric shapes and forms. At the same time, the library can be expanded and supplemented with your own forms.

- Rectangle Tool
- Rounded Rectangle Tool
- Ellipse Tool/Ellipse Tool
- Polygon Tool
- Line Tool
- Custom Shape Tool
- Eraser Tool/Eraser Tool removes parts of the image.
At the top of the Photoshop window is the settings menu for the selected tool.
Let's look at the tool parameters Brush Tool/"Brush".

The main brush parameters are shown in this screenshot. So, you can change the brush size, its hardness and shape (you can create your own brushes and download sets from the Internet), density and fill level.


Hard brush


Try experimenting with brush settings and painting on a white background with brushes different shapes, density and size, change colors and type of tool.
Let's now figure out how to draw a simple picture in Photoshop.
It is better to draw separately from the background, on transparent layers, placing each logical element of the picture on a separate layer.

Click on the color selection icon and set the active color. Let it be a shade of yellow. After this we select Paint Bucket Tool and click on any fragment of the empty white layer. The paint will flood the entire canvas.
Let's create a new transparent layer using the command Layer → New → Layer. After this, a transparent layer will appear in the layers panel. The transparent layer works like tracing paper: we don’t see it, but we can see what’s drawn on it. You can turn off the visibility of the layer using the eye icon, or change the size and shape by moving the tracing paper along with the image.

Select a different color and click on the tool "Brush" and let's try to draw!

Just move your mouse with the left key pressed across the canvas.

Of course, it is better to use a graphics tablet for drawing. When working with it, the size and density of the brush will depend on the degree of pressure on the pen, and using the tablet you can more accurately control the brush.
Adobe Photoshop has a workspace designed for artists. It differs from the space for photographers in the arrangement of panels and tools. You can access it using the menu Window → Workspace → Painting.

Here the brushes are arranged in a list and there is quick access to the color palette.

- decreasing brush size: [
- increasing brush size: ]
- reducing brush hardness: {
- increasing brush hardness: }
- switch to previous brush: ,
- switch to the next brush: .
- switch to the first brush: <
- switch to the last brush: >
- swap colors: X
- default color setting (black/white): D
By changing brush types and their settings, you can control the appearance of the brush and adjust the size and density of strokes. And this will allow you to achieve realistic effects when drawing.
Collected here drawing lessons in Photoshop will allow you to master the technique of working with the Pen tool ( Pen Tool) and the basics of professional pencil drawing. You can independently draw the characters of your favorite cartoon or, say, an advertising brochure.
Find on the Russian-language Internet drawing lessons in Photoshop It's very difficult on your own. Many sites simply copy information from each other without even delving into the details of the article. We have tried to put together for you a unique selection of individual lessons and entire sections that will help you master drawing in Photoshop.
You already own classical techniques drawing on paper? IN graphic editor Photoshop you will improve them significantly. In just a few minutes you can draw such a masterpiece that Leonardo himself will envy. In this section you will learn from scratch draw in Photoshop any paintings, make a stylish logo design and much more.
You can't afford to spend 2-3 years learning the basics drawing in Photoshop, but still want to draw something...? These tips for new graphic artists will help you avoid the most common mistakes.

In this section you are welcome drawing lessons in Photoshop with tips and secrets from the best masters on working in Adobe Photoshop. Simple drawings cartoon characters and complex graphic worlds in one section.

This lesson will teach you how to draw with the most common mouse. To perform it, Photoshop CS6 and a 3-button mouse were used. Also selected for you various lessons who teach drawing in Photoshop.