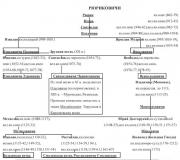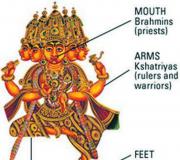Straight lines in Photoshop. How to quickly draw a straight and beautiful line in Photoshop
Using a tool Pen Tool
Using a tool Pen Tool(Pen) so that you can achieve desired effect in a short period of time.

more difficult
Recorded a small demo video
Interestingly, video coming one and a half minutes and weighs 2 kb BB FlashBack Pro
Feather
- Without releasing the mouse button while creating new point You can achieve smoothing of the line.
- It is better to place dots in places where the line should have a bend.
- Holding down the key Ctrl You can move line control points using the keyboard.
- Holding down the key Alt you can adjust the degree of curve of the line near the point and its distortion
I was inspired to test Photoshop to see how it was useful for drawing lines. Draw lines in Photoshop more difficult than in its vector counterparts and some raster editors - this is the impression I got after familiarizing myself with the tools in Paint Tool Sai, Illustrator, Inkscape and others, which have more convenient and flexible tools for creating beautiful linear shapes.
https://site/wp-content/uploads/2011/08/lines.swf,600,490
Recorded a small demo video about how to draw lines in Photoshop and achieve their correct shape as a result.
Interestingly, video coming one and a half minutes and weighs 2 kb– this is very amazing Video recorded on BB FlashBack Pro
However, it's not all bad. Having studied the specifics of working with the tool Feather, some tricks have been discovered that make drawing lines easier and make design work more free.
Techniques for working with a pen when creating lines
Many people know the first two rules, but 3 and 4 were a discovery for me.
Having created the form, you can adjust the shape and position of the bends of the line and achieve the desired shape.

You can change both the point itself and the position of the guide “whiskers”, which define the shape of the angle near the point.
Working with a finished line
All the lines you create are in the window Path(Paths). It is advisable to create a separate “line layer” for each line in the Path panel.
Crtl + H - Hide/Show lines.
Stroke Path… - line stroke function. You can select the tool that will be used for tracing. Usually this is a brush, and before using this function, it is advisable to set the brush to the desired thickness, and only then resort to stroke.
In this tutorial I will show you how to create beautiful abstract lines, which will be useful in the design of your work. This tutorial is perfect for beginners.
This is what the final result looks like:
Step 1. Create a new document sized 800x800 px, fill the background with black. Create a new layer above the background one, press the P key to activate Pen Tool(Feather). Create a line as in the screenshot below:

If you can't draw the curve, that's okay. To do this, hold down the ALT key and drag the end of the curve to edit its shape:

Press B to activate Brush Tool(Brush), select a 1 px brush:

In the window Color Picker(Color selection) select the required color:

Activate again Pen Tool(Pen) (P), then right-click on the created curve and select Stroke Path(Outline Stroke):

Choose Brush(Brush) from the drop-down menu, make sure that the option Simulate Pressure(Simulate pressure) is active, and click OK:

And we get this beautiful curve:

Step 2. Using the process described above, we create three more lines. Make sure that:
- each line is on a separate layer;
- for the first line, the brush size is 2 px, the second - 3 px, the third - 4 px;
- reduce the opacity of the layers to 80%, 60% and 40%.



We adjust the location of the lines and get the following result (4 lines on 4 layers):

Step 3. Create a group "Lines" Layer - New - Group(Layer - New - Group) and move all 4 layers with lines into it. Duplicate the group once and merge the copy of the group into one layer (CTRL+E). Reduce the opacity of the new layer to 70% and move the lines lower and to the left to create the effect of depth:

Continue duplicating the layer to create more lines:

Now we need to add some color to the lines. To do this, use an adjustment layer Layer - New Adjustment Layer - Hue/Saturation(Layer - New Adjustment Layer - Hue/Saturation) for layers with lines (don't forget to create a clipping mask for the adjustment layer CTRL+ALT+G).

Choose any color you like:

We continue to add more colors. You can use Free Transform(Free Transform) (CTRL+T) to adjust the angle of the lines:

We also adjust the size of the lines:

Step 4. Now let's add some gray lines. To do this we go Image - Adjustments - Desaturate(Image - Adjustments - Desaturate) or SHIFT+CTRL+U to desaturate one of the layers:

Mixing the gray lines together with the rest:

And we get the following result:

Step 5. Almost finished. Now we combine the layers with the lines that we created into one (CTRL + E), then duplicate them, rotate them, change their position:

Let's add abstract dots around the lines to diversify the work. To do this, set up a brush as shown below (press F5 to bring up the brush parameters window).
How to draw a straight line in Photoshop?
- Select the brush tool.
- We set it up in such a way that any dynamics of shape and size are turned off.
- hold down Shift and draw up/down or left/right, depending on where you want to draw the line. If you draw in a new layer, you can then rotate it to the desired angle with the transform tool - Ctrl+T
How to draw a line in Photoshop
If you take the Rectangular Marquee Tool, you can easily make a thin horizontal selection in the form of a line, which can be filled with some color (Edit -> Fill...).
There are quite a lot on BV various issues by Photoshop. For example:
- How to whiten teeth in Photoshop?
It's not difficult to draw a straight line in Photoshop.
You can simply hold down the Shift key while taking a pencil or brush. Then the line will be smooth with a fixed point.
Or using a rectangular area if a thick line is required.
You put a point with a pencil without pressing Shift, then press Shift and put a second point. A straight line will appear between these two points.
I recently needed to do this, I couldn’t find the function, but I figured out to hold down the Shift key and just draw with a pencil (or brush). A straight line is drawn, but only either strictly horizontally or vertically (no obliquely). Although, in principle, if you need it obliquely, you can rotate the line.
PS. I'm still an amateur in Photoshop, so maybe there are some special tools for drawing a straight line that I'm not aware of
To draw a line, you need to select a tool in Photoshop from the very top called Rectangular Marquee and draw a line of the desired thickness and length. Next, you need to paint over it with tools like Gradient, Pencil or Fill...
The hotkey U at the top of the toolbar will be a line.
You select a brush, color, put a point where you want to start the line, then press Shift and without releasing it, put a point where you want to finish the line.
2 days before entering the program, refrain from drinking alcoholic beverages and intoxicating drugs.
In order to draw a straight line in Photoshop, we just need to use a pencil in this program to press the left click and without releasing the Shift button. After this, we point the mouse in the direction we need and we get a straight line.
There is nothing difficult here)
I wish you good luck with your drawing in Photoshop.
As I remember, you can draw a straight line in Photoshop by pressing and holding the Shift key and at the same time selecting a brush or pencil and then drawing your straight line, but you can draw either vertically or horizontally..
For example, when I need to draw a straight line in Photoshop, I simply take a pencil or brush in the program, then put a dot in the required place and, without releasing it, press Shift and draw my straight line in the required direction.
Draw a straight line in Adobe program Photoshop is not difficult at all. First, you need to choose a brush or pencil (if you need thin line, That better pencil, if it is thick with a shaded border, then select the appropriate brush), set the desired thickness and color. And then, holding down the Shift key, draw a line. It will turn out perfectly smooth.
In this tutorial I will give 3 simple examples, how to draw curved line in Photoshop. Let's get started.
Method number 1. Circle.
To begin, draw a regular circle using the tool oval area. With this tool it is easy to draw a circle in this way: having selected the tool, change the tool style from "Ordinary" on "Specified size" and simply set the same size for the height and width of the circle. Or you can do all the operations not with a circle, but with an ellipse. Then just click on the sheet with the mouse, and you will have a selected area of a given size. After that, right-click on the selected area and select the item from the menu “Stroke”. In the window that appears, select the color and size of the brush. Next, just press on your keyboard "Ctrl" + "D" and your selection will disappear.
Now create another layer on top of the circle. And in a new layer draw a circle, but without a stroke.

Now just fill the inside of the selection with the same color as the background and press the keys "Ctrl" + "D" to remove the selection.

Method number 2. Rectangle.
To begin, draw a rectangular area, outline it, but do not remove the selection yet (how to do this is described in method No. 1).

Then go to menu “Filter” (Filter) – “Plasticity” (liquify). Or press the keyboard shortcut "Shift" + "Ctrl" + "X".

And bend your figure, then press OK. After that, all that remains is to deselect and use the eraser to remove unnecessary details.

Method No. 3. Feather.

Perhaps the easiest way is a tool "Feather". Many people do not understand what this tool is for only because they do not know how to use it. Everything is simple here. Selecting a tool "Feather", first give it a style "Paths". Then simply mark a dot on the sheet with this tool. Release the mouse button and place a second point on the other side, but this time, without releasing the mouse button, drag and you will see how the outline of a curved line appears.

After this, all that remains is to trace the outline, as in the first method with a circle, and also by right-clicking on the outline, select the item "Delete outline".

This method is very convenient for drawing wavy lines.

Wavy lines It is more convenient to draw with a pen with an anchor. To do this, you need to use a pen to place two dots on the page, which will automatically be connected by a line. And then, pulling the middle of this line, use the same pen to bend the line.
Lines, as well as other geometric elements, are an integral part of the work of a Photoshop master. Lines are used to create grids, contours, and segments. various shapes, skeletons of complex objects are built.
Today's article will be entirely devoted to how you can create lines in Photoshop.
As we know from the school geometry course, lines can be straight, broken and curved.
Straight
To create a straight line in Photoshop, there are several options using various tools. All the main construction methods are given in one of the existing lessons.
Therefore, we will not linger in this section, but will immediately move on to the next one.
Broken
A polyline consists of several straight segments, and can be closed, forming a polygon. Based on this, there are a couple of ways to build it.
- Unclosed polyline

As we said earlier, such a line is a polygon. There are two ways to construct polygons - using the appropriate tool from the group "Figure", or by creating a selection free form followed by a stroke.
- Figure.
When using this method we get a geometric figure with equal angles and the parties.

To obtain a line (contour) directly, you need to adjust the stroke, called "Stroke". In our case, it will be a solid stroke of a given size and color.

After disabling the fill

we will get the required result.

Such a figure can be deformed and rotated using the same "Free Transformation".
- Straight line lasso.

Using this tool you can build polygons of any configuration. After placing several points, a selected area is created.

This selection needs to be circled, for which there is a corresponding function that is called by pressing RMB on the canvas.

In the settings you can choose the color, size and position of the stroke.


Curve
Curves have the same parameters as broken lines, that is, they can be closed or open. You can draw a curved line in several ways: with tools "Feather" And "Lasso" using shapes or selections.
- Unclosed
- Closed
Such a line can only be drawn "Per"(with a contour outline), or “by hand”. In the first case, the lesson, the link to which is above, will help us, and in the second, only a steady hand.
- Lasso.

This tool allows you to draw closed curves of any shape (segments). Lasso creates a selection, which, to obtain a line, must be outlined in a known way.

- Oval area.

IN in this case the result of our actions will be a circle of regular or elliptical shape.

To deform it, it is enough to call "Free Transform" (CTRL+T) and, after pressing RMB, select the appropriate additional function.

On the grid that appears, we will see markers, by pulling which you can achieve the desired result.

It is worth noting that in this case the effect also extends to the line thickness.

- Figure.
Let's use the tool "Ellipse" and, using the settings described above (as for a polygon), create a circle.

After deformation we get the following result:

As you can see, the line thickness remained unchanged.
This concludes the lesson on creating lines in Photoshop. We learned how to create straight, broken and curved lines different ways using various program tools.
These skills should not be neglected, since they are the ones that help build geometric figures, contours, various meshes and frames in Photoshop.