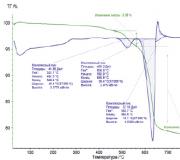How to draw a house with a pencil. How to Divide an Image into Equal Squares in Photoshop
Now let's draw two spheres next to each other.
1. Draw a circle. If space permits, continue on the same page.
2. Draw a second circle behind the first. To do this, use three of the. Draw a second circle a little smaller and a little higher on the paper than the first and hide it behind the first. In doing this, we are guided by the three laws of drawing: size, position, and overlap. Write these notes down in your notebook.
Law of size= draw objects bigger size, so that they look closer, smaller - so that they look further.
Law of arrangement= Draw objects on the bottom of the paper to make them look closer, and on the top to make them look further away.
Law of overlap= Draw objects in front, either partially overlapping other objects to make them appear closer, or hiding them behind other objects to make them appear further away.
So, draw the second sphere smaller, higher and not completely like in my sketch below.

3. Determine where the imaginary light source will be. Perhaps this is the most important step is to make the picture realistic. Without determining the position of the light source, your drawing will not have appropriate shading. And without appropriate shading, your drawing will not look three-dimensional.

4. Let's draw a falling shadow. Keeping the location of your light source in mind, draw a cast shadow. Remember that it moves to the side, as if it were on the ground in the opposite direction from the light. You don't need a ruler to determine the exact mathematical angle. Just draw by eye!

As already mentioned, a good solid shadow serves as an anchor for the design on the surface of the paper. If you don't quite understand my explanation, just take a look at the example sketch and repeat it. Be patient - all this information will be repeated in the future and you will certainly master it.
5. “Secret” shadow. To separate objects in your image, draw a shadow between two adjacent spheres (we'll call this a "secret" shadow from now on). This shadow will allow you to indicate the separation of two objects. Notice how we labeled the “secret” shadow on the far sphere. The “secret” shadow is applied within the object, on the farthest one. To understand this, place your hands together on the table in front of you. Look at the small and very dark shadows that define the boundaries of each of the fingers. Make a note in your sketchbook: “secret” shadows: separating, defining and defining objects in your drawing.”

6. Using light pressure with the pencil, sketch out the first layer of shading on both spheres. Shade the surface opposite the light source. To achieve desired effect, you need to apply several layers.

7. Glare. Make the second sphere darker without going overboard. Make the shading darker at the edge and lighter and lighter as it gets closer to the light source. Look at the sketch below and notice the most bright place on the nearest sphere. This is called "flare". A highlight is the area on an object where the most direct and bright light. Determining this point in the drawing is very important when applying shadows.

8. Shading. Next, make a few more strokes (where the shading will be feathered) between these two spheres. Now comes the fun part! Using your finger, carefully blend the shading from darkness to light, trying to keep the highlight snow-white. Don't worry if you go overboard or blur the highlight. You can use an eraser to fix this.
Attention! I know that adherents of academic drawing are against shading with their fingers, but in these lessons it is used, as it facilitates the drawing process and helps to learn the basics and achieve first results in as soon as possible. But if you want to learn academic drawing, don't do shading with your finger, do proper shading.

Great job! Look at your beautiful 3D drawing! A masterpiece worthy of your refrigerator gallery. You can be proud of yourself and hang this great work on your refrigerator next to the children's drawings. If you don't have children, hang it anyway. You'll enjoy your art every time you step into the kitchen, not to mention the oohs and aahs from your friends! =)
LESSON 2: PRACTICAL TASK:
Now that you have mastered drawing spheres, place two tennis balls on the table in front of you so that one of them obscures the other. Draw what you see. Be sure to pay attention to the position of objects, shadows and shading.

If you don’t have balls on hand, you can use this photo or any other one from the Internet as a guide.
If you got something like this

you can proceed to the next lesson -
Don't forget to share your successes and get advice in
This lesson is devoted to the question of a visitor to our site: how to split an image into several parts using the help of placing it in a menu on the site?
In principle, there are several options for solving this problem; we present, in our opinion, the simplest and most obvious way. As an example, we used the photo shown in the figure on the left. This photo has dimensions of 400 by 400 pixels. We will try to divide it into 4 squares, respectively measuring 20 by 200 pixels. As you will see later in the lesson, you can divide the drawing not necessarily into four parts and not necessarily into a square shape.
So, first, let's open the photo in graphic editor Paint.NET and create a new transparent layer on top of the photo. On this layer we need to draw a grid that will divide the photo into the number of parts we need. We will draw the grid on a separate layer so as not to spoil the photo itself. Basically, to draw a mesh, you can use Paint.NET's "line or curve" tool and draw that mesh with it. However, there is an easier way. To draw the grid, we use an additional external one, a description of which can be found on our website.

In the figure on the right we have provided a screenshot of the settings we used. We set the width and height of the grid cells to 200 pixels. If you need to make a different grid size, or make a rectangular grid rather than a square one, doing so is a simple matter of simply changing these parameters. For the color of the grid lines, we used the main color white for greater clarity. However, the choice of color is not of fundamental importance. As a result, we got the mesh shown in the figure below.

Now to create frames, we use the Paint.NET “magic wand” tool to select the desired area on the mesh layer. To do this, just click the tool " Magic wand" to any place in the desired cell on the layer with the grid. Then make the layer with the photo active and copy the selected area. The copied fragment can now be saved as a separate image, for example, for posting on a website, or do as we did in the figure below.

Today we will learn how to draw an awesome broken egg. To achieve the result, the author has presented you with 50 steps with which you will learn how to create shapes, use gradients and different ways discharge. Be patient and try to create your own little masterpiece.
Part 2 - Broken Egg
Step 1. So, only with the help of Photoshop, we created a wonderful egg! But now we will need to break it!

Let's combine the layers into groups. You already understand how to select the contents of a layer. Now, holding [ Ctrl], click on another layer. Do you see? You already have 2 layers selected. You can also do this by holding down the [ key. Shift] and clicking on the first layer that you want to select, and then on the last layer that will be included in the group. This way you get a selection of all layers between the first and last. After that click [ Ctrl] + [ G] and all layers will be in one folder. Look how I did it:

Create a new layer for the Egg group and duplicate it.

Now click [ Ctrl] + [ E] and the group is converted into one layer. That's what we need! It is generally very convenient to work in groups. In this case, there is no need to give a name to each layer. Just find the desired group and open it. You can also with active MoveTool(move tool) click [ Ctrl] + [ Click] in the image. This, depending on your personal settings, will move you either to the desired group or to the desired layer.
Step 2. So, I hope that you have the following: groups “Background”, “Whole Egg” and separate layers with shadow. Let me remind you that it would be a good idea to make a copy. Layer the Egg (if you haven't done it before) before we get started.
All subsequent steps will apply to the group “
Broken egg"
Take the tool Polygonalmarqueetool(Polygonal Selection) or LassoTool(Lasso). Make a selection that simulates a small hole at the top of the egg. This is how it is for me:

Click Delete.

Step 3. Make another selection.

Go to Edit - Transform - Rotate(Edit - Transform - Rotate), move the rotation point to the bottom left corner

And rotate the selected area a little.

Do the same on the opposite side.


Step 4. Now we'll add some volume. Take Polygonallassotool(Polygonal Lasso) and make a selection as shown in the image:

Fill the selection with #97612e. Don't forget to open a new layer and place it under the egg layer. Here's what comes out:

Do the same on the other side. Just imagine what it must look like. Here's what I got:
Step 5. Select the contents on the copy of the “shape” layer( [ Ctrl] + [ Click] by layer). This results in a selection. Take Polygonallassotool(Polygonal Lasso) and select the mode Intersectwithselection(Intersection with selection). The last selection will be the intersection of the two previous selections. Make a selection on inside eggs:


Choose color #ab6622 and fill the selection. Here's what happens:

Step 6. Take Polygonallassotool(Polygonal Lasso). We'll try to make our egg more stylish. Make a selection as shown below and click Delete.


Step 7 Select the contents of the layer and use the arrow keys on your keyboard to move it a little to the right.

Open a new layer and place it under the previous one. Take BrushTool(Brush) color-#553413 and try to create the illusion of a three-dimensional image:

Step 8 Return to the main layer with the shell. Select it and create a new clipping layer:

From the translator: Look at the arrangement of layers in the picture, make sure that you get the same result!
Take GradientTool(Gradient), select enough dark color(for example #553413) and add depth to the image. You can even use the gradient multiple times, it's up to you.


Move the contents of this layer a few pixels down and to the right:

Create a new clipping layer

You are taking light shade(#e7e4e2). Take Brushtool(Brush) and work on those areas of the shell where you want the light to reflect.

Select any selection tool, move the selection down a little and click Delete


Try changing the blend mode to Overlay(Overlap)

Step 9a. So we broke the top of the egg. Now there will be nothing new, we’ll just duplicate all the previous steps and break the shell in another place:

I think there is no need to explain everything again. Watch me do it and repeat after me. You can use your own tools and settings. By the way, this will be very useful for you, since it’s time to use your own brains, and not just copy someone else’s work. At the same time, based on this lesson, you can create your own interesting works in the near future. Forward!
Step 9b. Go to the egg layer. Make a selection and click Delete. At this point we will make a new hole:


Try to modify the shell by selecting individual areas and transforming them:





Step 9c. Now we will make the surface of the egg more voluminous. We've done this before, just look at my drawings.





Step 9d. Open a new layer.


We will crack the egg from the side.

Fill the selection with #a05f20 and add #583a1c gradients.

Don't forget to create a clipping mask.

Move the gradient a little to the right, go to the attached layer (see my drawing), Take a light shade and paint it on the edges of the shell. Make a selection again, move it the same way you moved the gradient before and click Delete. You should now have light lines along the edges of the surface:


This is what it looks like now:

Step 10 There are now two holes in the shell. You can do more, but don't go overboard. Now we will try to connect the holes on the shell. That is, we will make several cracks. Take Polygonallassotool(Polygonal Lasso) and start making a selection. Try to keep the lines a few pixels wide. Change the direction and shape of future cracks. Enlarge the picture if necessary. This will allow you to make the lines neater:




Step 11 Let's create a new anchored layer and make a selection.

Click [ Shift] + [ F5] and fill the selected area with #322416. Deselect:

While the crack looks too primitive, it lacks volume. But we'll fix it. Let's go to Filter - Liquify(Filter - Plastic)

Press the T key to activate the tool Turbulencetool(Turbulence)

Use the following brush settings:

Achieve the same result as in the figure:

You can also work with the tool Puckertool(Folds). It's also in the filter. Liquify(Plastic) (but don’t get too carried away):

These details that we have included are actually very important for general view works:

Step 12 Don't forget about lighting. Select a light shade like #f7ce9e, set the following brush parameters: opacity 25%, fade 50%. Take a small hard round brush and start painting. Enlarge the image and follow the arrows in my drawings:




Step 13 Now we will add one small nuance. On the main layer with the egg, make a selection in the shape of a triangle and press [ Ctrl+ C] (copy). With this we will copy only what is inside the selection to a new layer.

Click [ Ctrl + V] or Paste(insert). This will transfer the contents of the selection to a new layer.

Now go to Image - Adjustments - Brightness/ Contrast(Image - Correction - Brightness / Contrast) and, as it were, separate the triangle from the rest of the surface.

You can also play with Levels(Levels).

Now on a new layer we will add a little shadow to it. Let's take Polygonallassotool(Polygonal Lasso) and make a selection as shown in the picture below: Just watch where the light is coming from. Gradient and fill the selection dark color:



Deselect and blur a little with a filter GaussianBlur(Gaussian blur).


Remember that just as a house is built from bricks, so our work consists of heaps of them. small parts. Try to be extremely careful.
Step 14 Now repeat the previous steps and make a few more cracks and triangles on the shell.

Now take the tool again Polygonallassotool(Polygonal Lasso), mark a large enough area and click Delete. Don't forget that you must have the main layer with the egg active:


Step 15 In the next steps we will have to create that part of the shell that seems to have broken off from the egg. Let’s call this part of the work “The Breaking Shell.” It may not sound very nice, but it’s clear exactly what we have to do now
To begin with, we will give the egg even more volume. In step 2 I asked you to make a copy of the egg layer. I hope you listened to me. Now select the contents of this layer [ Ctrl] + [ Click] . You can see that you have selected the entire shape that is on the main layer.

Now with the help Polygonallasso, mode - intersectwithselection(Polygonal lasso in Intersect mode with selection) select the part we need:

Open a new layer and place it below the main Egg layer. Fill the selection with #7d4b1a. Create another selection simulating inner part eggs.

Click Delete. You can also use the filter Liquify ( Plastic), This will make the drawing even more interesting.
Step 16. Now we will add a shadow to this layer. Create a sticky layer. Choose color #543516. You can use a darker color. Experiment with gradients

Create a selection of the inside of the shell. Open a new layer and select a very light shade. Move the selection and click Delete. In short, do everything we did in the previous steps.



If the color is too bright, reduce the transparency to 40%
Step 17 Now let's go back to the copy of the layer with the whole egg. Select it by clicking [ Ctrl] + [ Click]

Go back to the current egg layer and click [ Ctrl] + [ Alt] + [ Click] You should have a selection like this:

Then use the tool again Polygonallassotool(Polygonal Lasso) , mode- Intersectwithselection(Polygonal selection in Intersect with selection mode):

You can copy and paste the contents of the selection, or go to Select - Inverse(Select - Invert) and press Delete. However, in the second case you will need to make another copy of the original layer with the egg.

Turn it a little:

Step 18 Now we will make the inside of the “broken” shell. Make a selection of the original Egg layer. On a new layer, fill it with a dark color.

Let's go to Edit > Transform > Warp(Edit - Transform - Deform) and adjust these two layers to each other.

You can do the same with the outside.

Don't be afraid to change our object. If you think that everything does not look very nice, do not forget that we are working with the document very big size, and some of the shortcomings will be invisible when we reduce it.

Try to achieve depth and volume in the image. Clipping masks will serve you well in this regard.

You can darken the part I have selected using the tools Gradient(Gradient) or BurnTool(Dimmer).

Finally, unfold the upholstered part of the shell in this way:

Step 19 We're done with the big shells, now it's time to make the little ones. The next steps will focus on exactly this. We will need to scatter small pieces of shell around the egg. Now we will make our brush. Create a new document with dimensions of 328 by 400 pixels. Create several quadrangles of different sizes on it.

Use the tool for this Polygonallassotool(Polygonal Lasso), fill with black. Then go to Edit > Definebrushpreset. (Editing - Define Brush). The brush is ready. Just give it your name. You can then close the document without saving.

Step 20. Now we need to configure the brush. Go to brush settings and set the following parameters:




Step 21 Well, almost everything is ready. Take color #9d5e25 and carefully paint around the egg. Don't forget to change the brush size. At the beginning of the lesson I already explained how to do this very quickly.

All of our little shells are on one layer. Now click [ Ctrl] + [ Click] and highlight them. Choose a black color, for example #704219, create a new layer under the one on which you made the selection. Fill it with black and move it down a little. The image should then become more voluminous:

Use the tool Dodgetool(lightener) to prevent the shells from looking too monotonous

We used a dark color to add dimension, now we will add a little light shade. Imagine that our shells seem to float in space. We have already done this in this lesson. Look how I did it:. Newlayer > selection > paintwithlightcolor > moveselection > [ Delete] . (New layer - selection - light shade - move selection - Delete).




Now let's repeat this step again. Let's just make more flying eggshells.



Step 22 We're almost done. There are a few minor bugs left to fix. It is necessary to remove part of the shell on the main Shell layer.

Here is the final result:

Step 23 Now, at the very end of our lesson, we will add some egg white. Take the tool Pentool(Feather). Choose a very light, but not white shade, like #f7f5f3. We will try to create an effect as if the white is leaking out of the cracks and holes in the egg. I did it like this. Using the Pen tool, I made many points and modified each of them using the tool ConvertPointtool(Conversion). This gave our future protein uniformity

As you can see, our shape consists of many small dots. Using the tool ConvertPointtool(Conversion) I was able to change each of them.

Here's what happened:

Don't forget that our egg is falling, so make sure that the white flows up and not down:

A few more fixes:

You can rasterize this layer if you want, but it's not necessary since we'll continue working on the anchored layer.
Step 24 Open a new layer, create a clipping mask. Choose absolutely White color and paint a few highlights on the squirrel with a brush.

Now draw the shadows with a darker color:

Almost done:

Add a little more shadow, repeat this step several times


Rejoice - there is just a little left and the form is ready

Be very precise, do not waste your time on this part of the work.

Step 25 That's all. Now sprinkle the white around the egg. Let the splashes fly in all directions! See how I did it:






You can also change the color of the shadow under the egg and make a general color scheme a little more contrast or brightness. Experiment with Adjustments for this.
And I also want to say goodbye:
I hope you learned something. If yes, I'm happy. I tried to explain everything, but if you don’t understand something, I will be happy to answer your questions.
Anyone who likes to redraw portraits or drawings will find this lesson useful. In the lesson we're talking about about how to use Photoshop programs split any image into equal squares, to make it easier to redraw it. Each of us did something similar at school during art lessons. The lesson is illustrated with beautiful bright images, as an example, I use a photograph I took of the toy Masha from the cartoon.
It must be with school lessons From drawing, you remember this miraculous method of redrawing images. The point is that the picture, be it a portrait or “Morning in pine forest", is drawn into a certain number of equal squares, and is also precisely marked Blank sheet paper (you can proportionally reduce or increase the size of each cell), and then the drawing is copied cell by cell. This is more convenient, this way we give the eye more chances. At that wonderful time, we had to draw squares by hand; now we have computers. Of course, you still have to mark a blank sheet of paper manually with a pencil, but today I’ll tell you how to divide a photo into squares using the program.
For example, I took a portrait of Masha, whom we all knew, she was happy with it, so, as you can see, she smiled widely.
Open the portrait in Photoshop. But first we will not touch it, first we will create another new document (“File” – “New”) with dimensions of 100 by 100 pixels. In this document we create a new layer. There is a “Create a New Layer” button on the layers panel, click it. There is also a “Delete Layer” button, use it to delete the background layer, we don’t need it.
Fill the existing layer with white, right-click on the layer and select “Blending Options” from the menu. On the left side of the window there is a set of properties; there you need to select the “Stroke” property. The contour settings will appear on the right. In the drop-down list, select the “Inside” option, set “1” in the “Size” counter, select the color black and click “Ok”.

Right-click on the layer icon again and find the “Rasterize Layer Stile” item. Then use the “Magic Wand” tool to select the white color and delete it so that only the black outline remains. It is important to set the “Tolerance” value as low as possible; I set it to “1” instead of “100”.
In the “Edit” menu item, select the “Define Pattern” line. We give the pattern a name and confirm the creation of a new ornament.
We return to Masha’s portrait, create a new layer, select the “Paint Bucket” fill tool. At the top, in the tool properties, change the option in the drop-down list from “Foreground” to “Pattern” and select our square in the drop-down set of patterns to the right.

Now all you have to do is click on the image, making sure that the empty layer is selected. The layer, the word tile, will be laid out with our square outlines, and this is exactly what we needed. Now you can print Masha or copy it directly from the monitor.


If you want to learn how to draw using computer programs, try creating a simple object and editing it. To begin with, you can opt for...

When there is eternal spring in the soul, there is no way to contain the high spirits: it is bursting from the chest to splash out with sweet creativity. How to draw, or better yet, both together? Take a simple pencil, a blank sheet of paper - now you will find out everything.
Lesson #1: How to draw a heart with a pencil
We will draw a heart of roses. Draw a regular circle and divide it in half with a line. Right on horizontal line draw an uneven oval, similar to a deflated balloon. Attach a couple of curves to it at the top and bottom, like the red lines shown in the example figure.

In the lesson explaining how to draw a heart, first of all, pay attention to the red lines of the sample - these are new fragments that need to be repeated on your version of the original heart.

Draw some kind of snail in the very center of the future masterpiece. First, simply divide the uneven oval almost in half with a convex curved line. Add a few strokes: in the form of the letter “P” and from its top regular line, limited by the same oval. Don't forget to add one more stroke, very small, in the upper petal. This inverted “comma” will add volume to the drawing.

A very easy step creative process entitled "How to Draw a Heart": draw two symmetrical petals, top part which he seems to repeat invisible lines heart.

All that's left is to add three petals at the bottom of the heart. If you didn't skip math classes at school, then you know how to draw curly braces. This acquired skill will help you easily cope with the task: a couple of curves on the left and right and another, final one, with an “arrow” down the center. By the way, if you look closely at the sample, you will see that the last petal you drew will be boring without a small detail - a convex stroke that adds volume.

Erase all auxiliary, erroneous and unnecessary lines. Lesson “How to draw a heart” is completed!
Lesson #2: Heart surrounded by roses
Let’s complicate the task: let’s draw in a scarlet round dance:

Draw arbitrary contour hearts, for example, like this:

Make the first sketches of three buds at once, distributing them evenly. Start with curls, work from there lateral lines according to the example:

Each flower has its own individual uniform, which appears thanks to simple curved lines. Take a closer look and repeat them in your drawing, there is nothing complicated about it:

Let's complete the drawing of the roses by adding three or four graceful outlines to each bud.