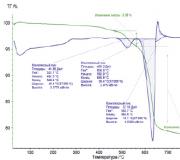How to draw a compass with a pencil step by step. Compass program: learning to create three-dimensional images
When going on a long journey, you should always take a certain list of necessary things. It includes: a huge inflatable boat with a pneumatic pump, a barbecue grill, a TV and credit cards. Without these things, your vacation will turn into survival. Among other things, if you get lost in the jungle, you should have a device with you, which I will now tell you about and show you how to draw a compass. A compass is a means of determining the direction of movement. Looks like a clock that is commanded higher powers, magnetic storms and solar radioactive radiation show you the way to a bright future. The first prototype of the compass was moss on trees, but it was addictive and addictive. People also navigated by the stars, but this method can only be used at night.
There is an opinion that Susanin used a compass, but rarely, and not for the purpose. He was the only one who found the right wrong path without any problems.
A little about the compass
- With it you will never be able to leave in an unknown direction;
- You can gain the status of a trusted person if you carry such a device with you;
- Chuck Norris doesn't use a compass to find the path, the path finds Chuck;
- The compass only shows the direction in one direction, you will need to find the other six yourself;
- If you are in space or a black hole, then such a device will not help you in any way.
It’s better, of course, to have a real one, but it’s also good to draw:
How to draw a compass with a pencil step by step
Step one. We have a lot of different things here. We outline several figures.  Step two. First, let's outline the shape of the compass itself.
Step two. First, let's outline the shape of the compass itself.  Step three. Draw the arrows and directional sides of the compass more carefully.
Step three. Draw the arrows and directional sides of the compass more carefully.  Step four. Draw maps of the Earth in the background. Add some more shadows for realism.
Step four. Draw maps of the Earth in the background. Add some more shadows for realism.  If you love adventure, then I advise you to try to portray more.
If you love adventure, then I advise you to try to portray more.
This is enough difficult lesson, so it may take you quite a lot of effort to repeat it. If you didn’t succeed in drawing a compass the first time, don’t despair and try again. Try your best to complete this lesson. If it still doesn’t work out, you can try to complete the lesson “”. But I believe that you will succeed.
What you will need
In order to draw a compass we may need:
- You need Photoshop program.
- A little patience.
- Good mood.
Step by step lesson
Ordinary household things are the easiest to draw, because you can always look at the compass, it’s always at hand, and you can see every detail. You have to draw not from your head, but from nature, and this is much more pleasant and easier. If you do not have the opportunity to look at what you are drawing, it is better to turn to a search engine and look at the photos before taking the lesson.
By the way, in addition to this lesson, I advise you to pay attention to the lesson “”. It will help improve your skill or just give you a little fun.
Tip: Perform different actions on different layers. The more layers you make, the easier it will be for you to manage the drawing. So the sketch can be made on the bottom layer, and the white version on the top, and when the sketch is not needed, you can simply turn off the visibility of this layer.
As you complete this tutorial, please note that due to differences in software versions, some menu items and tools may have different names or be missing altogether. This may make the tutorial a little difficult, but I think you can do it.
Draw a circle (width 367px) with a colored fill and without a stroke, use the Ellipse Tool (M). Make sure to hold Shift to maintain proportions and apply a radial gradient as shown below.
Let's start with the markings. Create a rectangle (L) with a width of 0.688 and a height of 13.044 - to the top side of the circle and copy it to the low side (hold Alt + Shift after selecting and start dragging).

Select the rectangle using the Selection Tool (V). Group and align horizontally and vertically relative to the center of the work area.

Select the rectangle (V) and rotate it using the Rotate Tool (Right Click > Transform > Rotate) by 1 degree (degree) and copy it to the Rotate Tool Dialog Box.

Press Ctrl+ D to rotate the copy, and repeat until we succeed small circle, created from markers.

Select the middle rectangle from the top ones using the Selection Tool and resize it. Drag the corners using the Selection Tool (V) while holding down the Shift key.

While the marker is selected, copy it and drag it down. Make sure you press both Alt + Shift keys as you move to keep everything relatively centered. When you're done, group (Ctrl + G).

Rotate the group 20 degrees (Right Click > Transform > Rotate) and click Copy to Dialog Box.

Duplicate the action from step 8 until you cover the entire circle, use Ctrl + D.

Now we have 20 divisions, we need 10 more divisions. Select the central marker using the Selection Tool (V), copy and paste onto the front part (Ctrl + C and Ctrl + F), drag from bottom to top while holding down the Shift key, so that the size is between small and large.

Select a new marker using the Selection Tool and copy it by dragging it down while holding down the Alt + Shift keys.

Group them both (Ctrl + G) and rotate them 10 degrees (Right Click > Transform > Rotate). This time in the Rotate panel, click OO.

Select the group that was rotated and rotate it again by 20 degrees as in step 12 but this time click Copy in the Rotate panel. Repeat (Ctrl + D) until you get a whole circle.

Prepare the text by drawing a circle inside it, using the Ellipse Tool (L) to align it relative to each other.

While the circle is still selected, use Type in the Path Tool to number the dial around the circle.

Continue numbering in 20 increments until you are finished.

Create a star from 4 corners using the Star Tool. Play around with the arrows and commands as you create. I drew one 225.887px wide.

1. Create a white circle using the Ellipse Tool (L).
2. Use the Mesh Tool (U) and add 4 points.
3. Use the Direction Selection Tool (A) to select the mesh points and add color: #4d4d4d for the center and #f2f2f2 for the outer ones.
4. After you are done with the flowers, select the circle using the Selection Tool (V) and transform it into an ellipse as shown.
Final result:

I sincerely hope that you enjoyed the lesson on how to draw a compass, I hope it was interesting and informative. Now you can pay attention to the lesson “” - it is just as interesting and exciting. Well, the buttons social networks It's not just like that =)
KOMPAS-3D is a favorite tool of hundreds of thousands of design engineers and designers in Russia and many other countries. It gained national recognition thanks to its powerful functionality, ease of learning and operation, support for Russian standards, and a wide range of industry applications. In this article we will learn how to draw electrical circuits in this program. First of all, you need to download the program itself and its libraries. On this moment There are quite a few versions of the program, I do it the old fashioned way, I use version 10, the 13th version came out a long time ago. You can download the libraries yourself, whichever ones you want, but at the end of the article in the archive is attached the version of the library with which we will work, this folder is called ESKW.
Part 1. Launching and configuring the program.
After we have installed the program, let's launch it, a welcome window will appear, and then the following window, where we will need to select the type of document in which we will work:
We select create “Drawing”, the default document in A4 format will open.

If the diagram that you will draw is three-dimensional, then it is better to change the sheet format, say to A3 and place the sheet horizontally. To do this, go to the SERVICE -> DOCUMENT MANAGER menu, change the settings, then save and close the window.

For comfortable work, I advise you to make the following settings: go to the SERVICE menu -> SETTINGS -> CURRENT WINDOW -> SCROLL RAR. Place a check mark on the horizontal and vertical rulers:

Next, download the ESKW library, download the archive at the end of the article, unpack it, and copy it to the root of the folder where the KOMPAS program is installed. Then click SERVICE -> LIBRARY MANAGER, columns will appear at the bottom of the program, right-click on one of the folders and select ADD DESCRIPTION -> APPLICATION LIBRARY.

In the window that appears, find the ESKW folder, which you unpacked and copied to the root of the program folder, go to this folder and select the file called “eskw”, click OPEN.

In the list of libraries at the bottom of the program will appear new library, put a checkmark on it and open this library, when the library starts, a message will appear, without reading it, click OK.

This window will appear, where we will select the radio components we need: resistors, capacitors, diodes, etc. We don’t close this window, you can just collapse it.

At this point, setting up and preparing the program for work is completed, now you can start drawing the diagram.
Part 2. Drawing a diagram.
So, the program window ready for use should look like this:

Let's draw a diagram of a simple power supply, start with a transformer, select the element we need in the library, namely a transformer (magnetoelectric), then click the symbol that appears on the sheet to secure it. You can scale (increase or decrease the size) the sheet with the mouse wheel, or cancel the action using the ESC button on the keyboard. To remove a pinned element from a sheet, simply click on it and press the Delete button on the keyboard.

Next, we need to draw a diode bridge and connect it to a transformer, close the library window with transformers, because We will no longer need it, and click on the diode symbol in the library, select the diode bridge in the list of diodes. By the way, when we select an element, another window appears above the element (Rendering Options), where you can rotate, mirror, etc. the selected element.

After we have secured the diode bridge, we need to connect it to the transformer, to do this, on the left side of the program, click on the GEOMETRY symbol (a circle with a triangle), located at the very top, and below select the SECTION symbol. Connecting from point to point, you should get something like this:

After, in the window with the library, select the electrolytic polar capacitor, turn it in the right way and fix it on the sheet. Then we connect these elements with lines; to do this, press the CUT button again. To more accurately connect two lines to each other, it is better to increase the scale; by the way, a line attached to a sheet can be lengthened and shortened, just like in the program Sprint Layout.

Most elements from the output library are short and need to be lengthened using the CUT button. Elements from the library can be destroyed and combined into a macro element, that is, grouped. After you have fixed the capacitor and connected all the elements together with lines, you can draw connectors, and to the transformer, in series with one of the primary windings, you can draw a fuse, and then a connecting plug.

As for connecting lines, the line type can be selected at the bottom of the program, naturally with the CUT button pressed.

Choose dotted line and finish drawing the plug after the transformer.

After you have drawn the diagram, you can proceed to the connection nodes, these are round points at the junctions of the elements. In the library, click on the element CASE - GROUNDING. CONNECTIONS -> CONNECTION UNIT.

And we begin to place the dots; we need to place the dots in this diagram only on the terminals of the capacitor.

Well, that's all, our diagram is almost ready, only something is missing, that's right - inscriptions! To write words and symbols on the diagram, we find the button on the left in the column SYMBOLS, it is usually the third from the top and click on it, a little lower in the same column the buttons will be updated, we find there a button with a picture T, after clicking on the T button, click on sheet, and write the text. After pinning, all symbols, including text, can be easily dragged to any location.

The font, as you probably already understood, changes at the bottom of the program when the T button (text input) is pressed.
The diagram is ready, now you can print it!

Generally speaking, the program is not complicated, intuitive and easy to learn. If you have ever worked with, say, the Sprint Layout program, then you will understand this program very quickly.
As for saving documents, I recommend saving using the "SAVE AS" button and selecting the compass program version 9 from the list, because problems may arise with other formats, and if you save the file as a picture, you will lose the ability to edit the file, and you will have to draw the diagram again.

Before exiting the program, you need to close the library, otherwise the program will complain:

When I was learning the program, I didn’t understand why this error was coming out, it turned out that I minimized the window with the library and didn’t notice it.
I want to give more little advice, if you are drawing a diagram for any article, then it is better to convert it into black and white format; a black and white diagram is perceived better than a color one. You can convert it, for example, in the Paint program, just first save the diagram file in JPG format, and in paint, if you save it, select SAVE AS -> monochrome drawing. Only this is how it is known this program(paint) spoils the quality of drawings, I advise you to work in programs such as Paint.net, Lightroom or Adobe Photoshop. Personally, I edit everything in Photoshop, for example, in it you can create and apply interesting effects to a picture.
Here, for example, is a diagram on which a photocopy effect was applied in Photoshop; you must agree, it looks beautiful and very neat than the color version of the diagram.

To create the same effect, open a diagram in JPG format in Photoshop (namely JPEG!), go to the FILTER -> SKETCH -> PHOTO COPY menu, play with the sliders, click OK and save the document.
Below is a short quick video tutorial on how to use the program.
Below you can download the library and drawing
For drawing with a pencil, a regular landscape sheet is suitable. But there are other types of paper on which pencil drawing will look much more expressive due to the texture. This is a special paper for watercolors. You can also take paper wallpaper, the drawing will benefit even more on them, because reverse side Wallpaper is rarely snow-white; it usually has a yellowish, greenish or other delicate tint.As for pencils, it is better to stock up on several of different hardnesses. It is better to make a sketch hard, draw details and contours - soft. Before you start drawing, it is useful to examine the subject, positioning it differently relative to the observer and choosing the most advantageous angle. The compass is best drawn as if it were lying in front of the viewer, just below eye level. Please note that the circle from this angle looks like an oval.
Draw an oval
Start drawing a compass with an oval. The higher it is in relation to eye level, the narrower the oval will be. Mark the center where the arrow will be attached. Note that the compass body is actually made up of several ovals due to its height and wall thickness. Mark the height of the device at the top by drawing a parallel outline closer to the middle. At the top of the drawing, mark the thickness of the wall. This is also done using fine line, running parallel to the contour, but at the bottom of the picture.Scale and pointer position
Compasses are different. Some models have only one arrow pointing north and south. This is quite enough. Mark the direction of this arrow. Draw the part of the scale that is visible to the observer. It is not necessary to mark the divisions; it can simply be a line running parallel to the bottom contour of the wall. Please note that not the entire scale is visible from this angle. Also draw the wall closest to the viewer. To do this, draw a line at the bottom of the drawing, parallel to the contour, but located further from the center.Final rendering
Apply shading. If the pencil is very soft, light and shade can be conveyed using shading. This method is also suitable for drawing with charcoal or sanguine. Outline hard pencil letters. Please note that clockwise from “C” or “N” there is always a “B” or “E”, that is, indicating east direction. Opposite the “North” mark there will always be “South”, and opposite the “East” inscription there will always be “West”. To make the letters appear raised, leave them white and slightly darken the space around them.Attention, TODAY only!
Everything interesting
Illustrations for the fable “The Crow and the Fox” were drawn by many artists. In some pictures the fox is dressed in folk costume, in other drawings both the crow and the fox are ordinary forest inhabitants. There are also stylized drawings. If you wish, you...
When drawing step by step, the artist can begin to depict an object from any detail. Usually the most characteristic fragment is selected, around which everything else is built. You can start mastering this technique by drawing shoes, fortunately modern...
Landscape is one of the most popular genres visual arts. Rural and urban views are often found on paintings, embroidered paintings, carpets, tapestries, and lacquer miniatures. Regardless of whether you are going to embroider...
Drawing an apple from life is one of the first lessons in academic drawing. This task is completed by first grade students. art school. If you want to learn how to draw, you will have to learn this lesson too. By drawing an apple, you will learn...
The cute kangaroo is rightfully considered one of the main symbols of Australia. These animals are often found in Australian fairy tales and cartoons. It may very well be that one day your child will ask you to draw this animal.…
The cheerful duckling Donald delights modern kids just as much as his parents once did. Why not come up with new adventures for him? To draw a popular cartoon character, you don’t have to master academic drawing techniques and strictly...
Drawing dishes is not only interesting, but also useful. Cups, glasses, ladles have quite simple form, which allows you to cope with the task even if you’re not very an experienced artist. At the same time, it is when drawing dishes that it is easiest to master the laws...
Methodology step by step drawing good because it allows even a novice artist to quickly get results. You can do without the necessary for academic drawing complex formations. The artist examines the object, mentally divides it into parts...
Drawing a baby stroller has a lot in common with drawing cars, trains and others Vehicle. Therefore, you need to draw it with a pencil, charcoal or chalk in exactly the same order as a car. You will need - a sheet of paper; - a pencil; -...
There are a lot of migratory birds in the world. They belong to different families and even different orders. They differ in size, color, shape of beak, wings and legs. But you can also see similarities. Having learned to draw two or three birds, you can easily...
Today Compass 3D is one of the most popular programs designed for creating 2D drawings and 3D models. Most engineers use it to develop plans for buildings and entire construction sites. It is also widely used for engineering calculations and other similar purposes. In most cases, the first 3D modeling program that a programmer, engineer or builder learns is Compass 3D. And all because it is very convenient to use.
Using Compass 3D begins with installation. It doesn't take much time and is quite standard. One of the main tasks of the Compass 3D program is the most common drawing in 2D format - previously all this was done on Whatman paper, but now there is Compass 3D for this. If you want to learn how to draw in Compass 3D, read the instructions. The installation process of the program is also described there.
Well, today we will look at creating drawings in Compass 3D.
In addition to full-fledged drawings, in Compass 3D you can create individual fragments of parts also in 2D format. The fragment differs from the drawing in that it does not contain a template for Whatman paper and in general it is not intended for any engineering tasks. This can be said to be a testing ground or training ground so that the user can try to draw something in Compass 3D. Although the fragment can then be transferred to a drawing and used when solving engineering problems.
To create a fragment, when starting the program, you need to click on the “Create a new document” button and in the menu that appears, select the item called “Fragment”. After this, click the “OK” button in the same window.

To create fragments, as well as for drawings, there is a special toolbar. It is always located on the left. There are the following sections:
- Geometry. Responsible for all geometric objects that will later be used when creating a fragment. These are all kinds of lines, roundness, broken lines, and so on.
- Dimensions. Designed to measure parts or the entire fragment.
- Notation. Designed for inserting text, tables, databases or other construction symbols into a fragment. At the bottom of this item is an item called “Building Signs”. This item is designed to work with nodes. With its help, you can insert more narrowly targeted designations, such as the designation of the node, its number, brand and other features.
- Editing. This item allows you to move some part of the fragment, rotate it, make the scale larger or smaller, and so on.
- Parameterization. Using this item, you can align all points along a specified line, make some segments parallel, set two curves to touch, fix a point, and so on.
- Measurement (2D). Here you can measure the distance between two points, between curves, nodes and other elements of a fragment, and also find out the coordinates of a point.
- Selection. This item allows you to select some part of a fragment or its entirety.
- Specification. This item is intended for those who are professionally engaged engineering. It is intended for establishing links with other documents, adding a specification object, and other similar tasks.
- Reports. The user can see all the properties of a fragment or some part of it in reports. This could be length, coordinates, etc.
- Box and macronutrients. Here you can insert other fragments, create a local fragment and work with macro elements.

To find out how each of these elements works, you just need to use it. There is absolutely nothing complicated about this, and if you studied geometry at school, you can figure it out with the 3D Compass.
Now let's try to create some fragment. To do this, use the “Geometry” item on the toolbar. By clicking on this item, a panel with elements of the “Geometry” item will appear at the bottom of the toolbar. Let's choose there, for example, regular line(line segment). To draw it, you need to set a starting point and an ending point. A segment will be drawn from the first to the second.

As you can see, when drawing a line, a new panel appears below with the parameters of this very line. There you can manually specify the length, style and coordinates of the line points. After the line is fixed, you can draw, for example, a circle tangent to this line. To do this, select the item “Circle tangent to 1 curve”. To do this, hold down the left mouse button on the “Circle” item and select the item we need from the drop-down menu.

After this, the cursor will change to a square, which must be used to indicate the straight line tangent to which the circle will be drawn. After clicking on it, the user will see two circles on both sides of the line. By clicking on one of them, he will fix it.

In the same way, you can draw other objects from the “Geometry” item of the Compass 3D toolbar. Now let’s use the “Dimensions” item to measure the diameter of the circle. Although this information can be found out if you simply click on it (all the information about it will appear below). To do this, select the “Dimensions” item and select “Linear size”. After this, you need to specify two points, the distance between which will be measured.

Now let's insert text into our fragment. To do this, select the “Notations” item in the toolbar and select “Text Entry”. After this, you need to use the mouse cursor to indicate where the text will begin by clicking on in the right place left mouse button. After this, you just need to enter the desired text.

As you can see, when you enter text, its properties are also displayed below, such as size, line style, font and much more. After the fragment is created, it needs to be saved. To do this, just click the save button on the top panel of the program.

Tip: When you create a fragment or drawing, turn on all snaps immediately. This is convenient, because otherwise the mouse cursor will not snap to any object and the user simply will not be able to create a fragment with straight, correct lines. This is done on the top panel by clicking the “Bindings” button.

Creating parts
To create a part, when opening the program and clicking on the “Create a new document” button, select the “Part” item.

There, the toolbar items are somewhat different from what is available when creating a fragment or drawing. Here we can see the following:
- Editing a part. This section presents all the most basic elements necessary to create a part, such as a blank part, extrusion, cutting, fillet, hole, draft, and others.
- Spatial curves. Using this section, you can draw a line, circle or curve in the same way as you did in the fragment.
- Surfaces. Here you can specify the surface of extrusion, rotation, by pointing to existing surface or by creating it from a set of points, making a patch and other similar operations.
- Arrays. The user gets the opportunity to specify an array of points along a curve, straight line, arbitrarily, or in another way. This array can then be used to specify the surfaces in the previous menu item or create reports on them.
- Auxiliary geometry. You can draw an axis through two boundaries, create an offset plane relative to an existing one, create a local coordinate system, or create a zone in which certain actions will be performed.
- Measurements and diagnostics. Using this item, you can measure distance, angle, edge length, area, mass-centering and other characteristics.
- Filters. The user can filter bodies, circles, planes or other elements by certain parameters.
- Specification. The same as in the fragment with some features intended for 3D models.
- Reports. Also a point familiar to us.
- Design elements. This is almost the same “Dimensions” item that we met when creating the fragment. Using this item, you can find out the distance, angular, radial, diametrical and other types of dimensions.
- Elements of a sheet body. The main element here is to create a sheet body by moving the sketch in a direction perpendicular to its plane. There are also elements such as a shell, a bend, a bend according to a sketch, a hook, a hole and much more.

The most important thing to understand when creating a part is that here we are working in three-dimensional space in three planes. To do this, you need to think spatially and immediately visualize in your mind what the future part will look like. By the way, almost the same toolbar is used when creating an assembly. The assembly consists of several parts. For example, if in a detail we can create several houses, then in an assembly we can draw an entire street with houses created earlier. But first it’s better to learn how to make individual parts.
Let's try to make some simple detail. To do this, we first need to select a plane in which we will draw a starting object, from which we will then build. Click on the desired plane and in the small window that appears as a hint, click on the “Sketch” item.

After this, we will see a 2D image of the selected plane, and on the left there will be familiar toolbar items, such as “Geometry”, “Dimensions” and so on. Let's draw some kind of rectangle. To do this, select the “Geometry” item and click on “Rectangle”. After this, you need to indicate two points at which it will be located - the upper right and lower left.

Now on the top panel you need to click on “Sketch” to exit this mode. By clicking on the mouse wheel, you can rotate our planes and see that now there is a rectangle on one of the planes. The same can be done if you click "Rotate" on the top toolbar.

To make a three-dimensional figure from this rectangle, you need to use the extrusion operation from the “Edit Part” item on the toolbar. Click on the created rectangle and select this operation. If you do not see this item, hold down the left mouse button where shown in the figure below and select the desired operation from the drop-down menu. Once this operation is selected, its options will appear below. The main ones are the direction (forward, backward, in two directions) and the type (at a distance, to the top, to the surface, through everything, to the nearest surface). After selecting all the parameters, you need to click the “Create object” button on the left side of the same panel.

Now the first one is available to us volumetric figure. In relation to it, for example, you can make a rounding so that all its corners are round. To do this, in the “Editing Part” item, select “Fillet”. After this, you just need to click on those edges that will become round, and in the lower panel (parameters) select the radius, and click the “Create Object” button again.

Next, you can use the “Cut by extrusion” operation from the same “Geometry” item to make a hole in our part. After selecting this item, click on the surface that will be extruded, select all the parameters for this operation at the bottom and click the “Create object” button.

Now you can try to place a pillar on top of the resulting figure. To do this, open its upper plane as a sketch and draw a circle in the center.

Let's return to the three-dimensional plane by clicking on the "Sketch" button, click on the created circle and select the "Extrusion Operation" operation in the "Geometry" item of the control panel. Specify the distance and other parameters at the bottom of the screen and click the “Create object” button.

After all this we got something like this.

Important: If the toolbars in your version are located differently than shown in the screenshots above, you must display these panels on the screen yourself. To do this, on the top panel, select the “View” tab, then “Toolbars” and check the boxes next to the panels we need.