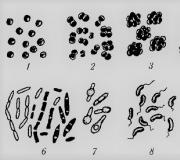How to draw a dotted line in Word. How to draw a line in Word
In ordinary text in Word, lines are used quite rarely, but you cannot do without them when drawing up various forms or forms. It is quite simple to underline a ready-made text, but when composing forms, you need to underline the empty space, and given that this form will be filled out electronically, ordinary underlining will not be enough. Next, we will look at how to make a line in Word in various ways, from which everyone can choose the appropriate option.
The easiest way to make a line under text in Word is to use the text underline menu. You can underline text and tabs in this way. But use such an underline to place a line in an empty space, i.e. creating fields for further text entry using such lines is extremely inconvenient. When text is written on such a line, an underline will be applied to it, but all further text will move, which can immediately disrupt the structure of the document.
To do such a simple underlining of text, you need to go to the tab "Home" In chapter "Font" find icon "Underline text", and click on it. The previously selected text will become underlined, and all further text you type will also be underlined.
If you click on the down arrow, you can choose different underline styles and even line color.

The next way to make a line in Word is to use the underscore character found on your keyboard. To do this, you need to hold down the key "Shift" and clicking the underscore icon «_» draw a line of the required length. But this line is also far from ideal. You won't be able to write on such a line in Word, and it doesn't match the level of regular text underlining.
A more suitable way to make a line in Word for a signature is to use a table cell in which only the bottom border should be left visible. In this case, some problems may arise with the positioning of an individual cell, but for the sake of being able to fill in the underlined area of the document electronically, you can try. You just need to insert a table from one cell and configure its placement, size, and borders.

Well, the last way to draw a line in Word on which you can write is to simply draw the line as a separate object. To do this, go to the tab "Insert" and find the point "Shapes" In chapter "Illustrations". In the shapes we find a regular line, click on it and draw in the right place on the sheet. If you hold down the key while drawing a line "Shift", then the line will be horizontal. If necessary, the line can be further configured in the corresponding menu.

As you probably already understood, the Word text editor is a multifunctional program, and, perhaps, at first it is very in vainly underestimated by many users. Of course, in some cases it is still better to use the same Excel, but, in general, Word is able to cope with many tasks.
With its help, you can always draw up a document beautifully, making it seem deliberately businesslike, or, conversely, making it informal. You can work with tables, change the text style, etc. In addition, the Word interface is thought out to the smallest detail; it allows you to find the necessary tool for the job in a matter of seconds. By the way, you can even draw a line in Word if you suddenly need it. Actually, we’ll talk further about how to draw a line in Word.
Method one
In fact, in almost any controversial situation that arises in Word, there are several options for getting out of it. And this is very good, because each user can choose what he likes and suits him best. So, let's start with the first method, in my opinion, very simple and understandable to everyone.
Let's imagine that you have typed some text and you need to highlight it with an underscore. To do this, we do this: select the text, then in the “Home” tab on the toolbar we find the “Font” block. There are three buttons: bold, italic and underlined, and if you also need it, you can do this through another menu. Accordingly, just click on the last button, as shown in the screenshot below.
Method two
This method is even more functional. It will come in handy in situations when you want to draw one or more lines in any area of the sheet, and it doesn’t matter whether it’s horizontal, vertical, crosswise, or something else. Do this:
- There is an "Insert" tab in the toolbar, open it.
- There is an “Illustrations” block, which has a “Shapes” button.
- By clicking on it, find a straight line among the proposed ones. Click on it the moment you need to insert a line into the text. Note that you will have to specify two points: where it will start and where it will end.

Method three
This text editor provides another tool that is useful for quickly creating lines. To draw a line, place the cursor in the desired location, then click on the “Borders” button, which is again located in the “Home” tab. After this, a horizontal line should appear across the entire width of the sheet. 
I hope you liked one of these ways to draw a line in Word. Choose any one and feel free to experiment!
If you often work in Word, sooner or later you will need to create a horizontal line above or below the text. This is very convenient when you need to make a template for a specific document.
There are many ways to do this in Word, but we will look at the simplest ways to solve this problem.
Horizontal lines in Word 2003
First, place the cursor in the required location. Go to the “Format” menu and select “Borders and Shading” there. Select the required line in the “Type” menu and click “OK”. Now the line we have chosen will belong to the entire paragraph. If you only need a certain part of the row, then it is best to use cell insertion. There you will also need to mark visible and invisible lines.
Horizontal lines in Word 2007 and later
In this version of Word, a horizontal line can be made in several ways. If you just need underlined text, you can use the “H” button in the “Home” section. Simply and easily.
To create a line from top, left, right(vertical), you need to go to the “Paragraph” section and open the “Borders” menu. Here you can select the line you need, after which you can safely type the text. It will be dialed already with the line.
With this approach, it is important not to forget that the Enter key will remove the line. Therefore, you need to move around the document exclusively using the “arrows”.
If you need a subscript, but without text, you can do it simply by holding down the “Shift” key while pressing the “-” key the required number of times. You will get a line like “______” without text.
Now you can make horizontal lines in Word.
The Word editor provides the ability to work not only with symbols, but also with graphic images that can be created using the program itself.
To demonstrate the importance of a certain piece of text, illustrate inscriptions, or set text separators in Word, lines are used - they can be located under the written text, emphasizing it, be a continuation of the text line, or be placed on free space on the page. As an example, let's try to draw a line in Word in several ways.
Quick navigation through the article
Using Shapes
When designing text documents, lines are often required that are not drawn at the text level, representing some kind of graphic objects. To draw a line going in any direction:
- In the “Insert” menu, select “Shapes” (in Word 2003, in the “Drawing” panel, click on the desired type of line);
- In the “Lines” group of the menu that opens, select the desired line type;
- Drag the mouse on the page from the beginning of the line to the end, or click the mouse in the desired place in the document (after which the drawn line can be moved to another place, its size can be changed, and also rotated).
Underline text
If you need a line under the already typed text, you can use the underline option:
- You need to select the text that needs to be underlined;
- In the “Home” menu, in the “Font” group, click on the icon with the letter “H”. If you expand the list of lines by clicking on the arrow to the right of the icon, you can select the line type: wavy, double, dashed (for Word 2003 and below: select the same icon in the Formatting panel).
Simple horizontal line
To create forms with horizontal lines with nothing written above them, or to separate one piece of text from another, it is easier to draw a line using an underscore:
- Place the cursor at the beginning of the line;
- Hold down the "Shift" key and press the "_" sign until a line of the desired length is drawn.
Horizontal and vertical lines
In order for the text to be highlighted with lines not only from the bottom, but also from all sides, use the “Borders” tool, which allows you to set lines of horizontal and vertical orientation. To do this you will need:
- Select the required text;
- In the “Home” menu, in the “Paragraph” group, select the “Bottom Border” tool;
- In the drop-down list, click on one of the border types (top, bottom, left, right). The selected text will be framed.
In a text document, a line performs various functions. Decorative, when you need to give the text a visual design. Dividing, if you need to make the text more understandable for perception. how to insert a line in Word?
The methods for installing a continuous line differ depending on what version of Word is installed on your computer.
Method 1. Word 2003
Standard version of the program:

Method 2. Word 2007
Updated version of the program:


For further work, start typing the text.
Important! To print text on a new line, you need to press the arrow keys instead of “Enter”.
Method 3. “Underlined” text
The method is only suitable for creating a line under the text:

Start typing your text message.
Method 4. Separate line
The method is suitable for creating a line as a decorative element, separate from the text:

The dotted stripe is converted to a continuous stripe automatically.
Note! This method is only available in the offline version of the Office suite.
The process of creating continuous lines in the horizontal plane is clearly presented in the video.
Video - Horizontal line in word: 4 ways
How to make horizontal and vertical lines?
All options for installing a horizontal line are described in the first section of the article.
To set a vertical line, use Method No. 1 with some amendments:

Type the text.
Method No. 2 is also suitable for installing a vertical stripe:
- After selecting the “Paragraph” column, pay attention to the “Borders” button.
- Click the arrow to the right of the key and select the border location - bottom/top or left/right.
Type the text.
How to make a lot of underlined lines?
To underline an unlimited number of lines in the text, Method No. 3 is suitable for installing a stripe under the text.
To make several lines below or above the text at once, use Method No. 4, but instead of the “-” symbol, use “=” or “#”.

Line in Word using drawing
With this method, a continuous strip can take any direction: horizontal, vertical, diagonal.

This way you can draw a strip of any length. Its formatting is independent of the text.
How to make a line in Word over which you can write?
To create this type of line, you need to use the Horizontal Line tool.

To change the length, width or design of the stroke, you need to double-click on the shape. A window will open showing the functions and parameters applicable to the line.
On a note! To change the line size, it is not necessary to call the window with functions. It is enough to click on the line once to visually display its field with boundaries. Click on one of the borders and drag left/right to shorten/extend.
The line can be dragged to any other part of the text. To do this, you need to click on it once and move it to where you need it. The line is not set on top of the document - after moving it, it will automatically adjust to the text.
How to make a table line?
A line can be not only an element of division or decoration of text. In a table, it serves as a designation of cell boundaries. To add a border:

Continue working with the table.
How to delete a line?
To remove an unnecessary line, follow these steps:

The method is also suitable for deleting a line in Outlook. Instead of the “Paragraph” section, the necessary parameters are located in the “Text Format” tab.
Creating and editing a linear strip directly depends on the functions that it should perform: underlining text, dividing it, or graphic design.
Video - How to make a line in Word