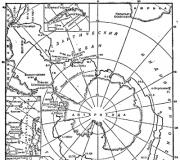How to draw a gift box with a pencil step by step. How to draw a New Year's gift on a graphics tablet
In today's very simple lesson We'll learn how to create a realistic product box mockup in Photoshop.
This image was made to help you create your layout. First we will draw the box, then we will add some decoration to it. At the end of the tutorial I will show you how to create shadows and highlights to give your work a realistic look. To complete this tutorial you will need Photoshop CS3 or later.
Step 1
Let's start by creating a document that is 1588 x 1191 pixels. Change the background color to # d2d3d5.

To make the work more neat and organized, we will need Rulers(Rulers) and Grids(Grids). The first ones can be found in the menu View > Rulers(View > Rulers) or call by clicking Ctrl +R. Second important tool is in View > Show > Grid(View > Show > Grids). You can also turn on the grid by clicking Ctrl + ". Here are my settings for grids, correct yours in the same way and this lesson will be easier.

Step 2
Create New group(New Group), name it "Right Side". Create a new layer and name it the same. Using a tool Rectangular area(Rectangular Marquee Tool) select an area of 795 x 1078 pixels. Fill the selection with any color. I chose white(#FFFFFF).

Now make the layer a smart object. To do this, right-click on it and select Convert to Smart Object(Make A Smart Object). This will allow you to change the contents of the layer without "destroying" it.
Step 3
Create a group called "Left Side". Create a layer and name it similarly. As in the previous step, you need to select an area and fill it with color. This time create a selection of 483 x 1078 px. Turn this layer into a smart object.
Step 4
Before moving on to the design itself, let's adjust the layers and turn them into a realistic 3D box. Let's start from the right side. Select this layer, click Ctrl +T. First of all, you need to shrink the rectangle (to about 75%) until its height is approximately 814. Don't forget to click on the chain icon in the top options bar. Then go to menu Edit > Transform > Perspective(Edit > Transform > Perspective) and change the shape as in the screenshot below (you only need to drag the right side):

Then click Ctrl +T, hold down the key Ctrl and pull the right side down a little so the shape looks like a rectangle rather than a thick square.
Step 5
The left side requires a slightly different approach. First reduce it to 75%. Select it, click Ctrl and transform to create a 3D shape. Make sure the heights of the beveled sides of the left and right edges are parallel, and don't forget to tighten the left side of the box. In the end it should look something like this.

Step 6
Now you can move on to the design. Let's start from the right side. Select the layer and double-click on the smart object to open it. At this point you can either create your own design or follow the tutorial.
For my design I chose sky blue color scheme. If you want to follow the tutorial with me, set the background color to # e1ebe4; Everything will be quite simple for me. When the background is ready, let's move on to the header (it will be in the center of the top part). I used these fonts (color - #1 f1f20):


Step 7
Once you are done with this edge, save it. You will immediately see changes to the original document. Now let's move on to the second section. Double-click on a smart object to open a window for editing it. Fill the background with color # a5dfda, then simply copy and paste the title from the previous step. Now all that remains is to rotate the text. Make the checkmark white, add more characters. Everything I used can be found in the tool menu Free figure (Custom Shape Tool).

Add custom text at the bottom in the same way.
Once everything is ready, save the document. This is what my design looks like:

Step 8
Now let's add lighting, making the box look realistic. Let's start with new group called "Shadows". Create a new layer and name it "Back Shadow". Select an area the size of our box and fill it with black. Then "lay" the layer, distorting it while holding down the key Ctrl. After that apply Gaussian blur(Gaussian Blur) and change Blend Mode(Blending Mode) on Soft light(Soft Light).

Step 9
Add a new layer - "Bottom Shadow". Set the main color #000000 ; with help Brushes(Brush Tool) is enough big size With Rigidity(Harndess) 0% draw a shadow under the box, then change the blending mode to Soft light(Soft Light), and Opacity(Opacity) set to 85%.

Step 10
We need one more layer. Call it "Light". Set the background color to # ffffff, make the brush larger and stroke the center of the box three times. Set the blending mode Soft light(Soft Light).

Step 11
Create a "Bottom Shadow 2" layer. Then select the brush and configure it as in the screenshot below.

Select a tool Feather (Pen Tool), draw an outline around the bottom of the box. Right click, select Stroke the outline(Stroke Path). Make sure the checkbox is checked Simulate pressure(Stimulate Preassure) is installed. Change opacity(Opacity) and filling(Fill) up to 50% and 55% respectively.

Step 12
Open the "Right Side" group, create two layers - "Shadows", "Shadows 2". Make sure they are both clipped to the design layer. Use a soft brush with 0% rigidity(Hardness). Set both layers to Soft light(Soft Light). On the first one, draw a large U-shape around the edge of the box. On the second layer, use the same brush, but with lower opacity, to create a stroke around the text. This will give the drawing more depth and focus attention.

Step 13
Create two more layers - “Details: Shadows”, “Details: Highlights”. Here you just need to repeat step 11. Use # ffffff for glare, and #000000 for shadows. The contours above and below the box will be enough.
Step 14
Repeat the previous two steps on the left side of the box.

Step 15
Now we need a group. Let's call it "Details". After this, you need to create a new layer - “Left wing”. Using a tool Feather(Pen Tool) draw a triangular shape with a very flat center. Then right-click on it and fill it with color. Now we need to add to her Inner shadow(Inner Shadow)…

… and Inner glow(Inner Glow).

Step 16
Create a "Shadow" layer. Now repeat step 11 again, but with large size brushes (4-6 px) create a line next to the edge of the box (the line should be closer to the right side). Then apply Gaussian blur(Gaussian Blur), and select the blending mode Soft light(Soft Light). In the screenshot below the line is marked in red.

Step 17
Repeat the process of the previous step, but this time name the layer "Highlights" and use as the main color # ffffff. Place the line closer to the left edge (it is marked in blue in the screenshot).

Step 18
Finishing touch! Create a layer called "Line" and use the Line(Line Tool) create a straight line (2-3 pixels thick, color #000000 ), separating the left and right sections. Set its blending mode to Soft light(Soft Light). In the screenshot it is marked in white.

Final results:


We're done! If you managed to get the final result without any hiccups, great job! You can be proud of yourself. If anything in the lesson was unclear, let me know.
Every novice artist often wonders how to draw the desired object easier and faster. The article tells you how to draw two similar objects step by step: a box of matches and an open cardboard shipping box.
How to draw a box?
A box is a small box for matches, most often small in size, with a mandatory strip on the sides for lighting matches. To draw it, you need to remember your school geometry course. The box is an ordinary parallelogram figure created from two equal parallelepipeds connected by vertical lines.
- Step 1. To put it simply, all the sides of the box are rectangles, slightly flattened at the corners to give perspective and realism to the image; in geometry they were called parallelepipeds. Therefore, in order to draw a box, you need to draw such a parallelepiped. The box in the figure will be open, so we will divide the figure into two unequal parts. The larger part will be the body of the box, and the smaller part will be its retractable box:
- Step 2. Then you need to make a volumetric rectangle out of a flat one; for this you need to finish drawing the remaining edges. The lower rectangle is located at a short distance from the upper one, and some of its edges are invisible, so they are not displayed in the picture. However, all internal and external edges that are visible to the eye should be clearly visible in the drawing. All lines from the top surface of the box to the bottom must be strictly vertical, and the remaining lines must be parallel to each other.
- Step 3. We mark matches inside the box. It is desirable that they be the same size, and it is easiest to draw when the matches fit tightly together. Then we draw and color the match heads. We paint the side of the box completely, since there is a rough layer there for lighting matches. And the boxes take on real sizes and shapes. As you can see, drawing boxes is not that difficult.

- Step 4. Finally, add some shadows, come up with an inscription, and you get a pretty realistic matchbox.

How to draw a box with a pencil. Step-by-step instruction.
The box is a soft storage box various items. Most often it is made of cardboard, fabric or plastic. The box weighs much less compared to a box. However, the main difference between these containers is the ability to roll the box when not needed and reassemble it if necessary, while the box cannot change its shape and takes up a lot of space when empty.
Similarly, you can draw an ordinary box of matches cardboard box. Let's look at how to draw a box with a pencil step by step.
- Step 1. The beginning of the box image is the same as in the case of a box of matches: it is a rectangular figure with the corners slightly modified to show the fullest perspective.

- Step 2. Next, you need to finish drawing the side sheets of the box that cover it when packing; the dimensions of the sides coincide with the dimensions of the edges, and their height is significantly lower so that the box can be conveniently packed. Let's look at how to draw an open box.

- Step 3. Let's remember the geometry again. The next step is to remove the extra lines that may not be visible to the eye when looking at the actual box.

- Step 4. Finally, we add a little shadow using shading to give visual volume and realism to our image.
How to best apply shading to a drawing
- Strokes should be applied with soft, careful movements.
- There should be no bends or curls at the end of each stroke.
- The strokes should be very similar to each other visually in length and thickness.
- Different pressure on the pencil is not allowed when applying shading on one face.

You can lightly rub the drawing with your fingertip, and then the shading will smooth out, and the box will turn out less angular and visually softer.

Little tricks
- For drawing it is better to take soft pencil marked M or 2M.
- It is also better to use an eraser more often than less.
- It is better to choose an eraser based on softness and quality of pencil removal, and not on appearance.
- Never use an eraser on the end of pencils. Most often they spoil the paper and the drawing does not look so neat.
This is an average difficulty lesson. It can be difficult for adults to repeat this lesson, so I don’t recommend drawing a box for young children using this lesson, but if you have great desire- then you can try it. I also want to note the lesson “” - be sure to try it again if you still have time and desire to draw today.
What you will need
In order to draw a box we may need:
- You need Photoshop program.
- A little patience.
- Good mood.
Step by step lesson
It may seem simple geometric figures drawing is very easy, but this is a wrong point of view. To draw a box correctly you need to try very hard. I recommend drawing from life. This is how you can see exactly where the light falls, how and where it casts a shadow. Photography is not the best help in this case...
By the way, in addition to this lesson, I advise you to pay attention to the lesson “”. It will help improve your skill or just give you a little fun.
Tip: Perform different actions on different layers. The more layers you make, the easier it will be for you to manage the drawing. So the sketch can be made on the bottom layer, and the white version on the top, and when the sketch is not needed, you can simply turn off the visibility of this layer.
As you complete this tutorial, please note that due to differences in software versions, some menu items and tools may have different names or be missing altogether. This may make the tutorial a little difficult, but I think you can do it.
In this Photoshop tutorial you will learn how to draw a three-dimensional cardboard box.
Find the rectangle tool, set the color to 9d8267 and draw a small square.
First, take the Direct Selection Tool - it's a white arrow.
Hold down the Shift key and select the corners on the left side of the square.
Now, hold down the Shift key again and press the down arrow on your keyboard 2 times. Release "Shift" and press down 3 more times.

Select the Arrow Tool again and select the corners on the right side of the square.
Now, hold down "Shift" and press the left arrow on your keyboard 17 times and the up arrow 1 time.

I hope you understand how to use the arrow tool. Select one or two corners and use the arrows to move them. Next, you can edit the two sides of your box yourself.

Let's move on to the next step. Take the Pen Tool, set the color to 96785c and draw the top for the box as shown in the picture.

Again using the pen and color 81674e, draw the inside wall of the box. Don't forget to enlarge the image to draw more accurately.

We continue to add spare parts to the box. Why do you need a nib and color 8d735c again?

Another cover with the following color: 81674e.

The very rear part is b3936d.

And the last one is color 96785e.

Here is the result!
Here, as you can see, a lot of interesting things have been added - a gradient from black to transparent on the box lids, inscriptions, adhesive tape, text and of course the box filler.
We hope you enjoyed this tutorial.

So you learned how to draw a box and I hope that you were able to repeat the lesson. Now you can pay attention to the lesson “” - it is just as interesting and exciting. Share this lesson with your friends on social media. networks.
In this lesson you will learn how to draw a cardboard box in Adobe Illustrator. In total we will prepare three different options.
First, using basic shapes and tools, we will draw the basic version without a lid. Then we will continue with other options: with the lid closed and open.
Step 1
Launch Illustrator and press Ctrl+N to create a new document.
In the drop down menu Units(Units of measurement) select Pixels(Pixels), enter a size of 1360 pixels in width and 750 pixels in height. Press the button Advanced(Advanced) to expand additional settings.
Select RGB color mode, resolution Screen(72ppi) (Screen) and uncheck the box next to Align New Objects to Pixel Grid(Align new objects to the pixel grid). When finished, click OK.
Step 2
First, let's draw the base of the box. Let's take it Rectangle Tool (M) (Rectangle) and create a square of 210 x 210 pixels.
Make sure the created shape is selected and move on Object – Transform – Rotate(Object – Transform – Rotate). In the window that appears, enter 45 degrees and click OK.
Let's take it Direct Selection Tool(A) ( Direct selection), select the top anchor point of the shape and move it 113 px down and 9 px to the right.
Then select the bottom anchor point and move it 107 pixels up and 5 pixels to the left.
Select the entire square and duplicate it (Ctrl+C, Ctrl+F), then move the copy 199 pixels down.
Now let's take Direct Selection Tool(A) (Direct Selection), select the top anchor point of the bottom shape and move it 12 px up.



Step 3
Select both objects from Step 2 and duplicate them (Ctrl+C, Ctrl+F), then change the stroke color to red.
By using Direct Selection Tool(A) (Direct selection) and holding down the Shift key, select two reference points red shape and on the top property bar click on the button (Cut contour using selected anchor points). Thus, we cut all sides of both figures into separate segments.
Then select the left points of both figures, right-click on them and select Join(Connect). As a result, a new segment should appear between these points. Select the right points and connect them together.
Change the color of the resulting outline to blue, as shown below. We repeat the whole process and create the right back side of the box.
We continue our work and select two red segments, as shown in the sixth picture, and press Ctrl+J to connect them with vertical lines. Repeat the action to connect the remaining segments.





Step 4
Let's take it Rectangle Tool(M) (Rectangle) and create a 75 x 20 px rectangle with a purple outline. Without deselecting it, duplicate the shape (Ctrl+C, Ctrl+F).
Place both copies on the box as shown below.
Now let's take Direct Selection Tool(A) (Direct Selection), select the two right anchor points of the left rectangle and move them 22 px down.
Then select the two right anchor points of the right rectangle and move them 19 pixels down.
Select both purple rectangles and go Effect – Stylize – Round Corners(Effect – Stylize – Rounded corners). In the window that appears, set the radius to 10 pixels and click OK, then apply Object – Expand Appearance(Object – Expand Appearance).


Step 5
Select the left rectangle created in the fourth step and duplicate it (Ctrl+C, Ctrl+F).
Without removing the selection from the copy, hold down the Shift key and click on the left red outline.
Opening the panel Window - Pathfinder Minus Front(Minus the top one). Then press Ctrl+[ to move the resulting shape under the left purple object.
Now select the right purple rectangle and copy it. Without removing the selection, hold down the Shift key and click on the right blue outline. Then on the panel Pathfinder(Contour processing) click on the button Minus Front(Minus the top one).
Then press Ctrl+[ to move the resulting shape under the right purple object.
Without removing the selection from the shape, hold down the Shift key and click on the right purple object, then move them under the right red outline (Ctrl+[).
And finally, select the top black outline created in the second step and move it to foreground(Ctrl+Shift+]).



Step 6
Select the left blue outline, remove the stroke and fill it with a linear brown gradient, as shown in the first image. Then select the right blue outline and fill it with a brown gradient, as shown in the second image.


Step 7
Select the right red outline, remove the stroke and fill the shape with a linear gradient, as shown in the first image.
Duplicate the resulting shape (Ctrl+C, Ctrl+F), then change the colors of the copy, as shown in the second picture.
After that, Effect – Stylize – Feather(Effect – Stylize – Feather), in the window that appears, enter a radius of 6 pixels and click OK.



Step 8
Select the left red outline, remove the stroke and fill the shape with a linear gradient, as shown in the first image.
Duplicate the shape (Ctrl+C, Ctrl+F), replace the colors of the gradient, as shown in the second picture.
Without removing the selection from the copy, go to Effect – Stylize – Feather(Effect – Stylize – Feather). Set the radius to 6 pixels and click OK.



Step 9
Let's take it Add Anchor Point Tool (+) (Pen+) and add two anchor points on the left purple rectangle in the places marked in green in the screenshot below.
Select these two points and click on the button Cut path at selected anchor points(Cut path using selected anchor points) on the top property bar. As a result, the rectangle will be divided into two rounded contours.
We highlight top part and delete it. Then select the bottom one, set the stroke width to 2 px and change the color to a pastel orange tint (#e1b689).
Then we apply a variable width profile to the resulting contour Width Profile 1(Width Profile 1) (located on the top panel next to the Stroke Width).
Before continuing, select both right figures and move on Object – Hide – Selected(Object – Hide – Selection) to hide them.
Take a look at the third picture below. Let's take it Add Anchor Point Tool (+)(Pen+) and add two new anchor points in the places marked in green.
Select them and click on the button on the top property bar Cut path at selected anchor points(Cut the outline using the selected anchor points). As a result, the purple outline is divided into two parts.
Remove the top part. Then select the bottom one, set its width to 2 pixels and change the color to a light orange tint (#ffcc99).
Then apply the profile Width Profile 1(Width profile 1). At the end we move on Object – Show All(Object – Show All) or press Ctrl+Alt+3 to restore hidden shapes.
Also select the black outline created in the second step and replace it with the color #ffcc99. On the panel Window-Stroke(Window – Stroke) set Align Stroke(Align) on Align Stroke To Inside(Stroke inside the line) so that the corners of the outline do not protrude beyond the boundaries of the box.



Step 10
To add small details, draw a vertical outline using the tool Line Segment Tool(\) (Line), set the stroke width to 1 pixel and select dark orange color (#593716).
Apply a blur to the created contour Effect – Blur – Gaussian Blur(Effect – Blur – Gaussian Blur) with a radius of 2 pixels, then hide the line under the front sides of the box (Ctrl+[).
Pay attention to the third picture from the bottom. Create a new one vertical line 4 pixels wide and select an orange color (#fac683) with no fill.
Then apply a width profile to the line Width Profile 6(Width profile 6) and Gaussian Blur
Make sure the line you created is still selected. Duplicate it (Ctrl+C, Ctrl+F). Without removing the selection from the copy, open the panel Window - Appearance Gaussian Blur(Gaussian blur).
Change the stroke color to dark orange (#4d2505) and set the width to 3 px.
Then apply the profile Width Profile 1(Width profile 1) and effect Feather
Finally, select the bottom black outline created in the second step, remove its stroke and fill it with black. Then we apply it to it Gaussian Blur(Gaussian Blur) with a radius of 3 pixels.




Step 11
Select all the objects created starting from Step 2 and group them (Ctrl+G).
From the first part of the lesson you learned how to draw a cardboard box without a lid. The finished result should look like this:

Step 12
Now let's draw a box with a closed lid. Select the group with the box created in Step 11 and duplicate it (Ctrl+C, Ctrl+F), then place the copy next to the original.
Let's take it Selection Tool(V) (Select), double-click on the box, then select the outline shown in the first image below. Press Ctrl+C to copy it and double-click in empty space work area.
Without deselecting the shape, change the stroke color to blue.
Then apply to the blue outline Object – Transform – Scale(Object – Transform – Scale). In the window that appears, select Uniform(Evenly) and set it to 108%, click OK. After this, we shift the resulting object 3 pixels up.
By using Direct Selection Tool(A) (Direct Selection) Select the top anchor point of the blue outline and move it 4 pixels to the right.
Then select the bottom point and move it 4 pixels to the left.


Step 13
Duplicate (Ctrl+C, Ctrl+F) the blue outline created in Step 12. Change the color of the copy to red and move it 70 pixels down.
Select the blue outline and duplicate it again, then change the color of the copy to yellow.
By using Direct Selection Tool(A) (Direct Selection) and Shift keys, select the anchor points of the yellow and red outlines. Then on the properties panel click on the button Cut path at selected anchor points(Cut the outline using the selected anchor points). In the same way, we cut both contours into separate segments.
Select the segments, as shown in the third figure, right-click on them and select Join(Connect).
Change the color of the resulting outline to green.
We repeat the whole process and create the same green outline on the right.
We continue to select the segments, as shown in the seventh picture, and press Ctrl+J to connect them together.
We connect the remaining segments.





Step 14
Select the left green outline, remove the stroke and fill it with a linear gradient as shown below.
Move the resulting shape to the background (Ctrl+Shift+[).
Move the resulting figure to the background.
Before continuing, select the blue object created in Step 12 and move it to front (Ctrl+Shift+]).
Without deselecting the blue outline, remove its stroke and fill it with a linear gradient, as shown in the sixth picture.
Duplicate (Ctrl+C, Ctrl+F) the resulting shape, replace its color, as shown in last picture.
Finally, apply the effect to this figure Feather




Step 15
Select the right red outline, remove the stroke and fill the shape with a linear gradient, as shown in the first image.
Without deselecting the shape, apply Effect – Stylize – Feather(Effect – Stylize – Feather) with a radius of 5 pixels.


Step 16
Select the left red path, remove the stroke and fill the shape with a linear gradient, as shown in the first image.
Duplicate (Ctrl+C, Ctrl+F) the resulting shape, then change the color of the copy, as shown in the second picture.
Without deselecting the shape, apply Effect – Stylize – Feather(Effect – Stylize – Feather) with a radius of 6 pixels.


Step 17
Select the first shape created in Step 15 and duplicate it (Ctrl+C, Ctrl+F).
Without removing the selection from the copy, go to
Make Clipping Mask(Create a clipping mask).


Step 18
Select the first shape created in Step 16 and duplicate it (Ctrl+C, Ctrl+F).
Without removing the selection from the copy, go to Effect – Stylize – Drop Shadow(Effect – Stylize – Shadow). Enter the settings as shown below and click OK.
Now select the front right part of the box and duplicate it, then bring the copy to front (Ctrl+Shift+]).
Without deselecting the shape, hold down the Shift key and click on the object with the shadow effect that we created in this step. Then right-click on the selected parts and select from the drop-down menu Make Clipping Mask(Create a clipping mask).
Finally, move the resulting shape to the background (Ctrl+[).


Step 19
Let's add a few small details. By using Line Segment Tool(\) (Line) draw a vertical line orange color(#fac683) and 3 pixels wide.
Apply a variable width profile to it Width Profile 6(Width profile 6) and Gaussian Blur(Gaussian Blur) with a radius of 3 pixels.
Without deselecting the line, duplicate it (Ctrl+C, Ctrl+F). Opening the panel Window - Appearance(Window – Appearance) and remove the effect Gaussian Blur(Gaussian blur).
Change the copy color to dark orange (#4d2505) and reduce the width to 2 pixels.
Then apply the profile Width Profile 1(Width profile 1) and effect Feather(Feather) with a radius of 2 pixels.


Step 20
Select all the objects we created starting from Step 12 and group them (Ctrl+G).
The cardboard box with the lid closed is ready. The result should look something like this:

Step 21
Using Line Segment Tool(\) (Line), create four segments with a stroke and no fill, as shown below.
Having finished, select them and duplicate them (Ctrl+C, Ctrl+F), then go Object – Hide – Selected(Object – Hide – Selection) to hide the copies.
Select the two segments shown in the second picture, right-click on them and select Join(Connect).
Then right-click again and select again Join(Connect).
Without deselecting the shape, change its color to yellow.
We repeat the process and create the same yellow shape on the right.



Step 22
Before continuing, let's move on Object – Show All(Object - Show All) to restore the segments hidden in Step 21.
By using Direct Selection Tool(A) (Partial Selection) and Shift keys, select the two top anchor points of the red segments and press Ctrl+J to connect them with a new line.
Select the two lower points of the red segments and press Ctrl+J again. The end result should be a figure like the one in the fourth picture below.
We repeat the process and connect the remaining blue segments together.


Step 23
Select the two yellow shapes created in Step 21 and duplicate them (Ctrl+C, Ctrl+F).
Replace the color of the copies with green and move them to front (Ctrl+Shift+]).
By using Direct Selection Tool(A) (Direct Selection) and Shift keys are the anchor points of the green shapes. Then on the top properties panel click on the button Cut path at selected anchor points(Cut the outline using the selected anchor points).
Select and delete the four remaining long segments.
Select the two lower points of the same shape and press Ctrl+J again. You should get a result like in the sixth picture.
Repeat the process to connect the remaining green pieces together.



Step 24
Select the red object, remove the stroke and fill it with a linear gradient as shown below.
Then select the yellow outline, remove its stroke and fill it with a linear gradient, as shown in the second image.
Select the bottom green object, remove its stroke and fill it with dark brown (#5b3915).
Let's move on to the fourth picture. Using Line Segment Tool(\) (Line) create a segment of dark red color (#1e0f12) and 2 pixels wide, without fill.
Then we apply it to it Gaussian Blur(Gaussian Blur) with a radius of 2 pixels.
Select all three shapes and the line created in this step and send them to the back (Ctrl+Shift+[).





Step 25
Select the remaining green outline, remove its stroke and fill it with a linear gradient, as shown in the first image.
Duplicate (Ctrl+C, Ctrl+F) the resulting shape, then change the color of the copy, as shown in the second picture.
Without removing the selection from the copy, go to Effect – Stylize – Feather(Effect – Stylize – Feather). Set the radius to 5 pixels and click OK.
Select the left yellow outline, remove its stroke and fill it with a linear gradient, as shown in the fourth image.
Duplicate the resulting shape, change the fill color of the copy, as shown in the last image below. Then apply the effect to the copy Feather(Feather) with a radius of 6 pixels.




Step 26
Select the blue outline and bring it to front (Ctrl+Shift+]).
Select the bottom segment of the blue outline and change its color to #88582a.
Select both segments for which we changed the color and hide them under the cover (Ctrl+[).
Select the top and left segments of the blue outline and change their color, as shown in the last image below.




Step 27
Let's add small parts. By using Line Segment Tool(\) (Line) draw a segment at the corner of the box 3 pixels wide. Turn off the fill and set the stroke color to light orange (#fac683).
Then apply a variable width profile to the stroke Width Profile 6(Width profile 6) and effect Gaussian Blur(Gaussian Blur) with a radius of 3 pixels.
Without deselecting the outline, duplicate it (Ctrl+C, Ctrl+F).
Opening the panel Window - Appearance(Window – Appearance) and remove the effect Gaussian Blur(Gaussian blur).
Change the copy color to dark brown (#4d2505) and set the stroke width to 2.5 px.
Then apply the profile to the copy Width Profile 1(Width profile 1) and effect Feather(Feather) with a radius of 2 pixels.


Step 28
Select the left side of the lid created in step 25 in the fourth image and duplicate it (Ctrl+C, Ctrl+F).
Without removing the selection from the copy, go to Effect – Stylize – Drop Shadow(Effect – Stylize – Shadow). Apply the settings as shown below.
Without removing the selection from the copy, hold down the Shift key and select the shape with the shadow that we created at the beginning of the step.
Right-click on the selected objects and select Make Clipping Mask(Create a clipping mask).
After this, move the resulting shape (Ctrl+[) under the left side of the lid created in Step 25.


Step 29
Let's take it Direct Selection Tool(A) (Direct selection) and click on the back inner wall of the box, then change its color as shown below.
In the same way, select the right inner wall of the box and change its color, as shown in the second picture.


Step 30
Select all the objects created starting from Step 21 and group them (Ctrl+G).
The cardboard box with the lid open is ready:

Step 31
We're done with the boxes and now we can move on to the background. Let's take it Rectangle Tool(M) (Rectangle) and create a dark blue (#808285) rectangle measuring 1354 x 746 px.
Place the boxes on top of the created background.


Step 32
To make the boxes look more interesting, let's add a reflection to the surface. By using Pen Tool(P) (Feather) and Gradient Tool(G) (Gradient) Draw two shapes as shown below.
When finished, select them and change the blending mode to Multiply(Multiplication).




Step 33
Select two corner segments, as shown in the first picture, then take Reflect Tool(O) ( Mirror reflection), hold down the Alt key and click on the bottom anchor point.
In the dialog box that opens, select horizontal(Horizontal) and click on the button Copy(Copy), then press Ctrl+G to group the copies.
Select the shapes created in Step 32 and copy them, then send the copies to front (Ctrl+Shift+]).
Without removing the selection from the copies, open the panel Window - Pathfinder(Window – Pathfinder) and click on the button Unite(Compound).
Select the resulting shape, hold down the Shift key and click on the group created in this step. Then right-click on the selected shapes and select Make Clipping Mask(Create a clipping mask).
Then reduce the opacity of the clipping shape to 10%.
Finally, select all the objects created starting from Step 32 and group them (Ctrl+G), then move the resulting group under the boxes (Ctrl+[).



Step 34
Duplicate the group from Step 33 twice and distribute the copies under the remaining boxes as shown below.

We're done!

In this tutorial you learned how to draw a cardboard box in Adobe Illustrator. I hope you enjoyed it and learned something new about yourself. Subscribe to site updates and share the lesson with friends on in social networks. Happy creativity!
No holiday is complete without the most important thing - gifts. What can we say about the New Year? This is one of the biggest holidays, when every person is busy looking for gifts for family and friends. Whatever the chosen gift, it must be beautifully packaged. There are packages various types, sizes and colors, but today we will talk about the usual box with beautiful bow. We'll find out how to draw a gift on New Year
and to make the composition look more attractive, we’ll decorate it with a sprig of spruce and two balls.
Tools and materials:
- A graphics tablet and pen (I used Wacom Intos Draw, but any will do) connected to a computer or laptop.
- Program Adobe Photoshop.
You can also use a simple pencil, an eraser and a piece of paper.
Stages of work:
Step 1. IN Adobe program Photoshop create a new surface: File – New. Set the dimensions of the new document in pixels: width - 850 pixels. and height – 595 px. We will get a white surface on which we will draw our illustration. For the brush, set the main diameter to 5 and the color to dark gray:

Step 2. We draw a rectangle from which we will start when constructing the gift. Its width will be slightly greater than its height:

Step 3. Draw a vertical line through the center, which is shifted slightly to the right:

Step 4. Now you can draw the side parts of the gift and its box, but draw only the foreground. We leave the background empty for now, because there will be a big bow that will cover it:

Step 5. Use an eraser to remove the lines that helped in the construction. Now we won't need them:

Step 6. We plan on the gift common lines bow, and a ribbon will hold it on the sides:

Step 7 Let's draw two circles in front - Christmas decorations, which will touch inside. Let’s not draw the circles a little in order to add them later in this place where they are attached (Christmas tree decorations):

Step 8 On top of the Christmas tree balls we will draw fastenings, and on the bow we will draw the bends of the ribbon:

Step 9 We will place the branches of the Christmas tree in the background, so now we outline their bases (from which the needles will grow):

Step 10 Reduce the main diameter of the brush from 5 to 3 and draw small needles. They should be slightly curved towards the edge. The strokes must be applied very tightly to make the branch fluffier:

Step 11 We correct the drawing by removing extra lines where they are not needed, and adding in places where they are missing:


Step 13 We make the tone of gray a little darker and apply it on top, but this time the volume of the shadow will be less than the previous one. This change in tone will help make the shadow transition smoother:

Step 14 Again we make the tone darker and apply it to our drawing:

Step 15 The next step in applying the shadow will be from a darker gray tone, and place it all on a smaller surface: