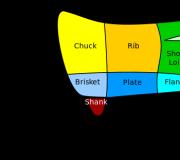New jokes for children. Children's jokes about doctors
Modern mobile devices cope quite well with the role of multifunctional devices, providing their users with the basic capabilities of computers, cameras, video cameras, players, radios, e-books and even remote controls. But despite the rather impressive list positive qualities, this category of technology also has weak sides related to both software and hardware components.
Unfortunately, not all smartphone users, including Samsung, are aware that they are not immune to device malfunctions. They are only prompted to think in this direction by unforeseen problems that arise in the operation of gadgets. For example, sudden disappearance all files from internal and external storage devices. This article indicates possible scenarios for this failure and ways to recover lost files, including photos.
Reasons for deleting photos
- Update failed software. Manufacturers mobile devices assure that upon completion of installation new version firmware “over the air”, access to all user files is restored. However, in practice, the situation can get out of control and, as a result, the process of deploying a software update leads to the loss of several gigabytes of valuable data.
- Lack of space on internal storage devices. Files may gradually disappear if the device’s built-in memory runs out of free megabytes, which are so necessary for stable operation of the system. In this case, the OS eliminates digital records to free up space for its needs. Of course, the specialists responsible for the software try to prevent this from happening, but, unfortunately, the problem periodically occurs on some devices.
- Incorrect operation of cleaning programs. The application store is full of programs that provide “services” for cleaning the device’s memory of various garbage. Unfortunately, not all of them can distinguish temporary files or the remaining “junk” of long-deleted software from user data that is simply for a long time are on a smartphone. Therefore, in addition to garbage, when clearing memory, “cleaners” quietly delete important digital records, including photographs.
- Damage or complete failure of the memory card. Photos that are stored on a memory card, oddly enough, can also be lost. This can happen due to failures in the logical component of the drive (for example, when the integrity of the file system is violated), or due to partial or complete damage to the hardware (for example, when memory fails or wears out).
How to recover photos on Samsung phone
If photos disappear due to a software glitch, there is a chance to restore them at home. But if earlier this was done with minimal effort and time, now to return files you need to dance with a tambourine. Initially, almost all Android devices were recognized as USB drives. Data that has been deleted from their internal storage, were restored simple and free solutions, supporting work with USB Mass Storage. Now all devices with a “green robot” on board work using the MTP protocol. For them, the methods that worked before are no longer suitable. In this case, it is necessary to use heavy artillery in the form of USB debugging, root rights and special software that can work with the memory of Android devices.
It happens that for some reason SMS messages disappear from your smartphone. Find out how you can restore them in our next material:
Preparing the device
To “make friends” of a Samsung device with a file recovery program, you need to do the following preparatory work:
- Get root rights, this required condition. Without them, the program will not be able to contact all sectors of the device’s memory and return data. The methods for obtaining special privileges are unique for each Samsung device, so you must go through this preparation stage yourself.
- Enable developer mode and USB debugging. This must be done so that the program can connect to the phone and perform the operation to return files.
Enable Developer Mode and USB Debugging
- On your phone, launch the Settings app.
To launch the Settings application, you can use the icon on the desktop or the button in the notification shade
- Go to the "About device" section.
You can find the “About Device” section at the very bottom of the “Settings” application.
- Find the line “Build number” and quickly click on it 5 times to activate developer mode. A notification that this mode has been successfully enabled should appear at the bottom of your device’s screen.
To successfully activate developer mode, you need to quickly click on the “Build number” field
- In Settings, find the new “Developer Options” section and go to it.
If Developer Options doesn't appear in the list, try restarting the Settings app
- In it, find the “USB Debugging” option and activate it by checking the box.
One tap is enough to activate “USB Debugging”
Recovering images using a computer
On the Internet you can come across quite a lot big choice programs that can solve problems with deleted files. Some are distributed free of charge, but have a limited set of features. Others provide wide choose features, but you need to pay the developers to access them. The first category includes programs such as 7-Data Android Recovery, Remo Recover for Android, Tipard Android Data Recovery and Wondershare Dr.Fone for Android. When writing this instruction we used latest program from the given list. You can also use other solutions, since they all have a similar set of functions, simple interface and tips.
- Download, install and run a program on your computer that will help you recover lost files.
- Connect your Samsung phone with USB debugging enabled to your computer using a working USB cable.
- After detecting your device, the program will tell you what further manipulations you need to perform to get the files back. In the case of Dr.Fone for Android, click on the “Data Recovery” button and give your consent to connect the program to your mobile device. A corresponding request window should appear on the screen of your Samsung device.
Click on the “Yes” button to allow pairing with your phone
- Check the categories of data that need to be restored and proceed to the next step.
To restore photos you need to select the “Gallery” category
- Provide all installed program components at the stage of obtaining information about the device or while scanning its memory.
- After completing the search for all files, in the program window, go to the “Gallery” folder. In it you will see all the deleted files that the utility managed to find. Select the ones you need and restore them with the corresponding button.
Please note that memory cells tend to be overwritten by other data. Therefore, it is advisable to do the recovery without delay, before new files are recorded on the phone. If this has already happened, then be prepared for the fact that after scanning the memory with the utility, you will not find the necessary photos. Unfortunately, an unsatisfactory result may await you even if the device was flashed or its settings were reset. In both options, memory is re-allocated, which significantly reduces the chances of successfully returning lost data.
Recovery without PC
You can try to recover missing photos without using a computer. To perform such a difficult task, rescue applications found in the Google Play Market are suitable. True, as in the case of utilities on a PC, to effectively use tools from the Android system store, you must have root rights on the device.
To recover photos on your mobile device, you can use the GT Recovery program. It works with almost all gadgets with Android OS on board. You can still find it in the same application store. It is distributed free of charge and has two versions. The first requires root rights to work with memory, while the second can function on a smartphone without them. We still recommend using the version that requires rooting, as with it you will have a better chance of recovering your data.
- Install the application and launch it on your phone.
In addition to photos, GT Recovery can recover other types of data
- Proceed to photo recovery by clicking on the corresponding button on the main screen.

Hi all! Today we will figure out how to solve a problem that has definitely happened at least once, but with everyone - accidental deletion of a photo or an important file.

How it works?
How is this possible, you ask? After all, they have all been deleted! But in reality, everything works far from being like that. Storage devices - such as disk drives, memory cards, etc., do not actually erase data just like that. This only happens when other data is written on top of them.

In short, when you delete a photo, it is actually still in memory, but the device turns on a function that tells it not to see this photo and write the next new photo in its place.
From all of the above, one emerges very important conclusion: if you still want to recover lost information, do not save anything and generally turn off the device until you read this article to the end!
Photo recovery using PC
I’ll say right away so that it doesn’t happen again: when you work with your phone through a program on a PC, you always need USB debugging mode. Read how to enable it.
WonderShare Dr. Fone for Android (root)
This program is the best of its kind. But it requires root access. See how to get it. Before scanning, it automatically detects the model of your device and installs drivers for it. So, let's begin:
- Download Dr. Fone. This is the official website.
2. Install the program:
- run the installation file, click "OK". There is no Russian language, only English;

- select the installation location, click "Install".

3. Wait until Dr. Fone will install, select to launch the program and click "Finish".


4. Confirm USB Debugging.

5. Now select your desired file type and move on to the next option.

6. Select the first option so that the program searches for deleted files.

7. Start your search.

8. The analysis will take about half an hour. At this time, the device will reboot several times, do not forget to confirm debugging after each time.

9. Now mark the photos you want to recover and click "Recovery". They will be restored immediately to your device.
Recuva program (No root)
- Download the program and install it. Installation proceeds as usual:
- open the installer, select the language, click "Install";

- launch the application.

2. Connect your device (in debug mode, like a removable storage device).

4. Select the "Pictures" type.

5. Now check the second box (since the program will see your device as external media data).

6. Check the box for deep scan and click "Start".

7. After finishing you will see quite big list files. Select the one you need and click the "Restore" button.

Advice: this program It also does a very good job of restoring on a computer, I advise you to try it, I myself found a lot of forgotten photos.
Photo recovery using apps
These applications should be installed directly on the device.
Undeleter app (root)
Requires root rights, see how to get them.
In order to successfully restore lost pictures, you need to follow all the steps from these instructions:
1. Download and install the Undeleter application on the Play Market. Everything is quite simple, follow the graphic instructions. Now open it.




3. This is how your device is analyzed to determine whether it has root rights. After that also click "Next".

4. Now select the file formats that you want to recover (this will be much faster than if the application searched for all deleted files).

5. Any found file can be viewed by clicking on it.

6. It is while viewing that you can save the file. And not just to the device, but perhaps even to cloud storage.
DiskDigger photo recovery program (no root)
In order to "cheat" this application, we will first have to install another application. It kind of simulates root access. So let's get started:
- Go to the play market and enter "superuser" in the search.

Articles and Lifehacks
Modern smartphone users download information of various kinds onto them, and often also constantly photograph everything that surrounds them. In our article we will tell you how to recover deleted photo on phone using an Android device as an example. It is obvious that these devices, among other things, are more affordable due to the affordable pricing policy of the manufacturers.
How can I recover a photo deleted from my Android phone?
No matter what brand of device we use, most likely we also use a memory card. When you delete any information, the files are not completely lost, but are only replaced by new data. So, before the pictures are completely lost from your smartphone, you can try to restore them. It is recommended to use special software for this.
A program called Android Data Recovery will help us recover a variety of data, including contacts, messages, videos and photos. A convenient feature of the application is the function of previewing the image before restoration, which significantly speeds up the search. In addition, when you restore a snapshot, it is saved original quality.
You can download the program for free from the Internet. There is support for all Android devices. The program works on both Mac and Windows. It will help in recovering files both in internal memory and from any media, including memory cards and mini-disks. Now let's talk about how to recover a deleted photo on your phone using this program.
Instructions for recovering a deleted photo on your phone using Android Data Recovery
Once Android Data Recovery is installed, our further actions are not much more difficult, for example. The said program supports a number of image formats including JPEG, JPG, TIF and so on. Moreover, it works with all brands of mobile devices and all versions of Windows OS.
We connect the smartphone to the PC using a USB cable and wait until the computer recognizes it. After that, enable USB debugging. The specific way to enable it depends on the version of the Android system. For example, if we have version 2 and earlier, go to “Applications” through the settings. Select the “Development” item and check the debugging item. In versions 3 or 4.1, debugging is enabled in the “For Developers” item, and in 4.2 you must first go to the “About phone” item and press the build number several times in a row until we get to the mode we need. After that, also select the “For Developers” menu.
Enabling debugging will help us perform subsequent scanning of deleted information. Click “Start”. After some time, click “Allow” and click the “Start” button again.
Once the scanning procedure is complete, the deleted files should be displayed. Among them there will be photographs. At this stage, it is recommended to use the preview function. We select the necessary pictures and click “Recovery”, after which we save the files to the PC.
Sometimes on Android smartphones you may encounter a problem: opening "Gallery", but all the images disappeared from it. We want to tell you what to do in such cases.
The reasons for such a failure can be divided into two groups: software and hardware. The first is cache corruption. "Galleries", the action of malicious applications, violation of the file system of a memory card or internal storage. The second is damage to memory devices.
The first thing you need to find out is whether there are photos on the memory card or internal storage. To do this, you need to connect either a memory card to the computer (for example, through a special card reader), or a phone if the images from the built-in storage have disappeared. If photos are recognized on your computer, then you are most likely faced with software glitch. If there are no pictures or problems occur during connection (for example, Windows suggests formatting the drive), then the problem is hardware. Luckily, in most cases you will be able to get your images back.
Method 1: Clear the Gallery cache
By virtue of Android features The gallery cache may fail, as a result of which photos are not displayed in the system, although they are recognized and opened when connected to a computer. When faced with this type of problem, do the following:
- Open "Settings" in any possible way.
- Go to general settings and look for the item "Applications" or "Application Manager".
- Go to the tab "All" or similar in meaning, and find among system application "Gallery". Tap on it to go to the details page.
- Find the “Cache” mark on the page. Depending on the number of images on the device, the cache can occupy from 100 MB to 2 GB or more. Click the button "Clear". Then - "Clear data".
- After clearing the gallery cache, return to general list applications in the manager and find "Media storage". Go to the properties page of this application and also clear its cache and data.
- Restart your smartphone or tablet.





If the problem was a gallery failure, then after these steps it will disappear. If this does not happen, read on.
Method 2: Delete .nomedia files
Sometimes, due to the actions of viruses or the carelessness of the user himself, files called .nomedia may appear in photo directories. This file migrated to Android with the Linux kernel and represents service data that prevents the file system from indexing multimedia content in the directory where they are located. Simply put, photos (and videos and music) from the folder in which the file is .nomedia, will not be displayed in the gallery. To return the photos to their place, this file must be deleted. This can be done, for example, using .
- After installing Total Commander, log into the application. Call up the menu by pressing the three dots or the corresponding key. In the pop-up menu, tap on " Settings...".
- In the settings, check the box next to "Hidden files/folders".
- Then visit your photos folder. Typically this is a directory called "DCIM".
- The specific folder with photos depends on many factors: firmware, Android version, the camera used, etc. But as a rule, photos are stored in directories with names "100ANDRO", "Camera" or right in the very "DCIM".
- Let's say photos have disappeared from the folder "Camera". Let's go into it. Total Commander algorithms place system and service files above all others in the directory during standard display, so that the presence .nomedia can be noticed immediately.

Press and hold it to bring up the context menu. To delete a file, select "Delete".
Confirm deletion. - Also check other folders where photos may be located (for example, a download directory, messenger folders or social network clients). If they also have .nomedia, remove it using the method described in the previous step.
- Reboot your device.





After reboot, go to "Gallery" and check if the photos are restored. If nothing has changed, read on.
Method 3: Photo Recovery
If Methods 1 and 2 did not help you, we can conclude that the essence of the problem lies in the drive itself. Regardless of the reasons for its occurrence, it will no longer be possible to do without file recovery. The details of the procedure are described in the article below, so we will not dwell on them in detail.
Conclusion
As we can see, the disappearance of photographs from "Galleries" There is no reason to panic at all: in most cases it will be possible to return them.
Today, a mobile device is not just a means of communication between people, but also a repository of large volumes of multimedia content. Photos and videos created using built-in cameras often contain valuable information for the user, so losing them can be a very unpleasant event. But, as you know, no one is immune from mistakes and rash actions, so sooner or later each of us is faced with the problem of accidentally deleted files. More often we're talking about about photographs. A reasonable question arises: is it possible to recover photos deleted from a phone, and if so, how to do this? Let's try to figure it out using the example of devices running Android.
All files stored on smartphones and other gadgets are written either to internal memory or to removable media, such as SD cards. Regardless of where the data is located, after it is deleted, it is possible to restore all information. The chance to return lost photos appears thanks to a special principle of memory operation. The fact is that when you erase some data, they themselves are not deleted as such; the cell they occupy is simply marked as free and ready to be overwritten. That is, if a new file appears that needs to be placed on the media, such cells will be used to save it. In this case, the old content will, of course, be replaced by the new one.
Knowing about this feature of memory, it is not difficult to come to the conclusion that the success of measures to restore photos deleted from an Android phone depends on how much time has passed since the deletion. The faster you start recovering erased data, the greater the chance of getting your photos back. And, of course, you can’t do this without special software.
You can recover deleted photos on Android using a computer or without it. In the first case, a special application is installed on the PC, after which the phone is connected using a cable in debugging mode. As soon as the connection is established, the program will try to find deleted photos on the device. If all the data you need was on the memory card, then it is better to remove it and work directly with the media, and the gadget itself will have nothing to do with it. The removed SD card is simply connected to the computer via a USB adapter and scanned as if it were a regular hard drive.
You can often get back photos deleted by mistake without using a computer. The Google Play store offers many applications designed specifically for these purposes. True, most of them require availability, so you will have to resolve this issue first. So, it’s time to move on directly to the program review.
Recovery via computer
First, let's look at PC applications. But first, let’s repeat once again that in this case you need to be in debugging mode. It is activated through the section Settings – For Developers. If there is no such section, then go to the “About phone” page and click on the build number seven times in a row. A corresponding message will appear and access to the settings for developers will open.
Recuva
Let's start the review with the Recuva application from Piriform. Download the utility from the CCleaner website and install it.

After launching, you can work with the Wizard or switch to the advanced mode (you must check the “Do not open the wizard at startup” checkbox in the first window).

Let's use the second option. In the drop-down list of media, select the desired drive (if the phone is not displayed, then information can only be retrieved from a memory card connected via an adapter), and set the data type to “Graphics”. Next, click the “Analysis” button.


The program will scan your memory and find deleted photos. They will be displayed as a list and marked with a circle of a certain color. Files that can be recovered are marked green, and files that are irretrievably lost are marked in red.

Detailed information about the condition of the photo can be found on the right side in the “Summary” tab. If the file is in the “Lost” state, then it will definitely not be possible to restore it, and accordingly, its preview will not work either.

Check the boxes for those photos that are available for recovery and click the button in the lower right corner. We select the folder where they will be saved, and after the operation is completed, we look at what happened.



iSkysoft Toolbox for Android Data Recovery
The next application we will review is the Android Data Recovery utility from iSkysoft. It is interesting because in addition to multimedia data it allows messages. The application is located at https://www.iskysoft.us/android-data-recovery.html, download it and install it. Next, on the home screen, select the “Data Recovery” tile.

The next window asks you to connect your mobile device to the computer, but there is also a link “Android SD Card Data Recovery”. It is not difficult to guess that it is intended for those cases when photos are planned to be restored from a memory card. We will work directly with the phone, so there is no point in following the link.

We connect the gadget to the PC and wait until the program detects it. Next, check the “Gallery” box and click “Next”.

The window that opens suggests scanning only deleted files or all files; you may have to try both options. We select the “Scan for deleted files” item and start the search.

We wait for the scanning to complete and check which photos we were able to find.

If the list contains the files you need, select them and restore them with the “Recover” button.

Without a computer
Now let's move on to applications that allow you to recover deleted photos from your Android phone using the device itself, without connecting to a computer. Let’s immediately say that this kind of application is a dime a dozen in the Google store and you need to be ready to try more than one or two of them to get results. We will present in our opinion the most convenient and effective tools.
Undeleter
First on our list is the Undeleter program. It only works if you have root rights, so you should obtain them first. The application is being installed in the classic way, from the Play Store. After installation, launch Undeleter and click “Next” on the first page.

We wait until the end of the root rights check, select the recovery type and media ( inner memory phone or SD card).

At the next stage, we set the scanning method and file format. Let's start the procedure.

Open any of the found photos, click on the floppy disk icon at the top right and save the file (you can save it to the Google Drive or cloud).

DiskDigger
This application has versions for both mobile devices and PCs. If the missing photos were stored on a memory card, then it is better to remove it and scan it on a computer using the desktop version. We will look at a way to recover photos on Android using mobile app, presented in the Google Play repository.
After installation, open DiskDigger and run a simple search, after selecting the file format.


Restore Image & Photo Recovery
Another working tool for recovering accidentally deleted photos from Android phone. The program interface is simple and intuitive. We start the scan, wait for the procedure to complete, select the files and click “Restore” to restore.

As we have already noted, there are many other applications that allow you to return photos lost due to negligence to the owner of an Android smartphone. There is no point in considering all programs, since they have approximately the same functionality. Finding them is also not difficult; you just need to enter the query “Recovery photos” or “Recovery data” in the Google Play search bar.

Try, test, perhaps some tool specifically in your case will demonstrate the greatest effectiveness.
In conclusion, I would like to note that the best way ensuring the safety of content there was, is and will be backup. Recovering deleted photos on Android is not always possible, especially if a lot of time has passed since the deletion and other data was recorded on the phone. So it makes sense to periodically dump the most important files onto your computer or any portable storage device, such as a flash drive. A good option is to create comprehensive backups of the system with all settings and information stored in the device’s memory.
Perhaps this is all that can be said on the issue under consideration. Write about your data recovery experience and provide examples of well-proven applications in the comments to the article.