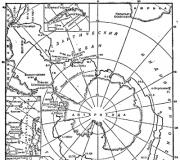How to draw cosmic galaxies on velvet paper. How to draw Groot from Guardians of the Galaxy step by step
"Every atom of our body
was once a star."
Vincent Freeman
A week ago on our creative Instagram @miftvorchestvo we launched a competition for the best completion of the task from the notebook “642 ideas on what to draw”. The task sounded simple - space. A lot of creative and creative works. You can see them all by tag. We publish best works and give step-by-step master class how to learn to draw space.
Best works for competition #642ideicosmos

“If you can’t fly into space, make it come to you.” Author of the photo - @al.ex_kv.









"And when darkness sleeps beside you, And the morning is far away, I wanna hold your hand and guide you..." Parov Stelar ft. Lilja Bloom - Shine. Photo by @julia_owlie.

Are they really cool? 🙂

Step-by-step master class
If you did not participate in the competition, but also want to learn how to draw space, save these somewhere step by step instructions, what and how to do so that it turns out bright and beautiful.
1. In order to draw the Universe, only 3-4 colors are enough. At least that's the amount you can start with. Important: The sheet for watercolors must be very dense so that it does not wrinkle from water and so that the paint spreads beautifully and evenly.

2. The outline can be drawn solid with a simple pencil to designate the area that you will wet with water. Wet part of the allocated space.

3. Apply paint to the wetted area. Try to make the contours beautiful.

4. Wet the rest of the space with water and apply a different color of paint. Selectively add bright pops of color throughout the design. The drawing must be wet so that the paint flows beautifully.


5. Once the design is completely dry, apply the stars. This can be done with white or yellow paint using an old toothbrush.


6. Some stars could be drawn more carefully.

Photo for the master class from the site kitty-ink.tumblr.com.
If you sprinkle salt on a wet drawing, the structure of space will turn out even more interesting. The salt will absorb some of the paint, and if you shake it off after it has completely dried, there will be beautiful white dots and clouds in place of the salt.
On our creative Instagram @miftvorchestvo we will regularly hold competitions on notebooks “642 ideas, what to draw”, “642 ideas, what to write about” and “642 ideas, what else to write about” (new!). Subscribe to keep up to date with everything creative, interesting and creatively fun.
P.S.: Did you like it? Subscribe to our new newsletter. Once every two weeks we will send 10 of the most interesting and useful materials from the MYTH blog.
Or oil paints, it will help to understand the method of comparing the above materials. Gouache is easier to apply. It allows you to correct design flaws and easily mix colors. Oil paints require more experience and professionalism. They are the most difficult to work with. To depict a painting in watercolor, certain skills are also required. You need to specifically know and understand how to paint space in watercolors, where and what will be located in the picture, since it is almost impossible to correct shortcomings. Therefore, many beginners prefer gouache.
Watercolor is created for works more professional level. Although it is also used for teaching in schools.
Basic principles
To depict space with paints or pencils, you need to prepare:
- Take paper, paints or a pencil.
- Try to immediately decide what will be shown in the picture.
- First you need to draw the background.
- Next you need to depict space objects.
- Add the necessary effects.
How to paint space with paints?
Let’s try to answer the question: “How to paint space with paints step by step?” Beginning artists will need a little free time and imagination. Taking paper, paints and brushes, we get to work.

There are many recommendations on how to paint space step by step. Let's focus on one of them. The first thing you need to start with is to decide on the subject of the drawing. These can be your own fantasies about space, pictures, photographs, films and more. It is necessary to decide in advance where approximately the various objects in the drawing will be located. These objects can even be outlined with light pencil strokes so that the paint can hide them later.
The drawing should start from the background. He may not be black. Various colors can be used for the background, or even better, a combination of them. Having chosen the necessary shades, paint the sheet with bold strokes. It is best to use acrylics for drawing space, oil paints or gouache. This will give the picture a special flavor. After applying the background, the drawing must be left to dry. If you use oil paints, you don’t need to wait for them to dry.
Once the background is ready, you can begin to design the main details. It is best to draw objects several tones lighter than the main background. You can add highlights to them using paints with a white tint. To make work more like space drawing, you can add various effects using light-accumulating or luminescent paints. If you want to give an object a three-dimensional image and a special relief, rub part of the paper with wax before applying the background. After applying the paints and depicting the main objects, you need to run a sharp object over the surface of the drawing. Volumetric image ready.
How to paint space with watercolors?
By depicting a mysterious abyss, you can get an alluring and mysterious world. Comets, asteroids and others celestial bodies will help you get closer to the mysterious space.

In order to figure out how to draw space in watercolors, you need, as in the previous drawing, to take a sheet of paper, paint, brushes and decide on the background. To do this, you can use blue or lilac shades of watercolor. Black is best used sparingly or not at all. It is advisable to apply the background with a wide brush. After it dries, start creating. You can depict distant planets. Draw stars in the form of blurry highlights, four- or hexagonal outlines.
At the head of the picture, place, for example, a flying comet, consisting of a head and a tail, which can be depicted in the form of several rays. The latter can be either straight or zigzag. Orange or red colors are more suitable for this. The comet can be depicted in other colors, for example, silver or white, with small strokes of blue watercolor. As in the previous example, interesting effect will ensure that the paper is rubbed with wax.
Instead of a comet, you can depict a rocket by outlining its contours with a simple pencil. To do this, we draw an oval with a pointed top and straight bottom. The two semicircular lines at the bottom of the rocket will simulate its tail. Red or orange colors will help to depict fire coming from a rocket. The body can be coated with lighter shades.
No less interesting will be UFOs and other objects of any color and shape. It all depends on your imagination.
There are many options for how to paint space in watercolors. Whatever method is chosen, the plot depicted with these colors creates clearer and more realistic contours. It turns out very bright and colorful.
Pencil image of space
To decide how to draw space step by step with a pencil and get a high-quality image, you need a little more attention and perseverance.

The technique of drawing with a pencil is a little more complicated compared to paints.
As with any drawing, you need to decide on the composition of the picture. To create the background, you will need to draw the right classic strokes that will give the drawing a sense of spatiality. You should start with the darkest strokes, gradually moving to darker ones. light colors. The main thing is to avoid sharp corners and hard lines. We add images of planets, the moon, stars, etc. to the background. The depth, smoothness and softness of space should be reflected in the drawing.
Different variants
You can use various objects for a painting on the theme of “space”: stars, planets, rockets. Draw satellites, asteroids, comets. Also suitable for the plot are UFOs, a cluster of galaxies, etc. It is quite easy to draw these objects with paints, the main thing is to have a little imagination.
A galaxy is a huge collection of stars, gas, dust and planets. According to astronomers, there may be from 10 million to 100 trillion in the galaxy. There are approximately 170 billion stars and galaxies in the entire Universe. They vary in shape, from spiral and elliptical to irregular.
In today's tutorial you will learn how to create a spiral galaxy, a fleet of spaceships who makes his way through the universe to find new house. We'll explore space from the perspective of a fictional civilization making its way through the universe, and demonstrate techniques you can use in Photoshop to depict your own spacescape.
In addition to the written content, this lesson also includes approximately 90 minutes of video instruction to help you understand the ins and outs. So, what are you waiting for? Let's start!
This is the cosmic landscape that today’s lesson is dedicated to.
(click on image to enlarge)
Step 1 - Galaxy
Let's start with the most important and important object in our space landscape. This step may seem very long to you because of all the options, settings and clicks you will need to go through, but the process itself is not difficult, and you will gain valuable practice as a result of these steps.
To begin with, we will create a document where we will make the basis for the galaxy, but this will not be our main document, but an auxiliary one, so to speak. To create a document, use the screenshot below.

Now select black color and fill your document using the " Fill" .

Create a new layer.

Go to menu Filter - Rendering - Clouds(Filter-Rendering-Clouds). Then go to the menu again Filter - Render - Clouds with Overlay(Filter-Rendering-Difference Clouds). Apply this filter twice on the same layer.

This is what you should get after these steps.

Now let's create a new layer and fill it with black using the tool Fill.

This time we will use Filter - Render - Fibers(Filter-Rendering-Fibers) with the settings shown below.

Set this layer's blending mode Overlap(Overlay) so that it blends well with the cloud layer that we made a little earlier.
Then reduce Opacity(Opacity) to the cloud layer as shown below to further blend the created layers, and after that merge all the layers into one.

Create a new layer at the bottom of the layers palette and fill it with black.

Now create a large circular selection with Feathering(Feather) approximately 50 px.


Now you can copy the selected area to a new layer CTRL+J or just invert the selection SHIFT+CTRL+I and remove the unnecessary part of the texture. You will end up with a large soft circle with the texture you created.

To give the circle a curled shape, we will apply the settings below twice.
Editing - Transforming - Warping(Edit-Transform-Warp). In the tool settings panel, select the option swirled(Twist).

Also use these settings.

This is what you will see on your screen in Photoshop, click OK and repeat the process again.

After all the steps taken, let’s apply Filter - Distort - Twist(Filter -Distort-Twirl). The settings are shown in the screenshot below.

Now duplicate this layer and with the copy we can add more details.
Apply to the copy Filter - Simulation - Stroke - Spatter(Filter-Brush Strokes-Spatter) with these settings:

This is what you get after applying the last filter.

Change the blending mode of this layer to Screen(Screen) and reduce Opacity(Opacity) up to 61%.

Make a duplicate of the last created layer and apply adjustments to it Levels(Levels) with settings as in the screenshots below. So we will enhance some details.

Now select all the layers, excluding the layer with a black background, and merge them together by pressing the keyboard shortcut CTRL+E or in the menu Layers - Merge Layers(Layers-Merge Layers).

It's time to create our main document. Use the settings below.

Now fill the document with black.
Copy and paste the galaxy you made earlier into a new document on a new layer. Then, to fit the galaxy into the lower and upper boundaries of the main document, use the command (Edit-Transform-Distort).


Transform the layer as shown below, this way we will get the galaxy in perspective and give it the desired size.


Create an adjustment layer above the galaxy layer. Gradient(Gradient).


To start, select a standard white to transparent gradient. Then we'll change it. Double-click the left gradient slider and select Blue colour as shown below.


Set the gradient settings as in the screenshot below, and without closing the dialog, use the mouse to move the gradient to the center of the galaxy directly on the main document.


Then set the scale to 127 and click OK. Change the blending mode of this layer to Overlap(Overlay).


Now we need to adjust the gradient layer to our galaxy. To do this, we will rasterize it and then transform it.


To ensure that the gradient only affects the galaxy, you need to create a clipping mask. To do this, go to the menu Layers - Create Clipping Mask(Layers-Create Clipping Mask). After that, merge these two layers together.


Now create a layer mask for the resulting layer.

Activate the tool Brush(Brush) and select a soft brush.

Mask out areas on the galaxy to make it more dynamic.



On the copy, activate the mask and right-click, selecting the option Apply layer mask(Apply Layer Mask).

Now is the time to make our galaxy unique. To begin with, let's use
tool Finger(Smudge tool) with the following settings:

Begin to blur the galaxy, creating the appearance of a flow.

Reduce the brush size a little and work in the tiny details around the galaxy, thereby improving the visibility of the flow being created.


Here you can see what we should get after working with our finger, and yet, if you have your own vision, you can continue to improve your galaxy.

Then let's make another copy of our hidden galaxy layer and apply a layer mask again.


Move the copy to the very top in the layers palette.

Apply to copy Filter - Blur - Gaussian Blur(Filter-Blur-Gaussian blur), using the settings in the screenshots below.

The result after applying the filter.

Change the blending mode of this layer to Linear brightener (add)(Linear Dodge Add).

We will also apply a correction to this layer Levels(Levels) in the menu Image - Correction(Image-Adjustments).

Here you can see the results of the process we followed, as you can see it looks quite niceJ. Now we have a good base of the galaxy and we can continue to work.

Step 2 - Stars and Glow.
All galaxies are primarily composed of stars. Of course, every star is a planet, but what we see visually are just stars, hundreds of billions of stars. We will try to illustrate this, and for this we will need a special brush that will help us quickly cope with the task without spending a decade on this process.
And so, let's continue. Create a new document and fill it with black.

Now activate the tool Brush(Brush) white and draw some random dots arranged in a random manner like the one shown below.


Create a selection around these points and invert the image in the menu Image - Correction - Inversion(Image-Adjustments-Invert). Thus, we get black dots on a white background.


Now just define the brush in the menu Editing - Define Brush(Edit-Define-Brush Preset).

Go to the main document. Open the Brushes palette and find the brush you just created at the bottom of the list. We will change some of its settings.
Firstly - Diffusion(Scattering). Check setting Pen pressure(Pen Preassure)


Secondly, Dynamics of shape(Shape Dynamics). Check setting Pen pressure(Pen Preassure)
And also change the settings in the option Brush imprint shape(Brush tip shape) using the screenshot below.


Now let's reduce the brush size and on a new layer start painting the stars that follow the flow of our galaxy.




Here you can see that the look of the stars has been enhanced, now select all the copies of the star layers and merge them together by pressing the keyboard shortcut CTRL+E or in the menu Layers - Merge Layers(Layers-Merge Layers).


Now we'll randomly erase some of our stars using the tool Eraser(Eraser).Select the eraser brush as shown in the screenshot below.

Now let's just change the settings.

Once you're happy with the look of your stars, duplicate the layer again and merge the layers together. You can erase more or fewer stars as you wish. Below you will see the author's result.

In the screenshot below you can see the flow, which we will try to enhance and emphasize by eliminating some of the stars.

Now we will start working on the central part of the galaxy. Every galaxy has largest cluster stars exactly in the center. To repeat this effect, create a new layer.

Now let's make the brush a little bigger to make the stars more obvious. Start working on the center of the galaxy, creating the core. You can turn off the galaxy layer so you can see what you're drawing more clearly.


Once you are satisfied with the result, duplicate the layer three times and, of course, merge them together.


Scale and distort this layer relative to the galaxy, and you can also erase some of the stars highlighted in red in the screenshot.


Create an adjustment layer above the core layer. Gradient(Gradient).


Now draw a gradient from the center of the galaxy as shown below.


Set the blending mode for this layer to Hard light(Hard Light).
This will be the result.


Also distort the gradient layer relative to the center of the galaxy in the menu Edit - Transform - Distort(Edit-Transform-Distort).

On a new layer, apply the gradient again and set the blending mode for this layer Linear light (Linear Light).


And again we will distort it relative to the galaxy.

Now, if you need to, erase the smooth edges of the gradient with an eraser.


Reduce Opacity(Opacity) of this layer to 60%.


Create a new layer and select a light blue tint.


Select the star brush you created earlier again and check its settings as in the screenshot. Using a brush, paint a lot of stars in the center of the galaxy.


Add a layer mask to the last created layer and select a soft brush about 50 px.


Set the brush color to black and mask out the areas shown in red in the screenshot.

Great, now let's make a duplicate of our original galaxy that we hid at the beginning of the tutorial.


Activate the mask on the galaxy copy and right-click, selecting the option Apply layer mask(Apply Layer Mask). Then drag this layer under the top one in the Layers palette.


Set the blending mode of this layer to Color tone (Hue).

Now, using correction, let's change the color in the menu Image - Adjustments - Hue/Saturation(Image-Adjustments-Hue/Saturation).

Here is the result of the correction.

Add a layer mask and select a soft brush around 50 px.
We come back to you with a new Guardians of the Galaxy character in a step-by-step drawing lesson. This time we will draw Groot step by step, a large tree-like alien and alien. There will be a lot of detail in its design, but we've simplified it to give you some starting point to draw a character. Hope you enjoy!
Step 1.
Okay, we're going to draw, and we'll start with perhaps a very simplified version of Groot. This is not Vin Diesel, but more like a tree. We'll start with the basic shape for the body. Let's draw a simple version with little detail. Let's start with the outline of the head and add Groot's neck and chest.

How to draw Groot from Guardians of the Galaxy step by step
Step 2.
Draw the shoulders as simple rounded shapes. This guy's body is based on human anatomy and what saves us is that he is a humanoid, most of his body parts are not the same as the real ones, like the little one he likes to guard. So we won't bother with it much. After the arms, add the outline of the stomach and pelvic area.

How to draw Groot from Guardians of the Galaxy step by step
Step 3.
Draw the hips that stick out in a “V” shape from the pelvis. They're basically just cylinders, but let's give them a little twist to make them more interesting and believable. Let's draw Groot also the forearms and arms are slightly away from the body, because he has a non-standard structure for a person, as we already mentioned.

How to draw Groot from Guardians of the Galaxy step by step
Step 4.
Attach your elbows and forearms to the shoulder girdle and add a line between the shoulder and top part neck for trapezius muscles. Then we will move down and need to draw the jagged shapes for the bottom of the legs and feet. Each foot consists of two large large toes.

How to draw Groot from Guardians of the Galaxy step by step
Step 5.
Now let’s complete the shapes of the legs so that they look like tree stumps, because Groot is almost a tree and add fingers to it, which should also be shaped like tree branches.

How to draw Groot from Guardians of the Galaxy step by step
Step 6.
Draw the fingers. Next we will draw two wooden plates that act as Groot's pectoral muscles. We can also add some hanging and growing branches that are found all over his body, but we will only draw them on the forearm and shoulder girdle. Drawing Groot's face.

How to draw Groot from Guardians of the Galaxy step by step
Step 7
Here we will begin to draw the wooden details of the design. Start with your toes and draw each toe one after the other. Pay attention to the lush curved S lines, to give the feeling of extended wrinkles, as they look in the forest on the trees. As we move up the legs, we will begin to use long curves and broken lines to break each shape into smaller segments. It is very similar to the leaves of a tree. The lines also resemble the veins on the arm and shoulder, so try to keep that in mind when drawing this step.

How to draw Groot from Guardians of the Galaxy step by step
Step 8
There were a lot of random shapes on the legs, but the stomach and chest should get shapes that we should try to draw correctly. The stomach is covered with three pieces of tree bark with jagged edges. Under pectoral muscles grows root-like shape and curves around imitate ribs ordinary person. Use simple curves for the shoulders and neck. We can then draw in the cheekbones on the face, as well as some cracks and wrinkles.

How to draw Groot from Guardians of the Galaxy step by step
Step 9
On the arms we will continue to use S-curves and simple radiating V-shapes to build up the texture of the wood. These shapes will be longer and somewhat thinner than your arm muscles. Let's go ahead and draw Groot's eyeballs.

How to draw Groot from Guardians of the Galaxy step by step
Step 10
Now we'll go back down to the legs and start adding wrinkles to each section that we drew a little earlier. Try to keep your lines smooth and neat. The grain of the wood goes up and down rather than side to side. Keep this in mind when drawing!

How to draw Groot from Guardians of the Galaxy step by step
Step 11
We are left with similar areas on the hips and pelvis of the anthropomorphic dendroid.

How to draw Groot from Guardians of the Galaxy step by step
Step 12
Let's start using shorter lines and strokes so that we outline the detail and texture on the chest and upper body. Draw your lines lighter and thinner than on the body contours.

How to draw Groot from Guardians of the Galaxy step by step
Step 13
Continue drawing curves along the length of each arm. The top of the head will have the appearance of a broken log or tree branch. We'll use small three-way detail marks for this area. Draw wrinkles near the eyes and outline the texture of Groot's hands.

How to draw Groot from Guardians of the Galaxy step by step
Step 14
We just tried really hard and found out how to draw a simplified version of Groot step by step. We would recommend using this as a basis for more detailed drawing of Groot. True, it takes a lot of time to complete all the details and give the drawing the unique features of the Guardians of the Galaxy character. However, with this drawing base you can start creating your own poses and draw Groot in any position you want.

How to draw Groot from Guardians of the Galaxy step by step
Step 15
And in order to stimulate you to move in the direction of self-improvement of your skills as artists, we present to your attention a more accurate drawing of Groot based on our model. Cheekbones and lips with more interesting curves. Using a mechanical pencil or a fine point pen, you can add a lot more personality and detail to the eyes and mouth, as well as all other parts of the body. On the image a large number of details, and it is important to draw stronger shadow areas to break up the figure into body parts. We hope you guys liked the drawing and gave it a try draw Groot independently according to our tips. Thank you for watching!

How to draw Groot from Guardians of the Galaxy step by step
Marvel comics character drawing lesson. Now we will look at how to draw Rocket Raccoon from the movie “Guardians of the Galaxy” 2014 with a pencil step by step. Rocket Raccoon is a comic book character published by Markel. He appeared as a hero in 1976 and appears humanoid with the head of a raccoon and the ability to handle and fire weapons. He appeared as a hero in the cartoons “The Avengers. Greatest Heroes Earth" and "Ultimate Spider-Man". In 2014 he appeared in space movie"Guardians of the Galaxy"
Here we will draw a Rocket Raccoon with a weapon that is huge, almost as tall as his height.
Build a skeleton. First, we draw a circle where the head should be, draw auxiliary curves for the middle of the head and the location of the eyes. Next we draw the neck, shoulders, spine, pelvis, bones of the arms and legs, show the palms and feet with triangles, and draw the guide of the weapon.

Click on the picture to enlarge
We outline where the eyes should be, draw the mouth and nose, then the ears, the back of the head and the head. Approximately constructing the body of Rocket Raccoon.

Click to enlarge
Draw the head. First we draw the eyebrows in the shape when a person is angry, then the eyes, mouth, jaw, teeth, and the dark lip of a raccoon. We imitate wool.

Click to enlarge
Draw clothes on top of the constructed body; the width of the body is quite wide, i.e. stands 3/4 turned. The bottom of the trousers is just below the knee, we finish drawing the legs and arms more correctly. Then we detail the overalls, draw the brush and tail of the raccoon.

At this stage we begin to draw. It is better to refer to the original, because... I didn’t draw it completely, I drew the main details of the shape, the sight and the barrel. There is something wrong with my arm at the elbow, I have reduced this area.

Now let's apply the shadows. Where the wool is applied in separate small lines, the rest is painted in varying colors. We also shade the body a little.

We take more soft pencil and make the drawing more contrasting and voluminous. Add dark shadows to the weapons and clothes. We also imitate the tone of the fur darker. Refer to the poster for a more accurate representation of shadows. The Rocket Raccoon drawing is ready.