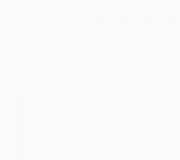Рисуем линии в фотошопе. Инструмент «Прямоугольное выделение»
В Adobe Photoshop встроено огромное множество функций, которые можно использовать для создания различных объектов, ретуши фотографий и прочего. Начинающему пользователю, который только-только стал постигать азы этой программы, не помешает рассмотреть такую проблему, как нарисовать прямую линию в "Фотошопе". И тем, кто уже в этой среде давно, возможно, будет интересно вспомнить основные способы рисования прямой линии. Тот или иной метод будет полезен в индивидуальных случаях.
Как нарисовать прямую линию в "Фотошопе"?
Существует множество способов и техник рисования различных линий и элементов. Но перед тем как нарисовать прямую линию в "Фотошопе", нужно иметь в виду, что существует три основных и быстрых способа изображения линий: инструменты "Кисть", "Перо" и "Линия". Несмотря на их простоту, можно предположить, что техника рисования у каждого своя и каждый пользователь выбирает инструмент сам, руководствуясь своими предпочтениями и задачей, которая перед ним стоит.
Инструмент "Кисть"
Самой простой и понятный метод - рисование при помощи инструментов "Карандаш" и "Кисть" в "Фотошопе". Стоит иметь в виду, что эти инструменты рисуют, а не создают какой-то объект, поэтому изображение линий будет на самом выбранном слое. Можно избежать этой ситуации и рисовать линию на отдельно созданном слое. В этом случае можно без ограничений редактировать след от кисти без вреда для других слоев.

Для того чтобы нарисовать линию, достаточно выбрать инструмент "Кисть" или "Карандаш". Затем нажать на левую кнопку мыши и курсором задать направление линии. Помимо этого, можно с помощью правой кнопки мыши вызвать вспомогательное окно с настройками, где можно выбрать тип кисти, определить жесткость и формы наконечника.
Прямую линию можно нарисовать с помощью рассматриваемого инструмента методом многократных увеличений изображения. Чем сильнее приближено изображение, тем больше шансов нарисовать более-менее прямую линию вручную. Идеально прямую линию можно создать благодаря зажатой клавише Shift и используя все тот же инструмент "Кисть/Карандаш". Активировав нужный инструмент, зажимаем левую кнопку мыши и клавишу Shift - наблюдаем построение прямой линии, регулируемой курсором.
Инструмент "Линия"
Есть другой способ рисования прямой линии с помощью инструмента "Линия" в "Фотошопе". В панели быстрого доступа включен блок, который объединяет некоторое количество геометрических инструментов, включая и рассматриваемый. Созданные линии будут распределяться в новые слои, которые образуются автоматически после построения прямой линии.
Перед тем как нарисовать прямую линию в "Фотошопе", необходимо выбрать одноименный инструмент и нажать на левую кнопку мыши в точке, где будет начало этого элемента. Чтобы завершить построение, нужно повторно нажать на ЛКМ.

Удобство этого метода заключается в том, что линии можно объединять в общий слой и обеспечить полноценное редактирование группы построенных элементов. Объединенный слой, после окончания работы над ним, можно растрировать, однако работать с объединенными элементами в формате векторной графики уже не получится. Форматировать растрированный слой можно точно так же, как и другие. Еще одним преимуществом является тот факт, что можно редактировать сами линии без потери качества. Меню векторного редактирования линий находится в верхней части программы - ее шапке. Здесь можно задать цвет линии, ее контур, форму и толщину.
Инструмент "Перо"
Универсальный инструмент для создания фигур различной сложности. С помощью этой функции и метода многократного увеличения изображения можно выбрать в новой фигуре труднодоступные участки на изображении. Так, например, можно нарисовать как прямые линии в "Фотошопе", так и кривые. Овладеть этим инструментом крайне важно - он используется повсеместно во многих творческих работах, когда необходимо вырезать какое-то изображение или создать новую графическую интерпретацию.
Взаимодействие инструментов "Кисть" и "Перо"
С помощью пера можно легко нарисовать ровную линию в "Фотошопе". Для этого необходимо выбрать сначала инструмент "Кисть", где с помощью правой кнопки мыши открывается диалоговое окно и проставляется нужная жесткость, размер и цвет будущей линии. Теперь следует активировать инструмент "Перо" в быстрой панели доступа (помимо обычного пера в блоке существуют и другие виды инструмента "Перо", но они нам не понадобятся). Ставим первую опорную точку в том месте, где должно находиться начало линии. Затем ставим другую точку - конец линии.

Инструмент "Перо" создает не рабочий объект, а лишь контур. Чтобы пользователь смог превратить контур в реальный объект, ему необходимо выполнить обводку контура. Панель контуров находится по умолчанию в правом нижнем углу, где обычно располагаются слои. В этом окне выбирается вкладка "Контур", где можно заметить наш рабочий контур. Правой кнопкой мыши кликаем по контуру и выбираем пункт "Выполнить обводку контура". В появившемся окне "Фотошопа" кисть стоит по умолчанию в поле - ничего менять не нужно, достаточно подтвердить действие.
Не редко при оформлении текстовых документов возникает необходимость нарисовать линию, например, для того чтобы отделить одну часть текста от другой. В текстовом редакторе Microsoft Word существует сразу несколько возможностей для решения такой задачи.
В этой статье мы рассмотрим три наиболее простых способа нарисовать линию в Word. Материал будет актуален для всех современных версий Word. Включая Word 2007, 2010, 2013 и 2016.
Способ № 1. Вставка знака тире или подчеркивания.
Пожалуй, самый простой способ нарисовать линию в Ворде это воспользоваться знаком тире или знаком подчеркивание. Подряд вставив большое количество таких знаков, вы получите горизонтальную линию. Например, для того чтобы нарисовать линию с помощью знака тире, просто зажмите клавишу CTRL и не отпуская ее нажмите клавишу «минус» на дополнительном блоке клавиатуры. Дальше удерживайте эту комбинацию клавиш, пока не получите линию нужной вам длины.
Аналогичным способом можно нарисовать линию с помощью знака подчеркивание. Для этого нужно зажать клавишу SHIFT и клавишу со знаком подчеркивания. Дальше нужно удерживать эти клавиши пока не будет нарисована линия нужной вам длины.

Данный способ создания линий удобен тем, что такую линию легко нарисовать и легко удалить. Если линия окажется не нужна, то ее можно удалить точно также, как и любой другой текст.
Способ № 2. Вставка готовой линии.
Другой способ нарисовать линию в Ворде, это воспользоваться кнопкой для создания границ. Данная кнопка находится на вкладке «Главная» и она позволяет быстро нарисовать линию в любом месте текста. Все, что нужно сделать, это установить курсор в том месте, где должна быть линия, нажать на кнопку и выбрать «Горизонтальная линия». В результате в выбранном месте страницы будет нарисована горизонтальная линия.

Преимуществом данного способа является то, что нарисованную таким образом линию можно изменить. Линию можно сделать более толстой, тонкой, длинной или короткой. Для этого линию нужно выделить мышкой, после чего ее размер можно регулировать, перемещая ее углы. Для того чтобы удалить такую линию ее нужно просто выделить и нажать на клавишу Delete.
Способ № 3. Вставка фигуры.
На вкладке «Вставка» есть кнопка «Фигуры», с помощью которой в документ можно вставлять различные фигуры. Среди прочего здесь есть фигура в виде линии. Для того чтобы вставить ее в документ нажмите на кнопку «Фигуры», выберите линию и нарисуйте в документе линию нужной вам длины.

Плюсом данного способа является то, что такую линию можно размещать под любым углом. Для того чтобы удалить такую линию нужно просто выделить ее мышкой и нажать клавишу Delete.
Как вы уже, наверное, поняли, текстовый редактор Word является многофункциональной программой, и, возможно, на первых порах очень зря недооценивается многими пользователями. Конечно, в некоторых моментах все же лучше использовать тот же Excel, но, в целом, Ворд способен справиться со многими задачами.
С его помощью вы всегда можете красиво оформить документ, придав нарочитой деловитости или же наоборот, сделав его неформальным. Можно поработать с таблицами, сменить стиль текста, и т.д. Кроме того, интерфейс Ворда продуман до мелочей, он позволяет в считанные секунды найти необходимый инструмент для работы. Кстати, в Ворде можно даже нарисовать линию, если вам она вдруг понадобится. Собственно, о том, как нарисовать линию в ворде, мы и поговорим дальше.
Способ первый
На самом деле, практически в любой спорной ситуации, которая возникает в Word, существует несколько вариантов выхода из нее. И это очень хорошо, ведь каждый пользователь может подобрать то, что нравится и подходит ему больше всего. Итак, давайте начнем с первого способа, на мой взгляд, очень простого и понятного каждому.
Представим, что вы набрали какой-то текст, и вам необходимо выделить его нижним подчеркиванием. Для этого делаем вот что: выделяем текст, затем во вкладке «Главная» на панели инструментов находим блок «Шрифт». Там есть три кнопки: полужирный, курсив и подчеркнутый, а если еще вам нужен , то это можно сделать уже через другое меню. Соответственно, просто кликните на последнюю кнопку, как это показано на скриншоте ниже.
Способ второй
Данный способ еще более функциональный. Он пригодится в тех ситуациях, когда вы захотите провести одну или несколько линий в любой области листа, причем, неважно, горизонтально это будет, вертикально, поперек или как-то еще. Сделайте вот что:
- На панели инструментов есть вкладка «Вставка», откройте ее.
- Там имеется блок «Иллюстрации», в котором предусмотрена кнопка «Фигуры».
- Нажав на нее, отыщите среди предложенных прямую линию. Кликните по ней в тот момент, когда возникнет необходимость вставить линию в текст. Обратите внимание, что вам придется задать две точки: место, где она будет начинать и где заканчиваться.

Способ третий
В данном текстовом редакторе предусмотрен еще один инструмент, который пригодится для быстрого создания линий. Чтобы нарисовать линию, поставьте курсор в нужном месте, после чего нажмите на кнопку «Границы», которая находится, опять-таки, во вкладке «Главная». После этого должна появиться горизонтальная линия по всей ширине листа.
Надеюсь, один из этих способов рисования линии в Ворде пришелся вам по душе. Выбирайте любой и смело экспериментируйте!
Видео в помощь
Безусловно, одним из самых простых и наиболее часто применяемых элементов в рисовании является линия. Программа Adobe Photoshop исключением не является. Особенно, если вы планируете вплотную заняться изучением сферы дизайна сайтов.
Одним из преимуществ программы фотошоп является взаимозаменяемость действий. Добиться одного и того же результата вы можете множеством разных способов. Сейчас мы изучим несколько вариантов последовательностей команд, при помощи которых мы сможем сделать линию в фотошопе.
Начнем с создания нового документа. Нам вполне подойдет документ размером 1000 на 1000 пикселей. Подробное описание создания нового документа в фотошоп вы найдете здесь.
Начнем с инструмента «линия». Его мы найдем на баковой панели.
Теперь зададим характеристики нашей будущей линии.
Давайте зададим толщину линии. Я решила, что мне подойдет толщина в 4 пикселя. При желании, вы можете выбрать ее стиль. Я же обойдусь самым простым.

Определимся с цветом. Пиктограмму выбора основного цвета вы тоже найдете на боковой панели. По клику вызывается окно для выбора цвета.

Ну а теперь все! Рисуем. Делаем клик по рабочей области и протягиваем мышкой линию.

Сейчас наша линия является smart объектом. Превратить ее в обычный слой можно в окне слоев при помощи команды «растрировать слой».

Линия готова. Как видите, нарисовать ровную прямую линию в фотошопе очень просто. Мы разобрали элементарный метод, который, несмотря на свое удобство, имеет ряд ограничений. Давайте разберем второй и проведем линию с помощью инструмента «перо».
Следует заметить, что в данном случае заблаговременно стоит изменить настройки кисти или карандаша на подходящие, ибо ваша линия повторит эти очертания. Потому, давайте настроим инструмент «карандаш» вместе. Выбираем его на боковой панели. И кликаем мышкой по рабочей области.

Устанавливаем следующие настройки карандаша. Как выбрать цвет упомянуто выше.

На боковой панели ищем инструмент «перо».

Делаем два клика по рабочей области. Следует заметить, если вы хотите сделать линию ровной и строго горизонтальной или вертикальной, зажмите клавишу shift, делая клики.

Сделайте клик по линии левой клавишей. В выпадающем списке выбираем команду «выполнить обводку контура».

Обводим контур и снова делаем клик левой клавишей мыши. Выбираем команду «удалить контур».


Итак, линия готова! Буквально за пять минут мы изучили два способа, как нарисовать ровную линию в фотошопе.
Как нарисовать линию?




Линии - это один из базовых элементов рисования. Это и стены дома, и края, и линия горизонта. Первые уроки классического рисунка или графического дизайна посвящают технике создания этого элемента.
Чертежи в Автокаде
Нарисовать прямую линию в данной программе не составит труда, если следовать нашим рекомендациям:
- В верхнем меню выбираем вкладку «Рисование», находим функцию «Отрезок» и выбираем ее.
- Левой кнопкой мыши отмечаем начало отрезка. Тянем мышь в направлении конца отрезка. Границы линии будут отмечаться пунктиром. Кликаем левой кнопкой для обозначения конца линии.
- Для окончания черчения нажимаем клавишу ESC или ENTER.
Рисуем линии в Фотошопе
В данном графическом редакторе можно нарисовать ровную или волнистую линию.
Прямая линия
- Для того чтобы начертить прямую линию, на левой панели выбираем значок с прямой линией «Линия» («Line Tool»). Или вызываем инструмент с помощью клавиши U.
- Левой кнопки мыши кликаем в месте начала отрезка. Зажимая кнопку, чертим движением мыши отрезок нужной длины, отпускаем ее. У вас получилось нарисовать ровную линию.
Волнистая линия
Если вы хотите начертить волнистую линию, проделайте следующее:
- Инструментом «Перо» («Pen Tool», горячая клавиша Р) рисуем прямую линию так же, как мы делали это «Линией».
- Наводим курсор на линию до появления знака «+».
- Тянем линию, она приобретет волнистый вид. У вас появится дополнительная прямая линия, с помощью которой можно корректировать кривую, изменяя наклон и длину.
- Нажимаем ENTER.
Линии в Ворде
Текстовый редактор также позволяет рисовать линии.

Рисуем карандашом
Художникам необходимо уметь рисовать ровные линии, не прибегая к помощи линейки:
- Для начала тренируемся проводить линии по воздуху рукой. Запоминаем это движение. Оно должно быть быстрым и уверенным.
- Фиксируем лист бумаги вертикально, как на мольберте. Берем карандаш за самый кончик большим и указательным пальцем. При этом большой палец должен лежать на указательном. И повторяем то же движение, что и в воздухе. Потренировавшись немного, вы достигнете успеха.
Таким образом можно нарисовать различные виды линий.