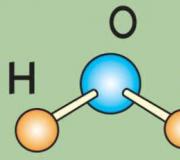Как в ворде нарисовать пунктирную линию. Рисуем линии в программе Microsoft Word
В этой статье мы рассмотрим, тремя способами:
- как сделать горизонтальную линию автозаменой;
- как вставить горизонтальную линию добавлением границы;
- и как нарисовать горизонтальную линию.
Начнем с самого быстрого и простого способа, как в ворде сделать горизонтальную линию .
Самый быстрый способ, как сделать горизонтальную линию в ворде
Для того чтобы быстро сделать горизонтальную линию , введите три или более специальных символа в новой строке и затем нажмите Enter. Word автоматически преобразует эти символы в горизонтальную линию. Стиль горизонтальной линии зависит от введенных символов:
Как сделать горизонтальную линию в Word - Стили горизонтальных линий в ворде
- Три или более "*" - пунктирная горизонтальная линия
- Три или более "=" - двойная горизонтальная линия
- Три или более "~" - волнистая горизонтальная линия
- Три или более «#» - толстая декоративная горизонтальная линия
- Три или более «-» или «_» - толстая или тонкая одиночная горизонтальная линия
Эти горизонтальные линии часто используются в документах Word.
Как сделать горизонтальную линию с помощью границы
Также можно используя границы абзаца.
1. Для этого установите курсор в месте, где хотите .

Как сделать горизонтальную линию в Word - Место для вставки горизонтальной линии
- На вкладке «Главная » в группе «Абзац » нажмите на стрелку команды «Границы ».

Как сделать горизонтальную линию в Word - Вставка горизонтальной линии
- Горизонтальная линия ».

Как сделать горизонтальную линию в Word - Горизонтальная линия
- На месте курсора появится горизонтальная линия .

Как сделать горизонтальную линию в Word - Горизонтальная линия в ворде
- Чтобы настроить сделанную горизонтальную линию кликните по ней два раза левой клавишей мыши. Появиться диалоговое окно «Формат горизонтальной линии ».

Как сделать горизонтальную линию в Word - Настройка горизонтальной линии в ворде
В этом окне вы можете настроить ширину, высоту, цвет и выравнивание горизонтальной линии в ворде .
Больше информации о границах доступно в статье .
Как сделать горизонтальную линию с помощью фигуры
Последний способ, как сделать горизонтальную линию в ворде - это нарисовать горизонтальную линию .
- Перейдите на вкладку «Вставка » и в группе «Иллюстрации » нажмите команду «Фигуры ».

Как сделать горизонтальную линию в Word - Фигуры
- В открывшемся списке выберите пункт «Линия ».

Как сделать горизонтальную линию в Word - Линия
- Указатель мыши преобразуется в плюс. Щелкните в нужном месте документа, где хотите вставить горизонтальную линию , и удерживая нажатой клавишу Shift и кнопку мыши переместите указатель в другое место, а затем отпустите.

Как сделать горизонтальную линию в Word - Нарисованная горизонтальная линия в ворде
Вот такими способами можно сделать горизонтальную линию в ворде .
Редактор Ворд предусматривает возможность работы не только с символами, но и с графическими изображениями, которые можно создавать средствами самой программы.
Для демонстрации важности какого-то фрагмента текста, иллюстрации надписей, либо установки разделителей текста в Ворде используются линии — они могут располагаться под написанным текстом, подчеркивая его, быть продолжением текстовой строки, или размещаться на свободном месте страницы. В качестве примера попробуем нарисовать линию в Ворде несколькими способами.
Быстрая навигация по статье
Использование фигур
При оформлении текстовых документов зачастую требуются линии, нарисованные не на уровне текста, представляющие собой некие графические объекты. Чтобы нарисовать линию, идущую в любом направлении, необходимо:
- В меню «Вставка» выбрать «Фигуры» (в Word 2003 на панели «Рисование» щёлкнуть по нужному виду линии);
- В группе «Линии» открывшегося меню выбрать нужный вид линии;
- Сделать протяжку мыши на странице от начала линии до конца, или сделать щелчок мыши в нужном месте документа (после этого нарисованную линию можно переместить в другое место, изменить её размеры, а также повернуть).
Подчёркивание текста
Если необходима линия под уже набранным текстом, можно воспользоваться опцией подчёркивания:
- Нужно выделить текст, который необходимо подчеркнуть;
- В меню «Главная» в группе «Шрифт» нажать на значок с буквой «Ч». Если раскрыть список линий щелчком по стрелочке справа от значка, можно выбрать тип линии: волнистая, двойная, штриховая (для Word 2003 и ниже: на панели «Форматирование» выбрать такой же значок).
Простая горизонтальная линия
Для создания бланков с горизонтальными линиями, над которыми ничего не написано, либо для отделения одной части текста от другой, проще рисовать линию с помощью знака нижнего подчёркивания:
- Установить курсор в начало линии;
- Удерживая клавишу «Shift», нажимать знак «_», пока не нарисуется линия нужной длины.
Горизонтальные и вертикальные линии
Для того чтобы текст выделялся линиями не только снизу, но и со всех сторон, используется инструмент «Границы», позволяющий задать линии горизонтальной и вертикальной ориентации. Чтобы сделать это, потребуется:
- Выделить необходимый текст;
- В меню «Главная» в группе «Абзац» выбрать инструмент «Нижняя граница»;
- В раскрывшемся списке щёлкнуть по одному из видов границы (верхняя, нижняя, левая, правая). Выделенный текст при этом будет обрамлен в рамочку.
Инструкция
Чтобы нарисовать горизонтальную прямую линию на стене, воспользуйтесь ватерпасом. Это специальная линейка с водяным уровнем, в ней есть небольшой контейнер , в котором плавает шарик-указатель уровня. Приложите ватерпас к стене, подровняйте его так, чтобы указатель уровня совпал с линией поверхности воды, начертите линию по стороне прибора.
Чтобы нарисовать вертикальную прямую линию, возьмите нитку, утяжелите ее грузиком с одного конца. Подвесьте свободный конец нити на гвоздик в стене, дождитесь, когда нить закончит колебания, если она раскачалась. Проведите вдоль нее прямую линию. Или можно окрасить саму нить краской, тогда она оставит след на стене.
В графических редакторах существует специальный инструмент "Прямая линия", который позволяет рисовать прямые двумя кликами мышки. Просто выберите этот инструмент, кликните мышью в точке начала линии, кликните мышью второй раз в конечной точке линии. Зажимание клавиш ctrl и shift дадут вам возможность нарисовать строго вертикальную (горизонтальную) линию или линию под углом в 45°. Какая конкретно клавиша используется для этого, зависит от настроек редактора.
Чтобы рисовать прямые линии без каких-либо приборов, от руки, вам понадобится много тренироваться. Начните с того, что пытайтесь повторить прямую, проведенную по линейке, рисуйте к ней множество параллельных прямых. В данном случае успех приходит только с опытом.
Видео по теме
Полезный совет
Вместо линейки можно использовать другие объекты с прямой стороной: калькуляторы, листки бумаги, календарики и пр. Фактически нужен просто шаблон прямой линии.
Источники:
- Основы рисования
- как нарисовать руку и ее линии
Пунктирная линия - универсальное средство выделения определенной информации в тексте, на схеме, карте. Пунктирной линией можно обозначить один маршрут, в то время как другой уже обозначен сплошной линией. Впрочем, применить можно как угодно - осталось только нарисовать.
Инструкция
Во-первых, надо , чем . Здесь все зависит от ваших целей, предпочтений или условий, которыми вы связаны. Чем бы вы ни рисовали, принцип будет один и тот же: нужно провести линию, состоящую как бы из множества коротких отрезков. Эти отрезки могут быть разной длины (это тоже дело вкуса): от точек до коротких линий длиной в два-три сантиметра. В любом случае, эта совокупность отрезков должна производить впечатление единой линии, а не отдельных, ничем не связанных черточек.
Этот пунктирной линии только тем, кто (или вынужден в силу каких-то причин) использовать карандаш. Можно нарисовать сплошную линию и стереть те участки, которые будут промежутками между отдельными отрезками. К этому способу стоит прибегать только в том случае, если у вас есть хороший ластик, иначе края отрезков будут размытыми.
Если ваша линия не должна быть изогнутой, используйте линейку. Можно, приставив карандаш к линейке, рисовать сразу короткие отрезки, а можно, как при втором способе, сначала провести одну линию, а потом при помощи ластика разбить ее на части.
То же самое можно делать и на компьютере. Существует множество графических редакторов, в которых вы можете нарисовать сколько угодно пунктирных линий. Возможности рисования варьируются от программы к программе. Например, в каких-то вам приходится стирать части линии, в других можно сразу создать пунктирную линию.
Можно прибегнуть еще к одному способу. Возьмите перфокарту (лист плотного картона, в котором проделаны одинаковые отверстия) и проведите линию так, чтобы она проходила по ряду отверстий. След карандаша пройдет отчасти по картону, отчасти по бумаге, и на бумаге останется пунктирная линия. Но вряд ли вы будете прибегать к этому способу при наличии других, более простых в исполнении.
Видео по теме
Пунктир - прерывистая линия, которая состоит из точек, расположенных близко друг к другу. Пунктирной линией также называют линию, которая состоит из коротких штрихов или сочетаний точек и штрихов. Нарисовать ее можно несколькими способами.

Вам понадобится
- - альбомный лист,
- - карандаш,
- - линейка,
- - ластик.
Инструкция
Нарисуйте точечный пунктир. Для этого изобразите маленькие точки, очень близко расположив их друг к другу. Линия может быть как ровной, так и изображать какую-либо фигуру. Можно этот пунктир множеством способов. Нужно располагать по две или три точки подряд, а между группами точек делать расстояние больше обычного.
Нарисуйте штриховой пунктир. Для этого изобразите маленькие ровные штрихи, расположенные горизонтально, через равное расстояние. Длина штрихов может быть разной, в зависимости от масштаба рисунка.
Нарисуйте штрихпунктир. Это линия, в которой короткие горизонтальные отрезки чередуются с маленькими точками. Расстояние между символами должно быть одинаковым. Для его изображения с двумя точками нарисуйте короткие горизонтальные отрезки. Они должны идти по очереди с двумя расположенными подряд точками.
Для прорисовки пунктирных прямых используйте линейку. Короткими отрывистыми движениями изобразите выбранный пунктир.
Объемная пунктирная линия состоит из параллелограммов. Ключевую роль играет прорисовывание тени. Для этого сначала из стержня простого карандаша сделайте стружку. Потом ластиком равномерно распределите по всей поверхности фигуры. Верхнюю сторону так и оставьте. Переднюю сторону параллелограмма условно разделите на две части. Левую сделайте более светлой, а правую затемните на тон глубже. Видимую боковую часть очень сильно заштрихуйте, а потом с помощью ластика сделайте очертания менее резкими.
Теперь нарисуйте точку пунктира в виде объемного шара. Первоначально оставьте ее белой. Постепенно расширяя площадь, затемняйте ее. Снова сделайте стружкой карандаша и ластиком фон. Потом, повторяя очертания круга, сильно заштрихуйте не очень широкую полосу. Подправьте штриховку ластиком. Учтите, что линия прикосновения с плоскостью должна быть светлой.
Источники:
- Рисование и удаление линий
Кривая Безье – это инструмент, изначально разработанный для проектирования автомобильных кузовов, но со временем перекочевавший в различные графические редакторы. В частности, в Adobe Photoshop CS5, где его потомком стал инструмент «Перо». С первого взгляда он кажется очень сложным, но достаточно лишь немного разобраться, чтобы оценить его по достоинству.

Вам понадобится
- - Русифицированная версия Adobe Photoshop CS5
Инструкция
Запустите программу и создайте новый документ, щелкнув пункт меню «Файл», затем «Создать» (или комбинацию клавиш Ctrl+N), указав в полях «Ширина» и «Высота», например, по 500 (остальные параметры можно оставить без изменений), и снова нажав «Создать».
Выберите инструмент «Перо» (горячая клавиша P) и, щелкая левой кнопкой мыши, поставьте на рабочей области две точки на небольшом расстоянии друг от друга, но достаточном для того, чтобы получился заметный отрезок. Ставя вторую точку, не отпускайте мышку и потяните ее куда-нибудь в сторону. Прямая линия превратится в , и ее кривизна будет зависеть от того, каким образом вы расположите направляющую – линию, которая появилась после того, как вы потянули мышку, создав вторую точку.
Нажмите правой кнопкой на «Перо» в панели инструментов и в выпадающем меню выберите «Угол» (используется, если после создания опорной точки вы следом не создали направляющую). Зажмите левую кнопку на самой первой точке и потяните мышь в сторону. Возле точки появится такая же направляющая. Изменяя ее координаты, вы можете манипулировать параметрами той части кривой, которая исходит из первой точки. Таким образом, получившуюся кривую можно условно поделить на две части: одна берет начало в первой точке, другая – во второй.
Вы можете продолжить создание кривой, поставив еще несколько точек и изменяя их так же, как описано в предыдущих шагах инструкции. Чтобы создать опорную точку внутри линии, используйте инструмент «Перо+», чтобы удалить – «Перо-». Каждая нарисованная вами таким образом линия будет отображаться во вкладке «Контуры» окна «Слои» (если оно отсутствует, нажмите F7).
Если вы захотите сохранить полученный результат, нажмите комбинацию клавиш Ctrl+Shift+S, в появившемся окне укажите путь, напишите имя, укажите в поле «Тип файлов» Jpeg (если хотите получить рисунок) или Psd (если сохранить полностью весь проект) и кликните «Сохранить».
Если у человека есть способность к рисованию, то она проявляется еще в детстве. Однако многим взрослым, никогда не тянущимся к холсту и кисти, иногда приходится сталкиваться с необходимостью создать волнистую линию. Как лучше это сделать?

Вам понадобится
- карандаш, образец окружности, циркуль, лекало, программа Paint.
Инструкция
Приготовьте , по нему гораздо проще воссоздать волны на бумаге или ткани. В этом качестве может использоваться , имеющая круглое основание, которое и ляжет в основу гребешка волнистой линии. В целях соблюдения симметрии можно провести прямой луч, а круглую заготовку приставлять центром к нему и обводить поочередно. В этом случае получится ровная с равными гребешками по обе стороны.
Создать рисованные с использованием волнистой линии причудливых форм можно с помощью лекала. Оно представляет собой изогнутую линейку, которую можно приобрести в любом канцелярском отделе. Для того чтобы создать волну, приложите форму к бумаге и обведите ее.
Возьмите циркуль. Он также поможет нарисовать волнистую линию по тому же принципу, что и с использованием образца. Сделать это . Определите центр гребешка волны и поставьте в эту точку ножку чертежного инструмента. Затем аккуратно и с минимальным нажимом проведите окружность. Если она легла согласно плану, то обрисуйте ту ее часть, которая необходима для создания волны. А ненужные штрихи сотрите ластиком.
Чтобы нарисовать волнистую линию в фотошопе, необходимо иметь хотя бы базовые навыки работы в программе. Для новичков куда удобнее в этом плане окажется Paint. Там волна рисуется по следующему алгоритму: На панели инструментов выберите соответствующий значок волнистой линии; Поставьте на экран курсор в то место, откуда она будет брать начало, щелкните левой кнопкой мыши; Удерживая кнопку, проведите курсор в конечную точку, затем отпустите; Должна получиться прямая; Зрительно наметьте 2 точки с одной или двух сторон от линии, куда будут направлены гребешки волны; Поочередно наведите курсор в те места и с помощью одинарного щелчка левой кнопкой создайте волну (удерживать кнопку не нужно).
Видео по теме
Обратите внимание
Вставка -- Фигуры -- Линии -- Кривая -- кликаете там, где у вас будет перегибы линии, в конце двойной щелчок.
Полезный совет
Две точки соединятся друг с другом. Продолжайте делать так, пока у вас не получится фигура формы W как на рисунке. Чтобы нарисовать новую линию, кликните по инструменту Selection (Выделение) (иконка черная стрелочка), затем снова кликните по инструменту Pen (Перо). Closing a Path. Чтобы закрыть путь, кликните по начальной точке. Рисуем Волнистую Линию. Кликните по линии и протяните, чтобы сделать линию изгибистой. Меняем Направления Путей.
Наиболее распространенная задача в геометрии – построение прямой линии. И это неспроста, именно с прямой начинается построение более сложных фигур. Координаты, которые требуются для построения, находятся в уравнении прямой.

Вам понадобится
- - карандаш или ручка;
- - лист бумаги;
- - линейка.
Инструкция
Для того чтобы начертить прямую, необходимы две точки. Именно с них построение линии. У точки на плоскости есть две координаты: х и у. Они будут являться параметрами уравнения прямой: у = k*х ±b, где k и b – это свободные , х и у – координаты точек прямой.
Для того чтобы найти координату у, вам необходимо задать некоторое значение для координаты х и подставить ее в уравнение. При этом значение координаты х может быть любым из всей бесконечности
Линии в текстовых документах зачастую используются для подчёркивания, акцентирования каких-либо сведений, создания пустой строки, для заполнения или определения текста. И как нарисовать линию в Wordр - довольно частый вопрос, дать ответ на который сложно. Для начала нужно определиться, что именно вам требуется.
Можно выделить три основных варианта, как сделать прямую в Word, каждый из которых может пригодиться в разных ситуациях. Способы, как убрать прямые, зависят от выбранного пути их создания.
Первый способ
Возможно, возникла ситуация, когда не знаете, как провести линию в Word простую, сплошную, посреди строки. Чаще всего, когда в тексте нужно оставить пустое место, чтобы позже заполнить данные от руки. Это применяется на бланках документов, в договорах и актах.
На клавиатуре находим клавишу «-» и нажимаем её одновременно с клавишей «Ctrl». В результате образуется небольшая прямая. Если повторить эту операцию множество раз, то можно «протянуть» её на ширину всей страницы. Когда достигнете полей , переместитесь на вторую строчку.
Как убрать линию в Word, созданную таким образом? Тоже довольно просто - эксплуатируем клавишу «Backspace».
Второй способ
Вам нужна не горизонтальная черта, а вертикальная либо наклонная? Как сделать линию в Word , какой инструмент утилизировать? Легко выполняется прямая, созданная как фигура.
Нарисовать прямую с помощью второго способа можно абсолютно в любом уголке листа: параллельно и перпендикулярно тексту, под углом. Для этого необходимо сделать несколько шагов:
- Перейдите в специальный раздел «Вставка» , выберите команду «Фигуры».
- Нажмите на значок, изображающий прямую.
- Нажмите мышкой в точку начала на листе, вместо курсора вы увидите крестик.
- Проведите мышкой в нужную вам сторону, удерживая левую кнопку.
- На точке, где линию нужно завершить, отпустите кнопку.
Точно таким же образом можно нарисовать стрелки, кривые, волнистые и так далее. Впоследствии можно менять их вид, ширину, цвет и другие параметры. Если вы нечаянно остановились раньше, прямую можно удлинить: для этого нажмите на кружочек на кончике и протяните до нужного размера, удерживая левую кнопку.
Как удалить линию в Word, сделанную как фигура, если она, наоборот, не нужна? Любую фигуру можно убрать, выделив её мышкой, затем нажав клавишу «Delete» либо выбрав кнопку «Вырезать» в панели инструментов. Для выделения достаточно кликнуть на неё в любом месте.
Третий способ
Как сделать линию в Word сразу во всю ширину страницы? В главном меню редактора имеется ещё одна хорошая удобная кнопка. Для того чтобы её использовать, необходимо поместить курсор в подходящем месте, затем найти в панели кнопку «Границы». Удалить лишнюю границу можно, эксплуатируя ту же кнопку, кликнув на неё, чтобы дезактивировать.

Для создания подчёркивания, граф, прямых в текстовом документе с помощью приложения Microsoft Word существует несколько вариантов действий. Каждый из них удобен, прост, практичен для разных ситуаций и требований. Легко можно, наоборот, убрать лишние элементы и подчёркивания. Остаётся только определиться, какая из инструкций пригодится именно вам.
Как нарисовать линию?




Линии - это один из базовых элементов рисования. Это и стены дома, и края, и линия горизонта. Первые уроки классического рисунка или графического дизайна посвящают технике создания этого элемента.
Чертежи в Автокаде
Нарисовать прямую линию в данной программе не составит труда, если следовать нашим рекомендациям:
- В верхнем меню выбираем вкладку «Рисование», находим функцию «Отрезок» и выбираем ее.
- Левой кнопкой мыши отмечаем начало отрезка. Тянем мышь в направлении конца отрезка. Границы линии будут отмечаться пунктиром. Кликаем левой кнопкой для обозначения конца линии.
- Для окончания черчения нажимаем клавишу ESC или ENTER.
Рисуем линии в Фотошопе
В данном графическом редакторе можно нарисовать ровную или волнистую линию.
Прямая линия
- Для того чтобы начертить прямую линию, на левой панели выбираем значок с прямой линией «Линия» («Line Tool»). Или вызываем инструмент с помощью клавиши U.
- Левой кнопки мыши кликаем в месте начала отрезка. Зажимая кнопку, чертим движением мыши отрезок нужной длины, отпускаем ее. У вас получилось нарисовать ровную линию.
Волнистая линия
Если вы хотите начертить волнистую линию, проделайте следующее:
- Инструментом «Перо» («Pen Tool», горячая клавиша Р) рисуем прямую линию так же, как мы делали это «Линией».
- Наводим курсор на линию до появления знака «+».
- Тянем линию, она приобретет волнистый вид. У вас появится дополнительная прямая линия, с помощью которой можно корректировать кривую, изменяя наклон и длину.
- Нажимаем ENTER.
Линии в Ворде
Текстовый редактор также позволяет рисовать линии.

Рисуем карандашом
Художникам необходимо уметь рисовать ровные линии, не прибегая к помощи линейки:
- Для начала тренируемся проводить линии по воздуху рукой. Запоминаем это движение. Оно должно быть быстрым и уверенным.
- Фиксируем лист бумаги вертикально, как на мольберте. Берем карандаш за самый кончик большим и указательным пальцем. При этом большой палец должен лежать на указательном. И повторяем то же движение, что и в воздухе. Потренировавшись немного, вы достигнете успеха.
Таким образом можно нарисовать различные виды линий.