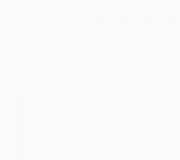Как чертить ровные линии. Как нарисовать прямую линию в фотошопе: обычную, ломанную или под углом
25.01.2017 28.01.2018
Привет всем любителям программы фотошоп!
Нарисовать прямую линию в фотошоп совсем не сложно, достаточно провести курсором мыши, но, увы, не всегда при этом движении она получается ровной. В уроке мы научимся рисовать прямые линии.
Чтобы линия в фотошопе получилась ровной, то зажмите клавиву SHIFT и вы нарисуте прямую линию в фотошопе. Это позволяет рисовать прямые горизонтальные и вертикальные линии. Можно также нарисовать по диагонали, для этого нужно один раз щелкнуть левой кнопкой мыши по области где начинается линия, второй раз где заканчивается (с зажатым SHIFT ). Таким образом нарисуется прямая линия в заданных координатах.
Есть несколько способов нарисовать прямые линии в фотошопе, задав им цвет, толщину и другие стили. Обычно используют следующие инструменты: Кисть, Карандаш, Перо, Линия, Прямоугольная область. Какой инструмент лучше подходит для задачи — решать только вам. У каждого способа есть свои плюсы и недостатки.
Рисуем прямую линию инструментом Кисть (Brush Tool)
Проще всего нарисовать линию инструментом Кисть (Brush Tool). Создаем в фотошопе документ (Ctrl + N ) с произвольным размером, у меня это 800х600 пикселей :
Активируем инструмент Кисть (Brush Tool). Горячая клавиша вызова инструмента - B .
![]()
В верхней панели настроек инструмента при необходимости меняем размер и жесткость кисти:
Проводим линию:
![]()
Какая-то она не совсем ровная, резонно заметите вы, так ведь?
Чтобы нарисовать идеально ровную линию, нужно перед началом рисования зажать клавишу Shift , провести линию и отпустить клавишу. Вот какая ровненькая линия получилась:
![]()
Способ с зажатием клавиши Shift перед началом рисования линии помогает провести строго горизонтальную или вертикальную линию под углом 90 градусов, если же нужно провести линию, например, по диагонали, то необходимо сначала сделать щелчок клавишей мыши у начала линии, зажать клавишу Shift , провести линию, затем отпустить клавишу мышки и Shift .
![]()
Рисуем прямую линию при помощи инструмента Карандаш (Pencil Tool)
Инструмент Карандаш (Pencil Tool) находится в той же группе инструментов, что и инструмент Кисть , горячая клавиша вызова инструмента - B .
![]()
Рисование линии при помощи инструмента Карандаш (Pencil Tool) аналогично рисованию Кистью - делаем клик мышью у начала линии, зажимаем клавишу Shift и проводим линию.
![]()
Рисуем линию инструментом Перо (Pen Tool)
Для того, чтобы нарисовать линию инструментом Перо понадобится чуть больше времени, чем в предыдущих случаях.
Активируйте инструмент Перо (Pen Tool), горячая клавиша вызова инструмента - P .
![]()
Не забудьте убедиться, что инструмент Перо находится в режиме «контур». Посмотреть это можно в верхней панели настроек инструмента:
Создаем новый слой, нажимаем на иконку создания слоя в панели слоев :
![]()
Рисуем прямую линию - просто поставьте две точки. Чтобы нарисовать горизонтальную или вертикальную линию, снова зажимаем клавишу Shift :
![]()
Чтобы начать рисовать новую линию, зажимаем клавишу Ctrl и щелкаем мышью по холсту, если этого не сделать, линии будут создаваться непрерывно.
Рисуем произвольные кривые линии и в конце зажимаем клавишу Ctrl с кликом мышью по холсту, чтобы завершить линии.
![]()
Линии готовы, но, к сожалению, они видны только в фотошопе во вкладке Контуры (Окно-Контуры (Window-Paths) ), если сохранить изображение, к примеру, в формате jpg*, линии не будут отображаться.
![]()
![]()
Для того, чтобы сделать их видимыми, возвращаемся к инструменту Кисть , в верхней панели настройки инструмента настраиваем размер , жесткость кисти и при необходимости выбираем саму кисть. Нам понадобится круглая кисть:
![]()
Выбираем цвет:
![]()
Активируем инструмент Перо , щелкаем ПКМ по холсту и выбираем пункт «Выполнить обводку контура» (Stroke Path):
![]()
Откроется следующее окно, в котором в качестве источника нужно выбрать «Кисть», а галочку у «Имитировать нажим» (Simulate Pressure) желательно снять чтобы получились ровные линии:
![]()
Результат:
![]()
Если оставить галочку «Имитировать нажим» (Simulate Pressure) , линии к концам будут становиться тоньше:
![]()
Рисуем линию инструментом Линия (Line tool)
Один из самый распространённых способов нарисовать прямую линию в фотошопе это инструмент Линия . Находится в левой панели:
![]()
Прекрасно то, что можно легко настроить цвет и толщину линии:
С зажатым SHIFT я провожу прямые линии. Они создаются средством фигуры из вектора. Можно запросто нарисовать вертикальную, горизонтальную и под углом 45 градусов прямую линию.
![]()
Прямая линия с помощью выделения в фотошопе
Бывает так, что не хочется заморачиваться с настройками векторных фигур и кистей. Поэтому можно просто выделить нужную область в фотошопе, например, в виде линии и залить её цветом.
Есть в фотошопе инструмент Прямоугольное выделение:
![]()
Например, нам нужна длинная и толстая линия в фотошопе. Выделяем нужную область:
![]()
Выбираем инструмент Заливка и устанавливаем цвет для будущей линии.
![]()
Заливаем цветом выделенную область и снимаем выделение CTRL+D . У нас получилась прямая линия.
![]()
Вот такие простые способы нарисовать линию в фотошоп. Надеемся, вам была полезна эта информация! Успехов в творчестве и хорошего настроения!
Вы узнаете, как рисовать дудлинг, когда поймете его составляющие – основные элементы, из которых состоит любой рисунок. Первый урок состоит из упражнений с прямыми линиями, из которых составляются геометрические узоры. Самое главное, что важно в работе с повторяющимися линиями – это расстояние между линиями и их утолщение. Во втором уроке мы рассмотрим кривые, волнистые линии.
Большинство дудл-рисунков и клубков зентангл базируется именно на кривых линиях. В этом курсе мы изучаем дудлинг для начинающих, схемы этих уроков несложные, но они имеют важное значение, поскольку это базисные кирпичики, которые создают фундамент для дальнейшего познания все более сложных узоров. И в основе сложных узоров окажутся те же наши линии и точки:)
Для этого занятия вам понадобится бумага, желательно нелинованная. Для тренировки подойдет обычная бумага для печати. А для финальных рисунков можно завести отдельный блокнот с плотной бумагой или папку с бумагой для рисования. Плотная бумага особенно важна будет на тех этапах, когда мы включим в уроки рисование акварелью.
Также для рисования понадобится один линер (0,2 — 0,3) (или тоненький маркер, или гелевая ручка). Если ничего этого нет под рукой, а потренироваться вы хотите прямо сейчас,то начните рисовать любым карандашом или обычной шариковой ручкой.
Упражнение 1.
В этом упражнении поработаем над рисованием волнистых линий, с определенными интервалами. Здесь развивается умение контролировать расстояние между линиями, и делать в определенных местах изменения, которые в итоге создадут интересный оптический эффект.
- Рисуем изогнутую линию, добавляем параллельные линии, постепенно увеличивая между ними шаг.
2- 5 . Рисуем волну с глубокими изгибами, добавляем с каждой стороны линии на равном удалении. Между линиями одинаковое расстояние, поэтому рисунок остается плоским. Этот прием мы будем использовать в ближайших занятиях, когда будем рисовать разные варианты лент.

упражнение 1
- Этот шаг упражнения похож на предыдущие, но здесь мы создаем не плоский, а объемный рисунок. Начинаем с дугообразной линии с небольшим искривлением. Следующую линию рисуем параллельно, но в области искривления (этот участок отмечен красным цветом), линию рисуем ближе к первой. Образуется оптическое углубление. На следующих шагах немного увеличиваем расстояние между линиями на «волне», оставляя небольшое расстояние у «углублении». Таким образом получается искривленная плоскость.
Упражнение 2.
В этом упражнении мы узнаем, как рисовать дудлинг с оптическим эффектом. Здесь приведен один из вариантов рисования объемных «трубок». Как видите, даже без спецэффектов – теней и бликов – желобки выглядят объемными, что достигается всего лишь изогнутыми линиями.
1-3. Основа задается волнистой линией. Далее можно пойти двумя путями: сразу нарисовать несколько базовых линий, и потом заполнять образовавшиеся дорожки (как в моем примере), либо нарисовать 2 линии, заполнить между ними пространство, и далее так добавлять по 1 линии и, соответственно, по 1 трубке.
4-6. После того, как базовые линии, очерчивающие границы «трубок», созданы, начинаем рисовать параллельные линии в форме полукруга. Нарисованные поперечно они придают трубке округлость.
Вот пример таких линейных рисунков. Интересный оптический эффект, создаваемый кривыми линиями, популярен не только в зенарте, но и весьма характерен для стиля оп-арт, основной концепт которого — это оптические иллюзии.

Упражнение 3.
В этом блоке делаем разные утолщения, примерно, как на прямых линиях в .
- Здесь показано, как можно сделать эффект ленточки, утолщая линию по очереди то с одной, то с другой стороны.
- -3. Нарисуйте несколько волнообразных линий. Сначала поработайте над расширением линий с одной стороны. Затем на основе таких же параллельных линий сделайте узор с разными утолщениями.

Далее поработаем с такой же основой из нескольких параллельных волнообразных линий и сделаем сетчатый узор. Один из уроков полностью посвящен «сеткам», которые обязательно должны присутствовать в любом курсе дудлинг для начинающих Схемы таких узоров являются базисными. Сетчатый узор это одна из основных схем построения орнамента.
- Рисуем несколько изогнутых параллельных линий. Между ними располагаем в шахматном порядке диагональные прямые линии.
- Смягчаем уголки линиями, как бы срезая их.
- Закрашиваем образовавшиеся в уголках пустоты. Получилась сетка из прямых и кривых линий. Такой узор хорош для клубков зентангла, и его можно по разному трансформировать и детализировать.
Упражнение 4. Это упражнение больше экспериментальное, поскольку вам следует не повторять рисунок, а создать свои фрагменты узоров. Схемы здесь только для образца, как иллюстрация задания.
1-3. Рисуйте прямые и кривые линии из одной точки
4-5. Рисуйте прямые и кривые линии из разных точек. Линии соединяем, чтобы получить эффект выпуклостей и углублений. Экспериментируйте, чтобы понимать, какие получаются эффекты и как их можно применять в композициях.
- Делим площадь рисунка на сектора. В каждом секторе размещаем в любом месте точку, из которой рисуем прямые и кривые линии.

Мы сделали несколько упражнений, которые помогут понять, как рисовать дудлинг.Теперь осталось закрепить все пройденное в финальном рисунке.Если у вас еще остались силы, то можете это сделать прямо сейчас, либо отложите это на другое время, чтобы сделать рисунок с новыми силами красиво и аккуратно. Советую делать всегда финальные композиции прежде, чем перейдете к следующему уроку. В конце у вас соберется 25 рисунков, по которым вы отследите процесс и увидите результат!
Финальная композиция «Дудлинг с волнистыми линиями»
Делаем композицию с использованием нескольких отработанных элементов.
Для удобства ограничим пространство внешней границей. Можете нарисовать ее от руки в вольном стиле, начертить при помощи линейки, или просто возьмите какой-то предмет и очертите его. В моем случае под рукой оказался телефон.
Дальше можно разделить площадь на сектора и уже в секторах располагать элементы. Либо можно начать с какого- то места и продвигаться, заполняя всю площадь узорами. Действуйте, как вам нравится и постарайтесь включить в композицию разные отработанные варианты 1го и 2го урока.

На сегодня все. Надеюсь, этот урок был вам интересен и окажется полезным. Свои финальные композиции вы можете отправлять в предлагаемые новости на стену нашего клуба во Вконтакте http://vk.com/zenarts, в котором я тоже состою.
Линии, как впрочем, и другие геометрические элементы, являются неотъемлемой частью работы мастера Фотошопа. При помощи линий создаются сетки, контуры, сегменты различной формы, строятся скелеты сложных объектов.
Сегодняшняя статья будет полностью посвящена тому, каким образом можно создавать линии в Фотошопе.
Как нам известно из курса школьной геометрии, линии бывают прямыми, ломаными и кривыми.
Прямая
Для создания прямой в Фотошопе предусмотрено несколько вариантов с использованием различных инструментов. Все основные способы построения приведены в одном из уже существующих уроков.
Посему, не будем задерживаться в этом разделе, а сразу перейдем к следующему.
Ломаная
Ломаная линия состоит из нескольких прямых отрезков, и может быть замкнутой, составляя многоугольник. Исходя из этого, есть пара способов ее построения.
- Незамкнутая ломаная

Как мы уже говорили ранее, такая линия представляет собой многоугольник. Способов построения многоугольников два – используя соответствующий инструмент из группы «Фигура» , либо путем создания выделения произвольной формы с последующей обводкой.
- Фигура.
При применении данного метода мы получим геометрическую фигуру с равными углами и сторонами.

Для получения непосредственно линии (контура) необходимо настроить обводку, именуемую «Штрихом» . В нашем случае это будет сплошной штрих заданного размера и цвета.

После отключения заливки

мы получим требуемый результат.

Такую фигуру можно деформировать и вращать при помощи все того же «Свободного трансформирования» .
- Прямолинейное лассо.

При помощи этого инструмента можно строить многоугольники любой конфигурации. После постановки нескольких точек создается выделенная область.

Данное выделение нужно обвести, для чего существует соответствующая функция, которая вызывается нажатием ПКМ по холсту.

В настройках можно выбрать цвет, размер и положение обводки.


Кривая
Кривые имеют те же параметры, что и ломаные, то есть, могут быть замкнутыми и незамкнутыми. Нарисовать кривую линию можно несколькими способами: инструментами «Перо» и «Лассо» , используя фигуры или выделения.
- Незамкнутая
- Замкнутая
Такую линию можно изобразить исключительно «Пером» (с обводкой контура), либо «от руки». В первом случае нам поможет урок, ссылка на который есть выше, а во втором только твердая рука.
- Лассо.

Этот инструмент позволяет рисовать замкнутые кривые любой формы (сегменты). Лассо создает выделение, которое, для получения линии, необходимо обвести известным способом.

- Овальная область.

В данном случае результатом наших действий станет окружность правильной или эллипсовидной формы.

Для ее деформации достаточно вызвать «Свободное трансформирование» (CTRL+T ) и, после нажатия ПКМ , выбрать соответствующую дополнительную функцию.

На появившейся сетке мы увидим маркеры, потянув за которые, можно добиться нужного результата.

Стоит заметить, что в данном случае воздействие распространяется и на толщину линии.

- Фигура.
Воспользуемся инструментом «Эллипс» и, применив настройки, описанные выше (как для многоугольника), создадим окружность.

После деформирования получим следующий результат:

Как видим, толщина линии осталась неизмененной.
На этом урок по созданию линий в Фотошопе окончен. Мы с Вами научились создавать прямые, ломаные и кривые линии разными способами с применением различных инструментов программы.
Не стоит пренебрегать данными навыками, так как именно они помогают строить геометрические фигуры, контуры, различные сетки и каркасы в программе Фотошоп.
Доброго всем времени суток, мои дорогие друзья и гости моего блога. Сегодня я хотел бы рассказать вам, как нарисовать прямую линию в фотошопе или в его онлайн версии. Конечно же отрезок смотрится намного аккуратнее, нежели что-то нарисованное дрожащей рукой. Ох уж эта дрожащая рука)). Ну да ладно, не будем тянуть кота за резину. Поехали!
Для начала разберем наипростейшие методы рисования.
Рисуем линии по горизонтали и вертикали
Самый простой способ нарисовать ровную линию - это взять любой инструмент рисования (карандаш или кисть), зажать клавишу SHIFT и вести в нужном вам направлении (вверх вниз или вправо-влево). Будьте уверены, пока вы держите шифт , ни какой дрожащей руки не будет, все будет зафиксировано.
Рисуем линии под углом
Если вы захотите нарисовать линию под углом, точно также выберите инструмент кисть (карандаш) на панели инструментов, после чего поставьте точку в том месте, где по вашему должно быть начало.
Теперь, зажмите клавишу SHIFT и кликните в том месте, где должен будет находиться конец. После этого линия мгновенно прочертится автоматически от начальной до конечной точки.
Кроме того, вы можете делать самую настоящую ломанную. Для этого всего лишь нужно тыкать в тех местах, где она должна ломаться. Только не забывайте это делать с зажатым шифтом.
Рисование прямых линий при помощи направляющих
Как раз вчера я опубликовал статью о том, и сегодня эта тема нам также очень сильно пригодится. Для этого вытащите направляющие из зоны линейки с зажатой кнопкуой мышки и поставьте их в тех местах, где вам это нужно, а потом снова берите (карандаш) и рисуйте по ней. Благодаря своему свойству привязки, она примагнитит ваше рисование к себе.

Только в отличие от предыдущего способа, вы не сможете отдаляться на далекое расстояние, так как все таки направляющая действительно действует, как магнит. Пока вы рисуете близко, рисование притягивается, а как-только отодвинитесь, то снова в ход идет ваша дрожащая рука.
Фигуры
Ну и конечно же нельзя забывать про основной инструмент, а именно одноименной фигуры. Для того, чтобы нарисовать прямую в фотошопе таким образом, вам нужно идти в инструмент «Фигуры» и выбрать там инструмент «Линия» .

Прежде чем начать рисовать, зайдите в настройки инструмента сверх и посмотрите, что здесь вы сможете настроить под себя:

А теперь просто нажимайте левой кнопкой мыши в любом месте листа, после чего у вас появится начало. Оно будет как будто прибито гвоздем, а вы в это время сможете определиться, где будет конец. Вы итоге получится то, на что мы и рассчитывали. Примечательно то, что данным инструментом можно рисовать линии под углом, а не только по вертикали или горизонатли.
Рисование линий с помощью инструмента «Перо»
Раньше мы использовали , как один из инструментов выделения. Но конечно же это далеко не все его способности, и сейчас мы нарисуем ровный отрезок с помощью него.

Вот теперь-то все отображается, как надо, и вы можете делать не только прямые линии, но и ломанные. Так что это еще раз доказывает, что фотошоп просто универсальная программа, и один и тот же инструмент может выполнять различные функции для разных заданий.

Инструмент «Прямоугольное выделение»
Довольно неординарный способ нарисовать прямую линию, но тем не менее, некоторые пользователи фотошопа очень любят им пользоваться.

В итоге у нас получилась черная полоска, которую вы сможете превратить в линию. Для этого достаточно перейти в режим трансформирования (CTRL+T ) и просто увеличивать или уменьшать длину и ширину, путем зажатия левой кнопкой мыши на краях.

Ну а если вы захотите, чтобы она была под углом, то с помощью того же самого трансформирования переверните ее. Для этого поставьте курсор мышки рядом с уголками выделения, пока курсор не изменится на изогнутую стрелку.

Как нарисовать линию в фотошопе онлайн
Я знаю, что не все готовы устанавливать громоздкую программу к себе на компьютер, поэтому мы постораемся обойтись специальным сервисом. На самом деле, нарисовать прямую или ломанную линию в фотошопе онлайн несложно, просто из-за того, что эта версия сильно кастрированная, способов там очень мало.
Первый способ заключается в том, что вам нужно будет выбрать инструмент Кисть или Карандаш и тыкнуть в любой части холста, чтобы создать начальную точку. Теперь зажмите клавишу SHIFT и тыкните та, где бы вы хотели видеть конечную точку. После этого у вас образуется прямой отрезок. Этот способ аналогичен тому, что мы делали в программе.

Второй способ заключается в том, что мы выбираем инструмент «Рисование» , назначаем любой цвет (или оставляем тот, который по умолчанию), зажимаем левую кнопку мыши и начинаем вырисовывать черный прямоугольник. Вы сами можете контролировать, какая у него будет толщина или длина.

Но важно помнить, что в фотошоп онлайн нет инструмента «Трансформация», поэтому нарисованный вами отрезок нельзя будет изменить, увеличить, уменьшить или повернуть под углом.
Ну вот в принципе и все, что я хотел сказать. Я надеюсь, что теперь вам понятно, как нарисовать прямую линию в фотошопе разными способами и без каких-либо усилий.
Ну а если вы не знаете фотошоп или знаете его плохо, то я рекомендую вам посмотреть эти замечательные видеоуроки , где вам расскажут и покажут от А до Я, как работать в фотошопе. Все уроки рассказаны простым человеческим языком и с большим интересом. Если не будете филонить, то сможете изучить фотошоп уже за пару недель. Очень рекомендую.
Ну а на этом я свой урок заканчиваю, надеюсь, что моя сегодняшняя статья вам понравилась. Не забывайте подписываться на мой блог, а также делиться материалами статьи в социальных сетях. Жду вас у себя снова. Удачи вам. Пока-пока!
С уважением, Дмитрий Костин.
Рисование окружностей различного диаметра - далеко не самый нужный навык в жизни. Однако рано или поздно необходимость нарисовать круг без циркуля и других вспомогательных предметов круглой формы застает всех врасплох. Поэтому лучше заранее узнать о том, без циркуля вне зависимости от его диаметра.
Как нарисовать ровный круг без помощи циркуля
Вы можете быть школьником, который пришел на урок геометрии, забыв инструменты для черчения, студентом, взрослым человеком, вынужденным начертить идеально ровную окружность, - ситуации случаются разные.
Каждому человеку полезно будет знать, как нарисовать ровный круг без циркуля. Мы предлагаем вам несколько способов решения данной задачи.
Заменить циркуль легко может другой инструмент, находящийся в пенале у каждого школьника, а именно - транспортир. Положите его на бумагу, отметив центральную точку на прямой части, это будет центр будущего круга. Обведите внутреннюю часть полукруга, затем поверните линейку примерно на девяносто градусов и дорисуйте треть круга. Поверните транспортир еще раз и завершите круг.
Если вы находитесь на совещании или на рабочем месте, но под рукой не оказалось нужного инструмента, просто воспользуйтесь компакт-диском. Обведите его с внешней стороны или с внутренней для получения фигуры меньшего размера.
В офисной обстановке можно также воспользоваться стаканом. Для этого возьмите стакан с водой, сделайте глоток и поставьте на лист бумаги, легким движением обведите дно. Попейте еще и отставьте его в сторону.
Все вышеперечисленные предметы можно найти в любом офисе, транспортир будет доступен и ученикам. С помощью них вы сможете ровно нарисовать круг без циркуля.
Рисуем круги разного размера без вспомогательных предметов
Что же делать, если требуется нарисовать окружности разного диаметра?
Совсем не сложно справиться с этой проблемой, имея под рукой лишь бумагу и простой карандаш.
Возьмите карандаш в одну руку, вторую положите на лист бумаги. Мизинец первой руки расположите на листе так, чтобы он был центром будущего круга. Хорошо зафиксируйте это положение. Второй рукой начинайте поворачивать бумагу вокруг мизинца. Вы увидите, как получается ровная окружность, как при использовании циркуля.
Круг большего размера рисуется так же, но в этом случае мизинец согните, как если бы сжали все пальцы в кулак. Левой рукой начинайте поворачивать лист, пока не увидите получившийся круг. Желательно использовать карандаш с мягким грифелем.
Круг с еще большим диаметром можно нарисовать, повторив все вышеуказанные советы, но теперь правая рука должна касаться листа выступающей косточкой на запястье.

Это самые простые методы того, как нарисовать круг без циркуля. Самое главное в этих способах - научиться держать правую руку неподвижной (левую, если вы левша).
Как нарисовать идеальную окружность при помощи линейки
Если под рукой у вас найдется обычная линейка, то вы можете воспользоваться еще одним советом, как нарисовать круг без циркуля. Возьмите линейку и приложите ее к бумаге, отметка ""0"" будет центром круга, поэтому поставьте ее в нужном месте. Вторую точку нарисуйте возле цифрового значения, соответствующего радиусу круга. Немного сместите второй край линейки так, чтобы середина оставалась на нуле, а третья точка располагалась чуть выше второй.

Проделайте эту процедуру несколько раз. В результате у вас должна получиться окружность, нарисованная Чем чаще пунктир, тем легче будет соединить все в сплошную линию.
Это, пожалуй, самый легкий, но вместе с тем и самый долгий способ того, как нарисовать круг без циркуля.