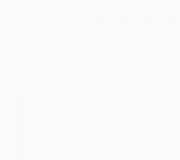Как перейти на русский язык в. Как переключить на английский язык на компьютере
Клавиатура переключается с целью смены языка. Чтобы изменить раскладку, необходимо нажать стандартную комбинацию клавиш или воспользоваться языковой кнопкой на панели быстрого доступа. Комбинация клавиш зависит от модели используемого ноутбука или установленных настроек.
Для большинства моделей действует стандартная комбинация клавиш – “Shift” + “Alt”. Посмотрите на значок внизу экрана, который располагается в правом нижнем углу. Значок “RU” обозначает русскую раскладку клавиатуры, а “EN” – английскую. Если язык не поменялся, попробуйте нажать комбинацию клавиш “Ctrl” + “Alt”. Она также часто используется на определенных моделях ноутбуков. Чтобы сменить язык на первоначальный, снова нажмите действующую на вашем компьютере комбинацию. Если у вас не получается переключить раскладку при помощи комбинации клавиш, попробуйте навести курсор на языковой значок, который расположен в нижнем правом углу. Нажмите на него и выберите необходимый вам язык. После этих действий он должен поменяться. Если ничего не происходит, попробуйте перезагрузить ноутбук.









Помните, что переключение раскладки клавиатуры возможно только в том случае, если на экране открыто окно, позволяющее вводить с клавиатуры символы. Если ваша операционная система работает исправно, вы быстро сможете переключить клавиатуру на требуемый язык.
Как сменить язык на клавиатуре? Существует несколько комбинаций, которые позволят вам это сделать. Если не знаете, о чем идет речь, тогда предлагаем ознакомиться с данной статьей. Мы подробно расскажем вам, как осуществляется переключение языка на клавиатуре и как можно изменить комбинацию клавиш.
Варианты смены раскладки
Для удобства пользователей смена раскладки осуществляется при помощи двух кнопок. Какими они будут, вы можете выбрать самостоятельно. Но об этом позже. А сейчас мы рассмотрим возможные комбинации.
- Клавиша Shift (с любой стороны клавиатуры) + Ctrl (также любая кнопка из двух). Обратите внимание, что клавиши следует нажимать одновременно.
- Клавиша Shift + Alt (любая из двух кнопок).
- Клавиша «Пробел» + Win (комбинация актуальна для операционной системы Windows 8, а также для некоторых моделей ноутбуков).
Также есть возможность установить функцию «переключателя языка» на клавишу Tab и клавишу с буквой «ё». Как сменить язык на клавиатуре? Если вы пользуетесь экранной клавиатурой, то принцип смены языка будет аналогичным.

Как узнать, какой язык сейчас активирован?
При первом пользовании компьютером определить комбинацию клавиш для переключения раскладки не так-то просто. Вам придется использовать «метод проб и ошибок», если только на не присутствует значок, отображающий текущий язык клавиатуры. Кроме информативной функции он может также выполнять функцию переключателя раскладки. Достаточно просто кликнуть левой кнопкой мыши по нему и указать нужный язык.
Итак, теперь вы знаете, какие можно использовать. А теперь мы расскажем вам, каким образом можно их изменить. Если у вас операционная система семейства Windows - XP, Vista, Seven - то вам необходимо:

- зайти в меню «Пуск» и выбрать в правой части окошка раздел «Панель управления»;
- найти в списке пункт «Язык и региональные стандарты»;
- выбрать вкладку «Языки» (или «Языки и клавиатуры»);
- кликнуть мышкой по ссылке «Переключение»;
- выбрать нужную комбинацию клавиш;
- применить и сохранить выбранные параметры.
И вот еще, как настроить язык на клавиатуре для компьютеров, работающих на ОС Windows 8:
- зайти в «Панель управления»;
- выбрать в перечне параметров «Часы, язык и регион»;
- слева, в окне, выбрать ссылку «Дополнительные параметры»;
- в разделе «Переключение» кликнуть мышкой по ссылке изменения
Как сменить язык на клавиатуре в автоматическом режиме?
Программы для автоматического переключения раскладки бывают нужны тем, кому часто приходится использовать при письме иностранные слова. Приложение позволяет мгновенно преобразовывать набор букв в слово. Например, вы пишете текст русскими буквами и вам нужно вставить слово «работа», но на английском языке. Переключать раскладку вам не нужно, если в системе установлено специальное ПО, например, программа Punto Switcher. Вам достаточно просто нажать на клавиши с иностранными буквами, и программа самостоятельно переведет их. Минусом этого приложения можно считать тот факт, что некоторые русские слова она может распознавать как иностранные и, соответственно, переводить их.
Казалось бы, вполне тривиальная проблема – как менять язык на клавиатуре. Но иногда этот простой вопрос ставит в тупик не только начинающих пользователей. Разберемся по порядку, исходя из того, в какой операционной системе работает ваш компьютер.
Как менять язык на клавиатуре Microsoft Windows
В Microsoft Windows стандартными сочетаниями клавиш для смены языка являются либо левый Alt+Shift, либо Ctrl+Shift.
Опытные пользователи, садясь за незнакомую машину ненадолго, просто нажимают подряд обе комбинации и не ломают себе голову, как менять язык на клавиатуре в каждом конкретном случае.
Можно, конечно, каждый раз менять языковую раскладку, кликая на иконку языковой панели в трее (в правом углу панели задач, рядом с часами) – но использование горячих кнопок клавиатуры проще и быстрее.

Другой вопрос, как переключать раскладки клавиатуры, если требуется более двух языков – например, русский, украинский и английский.
Для решения этой проблемы, а также многих других затруднений, необходимо воспользоваться панелью управления:

Как менять язык на клавиатуре Linux

В Linux сравнительно новых сборок процесс переключения и настроек языков принципиально не отличается.
Как менять язык на клавиатуре в Ubuntu: теми же сочетаниями клавиш Alt+Shift или Ctrl+Shift.
Как настроить языковые параметры клавиатуры:

Как менять язык на клавиатуре Mac
С Mac’ом дело обстоит несколько сложнее. Обычно, языковая раскладка клавиатуры здесь меняется сочетанием клавиш CMD (своеобразная Мас’овская решетка) + Space (Пробел).
Но в Mac OS X, например, по умолчанию не назначен шоткат для смены Мас-раскладки.Вместо смены языка, сочетание клавиш CMD+Space вызывает строку поиска Spotlight.
Чтобы отключить это, нужно зайти в «Системные настройки» — «Клавиатура» — «Сочетание клавиш».
Здесь во вкладке Spotlight нужно снять галочки с обоих пунктов.
Затем здесь же нужно зайти во вкладку «Клавиатуры и ввод» и проставить галочки напротив сочетания клавиш CMD+Space для переключения раскладки. Теперь вы знаете, как менять язык на клавиатуре Mac.
А для того, чтобы изменить набор используемых языков, просто зайдите в «Системные настройки» — «Язык и текст» — «Источники ввода».
Здесь вы можете галочками выбрать те языки, которые планируете использовать, а также отключить те, которые вам не понадобятся.
Кстати, весьма распространенной проблемой бывает то, что языковая раскладка клавиатуры просто отказывается меняться.
Для этого может быть много причин: от проделок коварных вирусов до багов самой системы. Но чаще всего, раскладка клавиатуры не меняется из-за неправильных действий пользователя.
Если такое произошло, для начала попробуйте перезагрузить машину. Если ребут не помогает, или помогает, но лишь на короткий срок – тогда проверьте компьютер на вирусы.
Скорее всего, никаких вредителей обнаружено не будет – но вдруг?
Третий шаг – сбросьте языковые настройки на «по умолчанию» и проверьте работоспособность переключающих сочетаний клавиш: возможно, настраивая этот параметр под себя, вы где-то допустили ошибку.
И напоследок, существуют утилиты для автоматического переключения раскладок клавиатуры, например, популярный Punto Switcher .
Эти программки могут как решить проблему с переключением раскладок, так и создать ее. Будьте осторожны с ними!
У вашей раскладки на клавиатуре может быть столько языков, сколько вы только пожелаете. Средства операционной системы позволяют печатать любым языком, а сами обозначения на клавишах легко поменять вручную. Сменить язык клавиатуры можно несколькими способами: горячими клавишами на ней либо в операционной системе. Также вы можете загружать нужные вам языки через системные настройки без использования сторонних программ. В данной статье вы научитесь менять язык ввода клавишами на клавиатуре, узнаете, как загрузить новые языки и как меняют символы на клавишах своими руками.
Как на клавиатуре поменять язык горячими клавишами
Прежде всего, обратите внимание на правый нижний угол в своем компьютере. Здесь, на специальной панели, расположены данные о дате, времени, запущенных приложениях и языке вашей клавиатуры. Как правило, у всех пользователей всего два режима языка, если вы не меняли настройки: RU – русский и EN – английский.
Посмотрите, какой язык сейчас выставлен у вас.
Чтобы сменить этот язык, воспользуйтесь самым быстрым способом – горячими клавишами на клавиатуре. Это какая-либо комбинация клавиш, которая позволяет быстро выполнить действие в системе. Существует два способа смены языка, она отличается на разных компьютерах. Попробуйте обе.
- Первая подразумевает одновременное зажатие клавиш Shift и Ctrl. Нажмите на обе клавиши вместе и посмотрите, сменилось ли что-нибудь на переключателе на вашем экране.


- Второй вариант более распространен: зажмите Shift и Alt в одно время.
Используя или первый, или второй вариант, вы обязательно поменяете язык раскладки клавиатуры.


Именно так выглядит экран, когда раскладка языка английская. Потренируйтесь и у вас всё получится.


Как поменять язык клавиатуры, если он не выбран в системе
Бывает и такое, что вы хотите написать другу письмо на немецком, китайском или армянском языке, но в операционной системе у вас выбрано только два: английский и русский. Вам придется самостоятельно добавить язык в панель. Это достаточно быстро и не вызовет у вас проблем, если действовать четко по данной инструкции.
- Нажмите на обозначение языка в панели снизу. Тут же всплывет небольшое окно со списком. В нем нужно выбрать раздел “Отобразить языковую панель”.


- На экране появится маленькая панель, как правило, в самом верху экрана. Отыщите ее.


- Здесь также можно выбирать язык клавиатуры, но с помощью мышки. Вам же нужно развернуть меню, нажав на маленький треугольник в правой части панели.


- Выберите раздел “Параметры” из выпадающего списка.


- Дождитесь, пока на экране не появится новое окно. В нем будут отображены все языки, которые на данный момент вам доступны. Нажмите на кнопку “Добавить”, чтобы занести в этот список новые языки.


- Вы увидите действительно большой список языков, в котором точно сможете выбрать интересующий вас. Найдите его и нажмите “Ок”.


Также вы можете сменить сочетание горячих клавиш во вкладке “Переключение клавиатуры”, изменив его на более привычное для вас.
После добавления новых языков, вы сможете печатать любой новой раскладкой, однако на ваших клавишах так и останутся английские и русские буквы. Данная проблема легко решается покупкой наклеек в магазине. Вы сможете найти нужные вам наклейки и аккуратно их приклеить на клавиши. Так намного проще ориентироваться.


В любой операционной системе и в каждом браузере есть возможность изменения зыка интерфейса, текста, диалоговых окон. Таким образом работать с программами могут пользователи из разных стран, говорящие на разных языках.
Способ установки другого языка зависит от того, какая операционная система или браузер используется. Изменение языка интерфейса операционной системы автоматически приводит к переключению на него всех установленных на компьютере программ, в настройках которых он доступен. Для того чтобы поменять язык на компьютере, необходимо учитывать настройки операционной системы.
Быстрая навигация по статье
Операционная система
Windows и Mac OS – это две самые популярные операционные системы среди пользователей компьютеров, каждая из которых позволяет в случае необходимости изменить язык интерфейса.
Как переключить язык на клавиатуре?
Способ переключения языка в этих двух системах существенно различается.
Windows
Для того чтобы изменить язык интерфейса в операционной системе Windows, необходимо:
- Нажать кнопку «Пуск» и выбрать пункт «Панель управления».
- Выбрать меню «Дата, время и региональные стандарты», а затем «Регион и язык».
- Перейти на вкладку «Языки и клавиатура».
- Установить нужный язык интерфейса и нажать кнопку «ОК» (если нужный язык не доступен, то нужно нажать кнопку «Добавить»).
Если нужно переключить не язык интерфейса Windows, а раскладку клавиатуры при вводе текста, то необходимо перейти на вкладку «Дата, время, язык и региональные стандарты» на «Панели управления» и изменить метод ввода текста или нажать одновременно левые «Ctrl/Shift» («Alt/Shift»).
Mac OS
В операционной системе Mac OS предусмотрена возможность изменения языка интерфейса. Для того чтобы сделать это необходимо:
- Открыть «Настройки системы» из меню Apple на рабочем столе.
- Выбрать меню «Текст и язык» и перейти на вкладку «Язык».
- Перетащить нужный язык в начало списка.
- Закрыть окно настроек и перезагрузить компьютер.
Браузер
В случае если нужно изменить не язык интерфейса всей операционной системы, а только браузера, используемого для поиска в Интернете, то нужно найти необходимый параметр в его настройках. По данным статистики самые популярные среди российских пользователей браузеры для компьютеров и ноутбуков – это Google Chrome, Internet Explore и Mozilla Firefox. В каждом из этих трех программ предусмотрен свой способ изменения языковых настроек.
Google Chrome
Для того чтобы изменить язык браузера Google Chrome необходимо:
- Запустить браузер Google Chrome на своем компьютере.
- В правом верхнем углу браузера нажать на кнопку меню.
- Выбрать пункт «Настройки» и прокрутить страницу вниз.
- Нажать на ссылку «Показать дополнительные настройки».
- Выбрать пункт «Настройки языка и ввода».
- Перетащить нужный язык вверх списка.
- Закрыть меню настроек и перезапустить браузер.
Internet Explorer
Если требуется переключить язык в стандартном браузере, который установлен на компьютере под управлением операционной системы Windows, нужно:
- Запустить браузер Internet Explorer на компьютере или ноутбуке.
- В меню «Инструменты» выбрать пункт «Свойства обозревателя».
- Перейти на вкладку «Общие» и выбрать «Языки».
- В диалоговом меню настроек языка нажать на кнопку «Добавить».
- Выбрать нужный язык, нажать «ОК», а затем подтвердить изменение языка.
- Закрыть меню настроек и перезагрузить браузер.
Mozilla Firefox
Для того чтобы изменить язык программы Mozilla Firefox, требуется:
- Запустить браузер Mozilla Firefox на компьютере.
- В строке меню программы нажать на кнопку «Firefox» и выбрать пункт «Настройки».
- В новом диалоговом окне перейти на вкладку «Содержание».
- Нажать «Выбрать», а потом добавить нужный язык из списка.
- Выделить нужный язык и нажимать на кнопку «Переместить вверх», пока он не окажется в начале списка.
- Нажать «ОК», закрыть меню настроек и перезапустить браузер.
Как переключать язык на клавиатуре компьютера
Как переключить язык на клавиатуре
Для опытных пользователей переключение языка – это автоматический процесс. Однако для новичков неумелое обращения с языковой панелью превращается порой в серьезную проблему, пути решения которой усиленно ищутся в интернете – об этом свидетельствуют массовые поисковые запросы на данную тематику. Переключить язык на клавиатуре, на самом деле, очень просто. Рассмотрим, как это сделать, и заодно научимся пользоваться языковой панелью.
При первичном запуске Windows языковая панель по умолчанию закрепляется на панели задач – это такая длинная полоса в самом низу экрана. Воспользуйтесь самым простым способом переключения языка – наведите курсор мыши на значок языковой панели, ориентируясь на скриншот экрана, и выберете нужный вам язык.

Если панелька с языками отсутствует, то поменяйте раскладку клавиатуры с помощью простой комбинации кнопок: «левый Shift + Alt» либо «Ctrl + Shift».

Разыщите панель с языками и закрепите ее в панели задач. В поисковую строчку Windows пропечатайте словосочетание «Язык и региональные стандарты».

В открывшемся окошке активируйте третью вкладочку «Языки и клавиатуры» → «Изменить клавиатуру…», а в окошке «Языки и службы текстового…» → «Языковая панель» → «Закреплена в панели задач» → «Применить» → «Ok».

Чтобы поменять горячие кнопки переключения языка и клавиатурной раскладки по умолчанию при запуске системы, вернитесь в окошко «Язык и региональные стандарты» → «Языки и клавиатуры» → «Изменить клавиатуру…» → «Переключение клавиатуры» → «Сменить сочетание клавиш». Произведите удобные для вас изменения и кликните «Ok».

Чтобы не тратить время на поиски языковой панели и не путаться к комбинациями клавиш, можете скачать с Яндекса и установить на компьютер «Punto Switcher» – приложение для автоматического переключения клавиатуры, причем совершенно бесплатно.
Как переключить язык ввода в Windows
Эта заметка предназначена для начинающих пользователей компьютера и в ней я расскажу о том, как можно изменить язык ввода в Windows.
Текущий язык ввода отображается на языковой панели, которая находится в области уведомлений (около часов в правом нижнем углу экрана как на рисунке слева). Но что значит «текущий язык ввода»? Это означает, что если вы сейчас начнете набирать текст, то при наборе будут использоваться символы именно того алфавита, который указывается в языковой панели.
Обычно на большинстве компьютеров установлено два языка – это английский (En) и русский (Ru). Однако всегда есть возможность подключить любой другой язык, если в этом возникнет необходимость.
Для того, чтобы посмотреть какие языки установлены в Windows, достаточно щелкнуть мышкой на языковой панели (смотрите рисунок выше). Появится выпадающее меню, в котором будут перечислены все доступные языки. Вы можете выбрать любой из доступных языков из списка и он станет текущим (слева от него отобразится черная птичка как на рисунке). Но для того чтобы переключить язык ввода (говорят еще язык раскладки клавиатуры) можно воспользоваться сочетанием клавиш - это более быстрый и удобный способ.
Сочетание клавиш для переключения языка ввода обычно настраивается при установке операционной системы Windows, но его всегда можно изменить. Давайте этим и займемся.
Нам нужно попасть в окно настроек. Вызовем контекстное меню на значке языковой панели в области уведомлений (щелкаем правой кнопкой мыши на значке) и из контекстного меню выбираем пункт «Параметры».
Откроется окно «Языки и службы текстового ввода», состоящее из трех вкладок. На вкладке «Общие» мы можем выбрать язык ввода по умолчанию. Это значит, что именно этот язык будет автоматически активирован при открытии программ или при загрузке операционной системы Windows.

Например, если выбран русский язык и вы набираете текст в программе Блокнот, то вам не нужно дополнительно переключать язык после запуска программы. Вы можете сразу приступать к набору текста.
Если же там будет выбран английский, то вам будет нужно переключить раскладку клавиатуры. Для этого можно воспользоваться значком в области уведомлений, либо сочетанием клавиш. Сочетания клавиш настраиваются на вкладке "Переключение клавиатуры".

На этой вкладке нас будет интересовать только раздел «Сочетание клавиш для языков ввода». В этом разделе вы видите действие – «Переключить язык ввода», которому соответствует сочетание клавиш ALT слева + SHIFT.
Это означает, что если вы нажмете клавишу Alt (которая находится с левой стороны от клавиши Пробел) и, не отпуская ее, нажмете клавишу Shift (которая находится в крайнем левом ряду), то вы переключите язык ввода.
При повторном нажатии этого сочетания язык ввода будет переключен снова. То есть при нажатии сочетания клавиш языки ввода будут переключаться по порядку. Текущий язык ввода будет отображаться в области уведомлений (как на рисунке в начале заметки).
Если вам не удобно сочетание клавиш Alt + Shift, то вы можете его изменить. Для этого нужно нажать на кнопку «Сменить сочетание клавиш». В появившемся окне вы можете изменить сочетание клавиш на Ctrl + Shift.

Не забудьте после проведения всех настроек нажать в каждом окне кнопку ОК. Иначе ваши изменения не будут применены и вам придется снова вызывать окно настроек и изменять параметры.
Ну и в заключение этой заметки хочу порекомендовать всем начинающим пройти мой бесплатный видеокурс «Компьютерная Азбука». Он состоит из 130 видео с текстовым вариантом уроков и в этом курсе изложены все базовые понятия операционной системы Windows 7.
Я убежден, что информации этого курса будет достаточно, чтобы начинающий пользователь стал чувствовать себя намного увереннее при работе на компьютере.
Это интересно: как сменить язык на клавиатуре?
Как сменить язык на клавиатуре? Существует несколько комбинаций, которые позволят вам это сделать. Если не знаете, о чем идет речь, тогда предлагаем ознакомиться с данной статьей. Мы подробно расскажем вам, как осуществляется переключение языка на клавиатуре и как можно изменить комбинацию клавиш.

Варианты смены раскладки
Для удобства пользователей смена раскладки осуществляется при помощи двух кнопок. Какими они будут, вы можете выбрать самостоятельно. Но об этом позже. А сейчас мы рассмотрим возможные комбинации.
- Клавиша Shift (с любой стороны клавиатуры) + Ctrl (также любая кнопка из двух). Обратите внимание, что клавиши следует нажимать одновременно.
- Клавиша Shift + Alt (любая из двух кнопок).
- Клавиша «Пробел» + Win (комбинация актуальна для операционной системы Windows 8, а также для некоторых моделей ноутбуков).
Также есть возможность установить функцию «переключателя языка» на клавишу Tab и клавишу с буквой «ё». Как сменить язык на клавиатуре? Если вы пользуетесь экранной клавиатурой, то принцип смены языка будет аналогичным.

Как узнать, какой язык сейчас активирован?
При первом пользовании компьютером определить комбинацию клавиш для переключения раскладки не так-то просто. Вам придется использовать «метод проб и ошибок», если только на панели задач не присутствует значок, отображающий текущий язык клавиатуры. Кроме информативной функции он может также выполнять функцию переключателя раскладки. Достаточно просто кликнуть левой кнопкой мыши по нему и указать нужный язык.
Как сменить язык на клавиатуре?
Итак, теперь вы знаете, какие сочетания клавиш можно использовать. А теперь мы расскажем вам, каким образом можно их изменить. Если у вас операционная система семейства Windows – XP, Vista, Seven — то вам необходимо:

- зайти в меню «Пуск» и выбрать в правой части окошка раздел «Панель управления»;
- найти в списке пункт «Язык и региональные стандарты»;
- выбрать вкладку «Языки» (или «Языки и клавиатуры»);
- кликнуть мышкой по ссылке «Переключение»;
- выбрать нужную комбинацию клавиш;
- применить и сохранить выбранные параметры.
И вот еще, как настроить язык на клавиатуре для компьютеров, работающих на ОС Windows 8:
- зайти в «Панель управления»;
- выбрать в перечне параметров «Часы, язык и регион»;
- слева, в окне, выбрать ссылку «Дополнительные параметры»;
- в разделе «Переключение» кликнуть мышкой по ссылке изменения языковой панели.
Как сменить язык на клавиатуре в автоматическом режиме?
Программы для автоматического переключения раскладки бывают нужны тем, кому часто приходится использовать при письме иностранные слова. Приложение позволяет мгновенно преобразовывать набор букв в слово. Например, вы пишете текст русскими буквами и вам нужно вставить слово «работа», но на английском языке. Переключать раскладку вам не нужно, если в системе установлено специальное ПО, например, программа Punto Switcher. Вам достаточно просто нажать на клавиши с иностранными буквами, и программа самостоятельно переведет их. Минусом этого приложения можно считать тот факт, что некоторые русские слова она может распознавать как иностранные и, соответственно, переводить их.
При работе в текстовых редакторах, мессенджерах, сети интернет и т.д. нам часто приходится менять язык ввода на клавиатуре с русского на английский и наоборот. Большинство продвинутых пользователей делают это на автомате, но, к сожалению, есть и такие, для кого этот вопрос до сих пор остается открытым. Если вы относитесь ко второй категории пользователей, то инструкция о том, как переключить язык на клавиатуре для вас. Здесь мы разберем, какие клавиши отвечают за быстрое переключение языка ввода, как меняется их сочетания и какие программы существуют для автоматической смены языковой раскладки клавиатуры компьютера.
Стандартный метод
Итак, как переключить язык на клавиатуре, используя стандартные горячие клавиши? Все очень просто. Для быстрого переключения раскладки клавиатуры в среде Windows существует две комбинации горячих клавиш. Первая, она же, как правило, стоит по умолчанию включает в себя кнопки «Shift» и «Alt». Их одновременное нажатие позволяет быстро сменить язык ввода с английского на русский и наоборот.
Вторая комбинация состоит из кнопок «Shift» и «Ctrl».
Какая комбинация именно у вас можно проверить экспериментальным путем, контролируя процесс по значку языковой панели в области уведомлений.
Смена комбинации клавиш для переключения языка ввода
Если вас не устраивает комбинация быстрых кнопок переключения языка ввода, то ее можно без труда поменять. К примеру, вместо комбинации «Shift+Alt» вам удобнее переключать язык кнопками «Shift» и «Ctrl». Сделать это можно из раздела «Язык и региональные стандарты». Для этого, через меню «Пуск» переходим в панель управления.
В следующем окне переходим во вкладку «Переключение клавиатуры» и нажимаем «Сменить сочетание клавиш».
В завершение меняем настройки по своему усмотрению.
Стороннее ПО для автоматического переключения языка
Чтобы упростить себе задачу при наборе текстов, не обращая внимания на раскладку клавиатуры, существует замечательная программа «Punto Switcher». По сути это автоматический переключатель языка при работе с текстами. С ней язык переключается автоматически. К примеру, при наборе русского слова латиницей, программа автоматом производит смену языка ввода, исправляя неверно введенное слово. Программа бесплатная и интуитивно понятная.
Как видно из картинки, программа изобилует настройками.
Как на клавиатуре переключить язык? как поменять язык на компьютере или ноутбуке.
Таким образом, ее можно настроить под себя.
Как переключиться на английский шрифт на клавиатуре?
Любому пользователю приходится переключать раскладку на клавиатуре с русского на английский язык и наоборот. Могут быть и другие, но эти основные. Менять их приходится и при наборе текстов, и при формировании запросов для поисковых систем, и при комментировании записей.
Опытный пользователь выполняет такую смену, не задумываясь. Никаких хитростей тут нет. Но если человек только начинает осваивать компьютер, то перейти на другой язык ему помогут следующие подсказки. На ноутбуках и компьютерах существует несколько вариантов, как сменить его.
Через языковую панель
Буквенное обозначение, отображающее язык системы, находится внизу экрана, в правом углу рядом с часами. Смену раскладки компьютера выполняют с помощью манипулятора: достаточно щелчком левой кнопки на панели перейти на всплывающее окно, в котором отметить «галочкой» нужный.
Языковая панель отображается, когда в системе используется больше одного языка. Например, если задан только английский, она видна не будет. Чтобы её включить, нужно минимум два.
С помощью клавиатуры
Этот способ чаще всего применяется как наиболее удобный. Поэтому рассмотрим его подробно.
Переключение с русского на английский и наоборот происходит с помощью «быстрых клавиш». Это сочетания кнопок, нажатие которых активизирует последовательную смену языков системы, даёт возможность перейти с одного на другой. Нужные клавиши следует нажимать одновременно. «Горячие» кнопки выбирают еще в ходе установки Windows.
Используют сочетания:
- Ctrl +Shift;
- Alt +Shift (Alt, который расположен слева);
Если вы не знаете, какой вариант задан для вашего компьютера или ноутбука – переберите варианты сочетаний, так вы поймете, с помощью какого именно можно перейти с русского на английский или на другой.
С помощью настроенной особенным способом клавиатуры
Если по какой-то причине вам неудобно делать переключение, несложно самостоятельно сделать удобную комбинацию кнопок. Для этого нужно:

Описанный алгоритм подходит для всех версий операционной системы, немного могут различаться названия панелей. Но по смыслу найти нужное меню довольно просто.
Если по каким-то причинам нужного языка нет, его не сложно добавить. Английский, как правило, стоит по умолчанию. Если нужно добавить, например, русский, зайти надо в то же меню, что и для смены раскладки. Но во вкладку «Общие».
После выбора кнопки «Добавить» станет доступен список возможных для использования языков. После подтверждения выбора нужного он отобразится в панели и будет доступен для переключения с клавиатуры.
Программы
Иногда для смены раскладки пользуются специальными программами, которые определяют, на каком языке производится набор, и автоматически переключают на него. Это удобно, если вы часто забываете о переключении раскладки, а обнаруживаете это, когда часть текста уже набрана. Лучшими программами признаны Punto Switcher, Key Switcher, Anetto Раскладка, Keyboard Ninja.
Настройка сочетания клавиш для переключения языка ввода в Windows (En, Ru).
Требования.
Статья применима для Windows 2000/XP/Vista.
Информация
Сочетание клавиш переключения языка ввода по умолчанию "Shift + Левый Alt
". Но можно поставить другое сочетание клавиш, например "Ctrl + Shift
". Все зависит от привычки или удобности. Например вы устроились на новую работу и на рабочем компьютере сочетание клавиш переключение языка "Ctrl + Shift
", а дома вы переключаете сочетанием "Shift +
Левый Alt
". Попробовали вы пару раз переключить и подумали "Что-то неудобно, непривычно как-то". Решить эту проблемку очень просто.
Смена сочетания клавиш для переключения языка ввода.
Windows 2000.
Выполнить
";
control panel
и нажмите кнопку "ОК";
3. В окне "Панель управления" найдите и запустите "Язык и стандарты
";
4. В окне "Язык и стандарты" перейдите на вкладку "Языки и раскладки
";
5. В окошечке "Переключение языка ввода и раскладки клавиатуры" выделите строчку "Переключение между языками системы
";
6. Нажмите кнопку "Сменить сочетание клавиш …
";
7. В окне "Смена сочетания клавиш" выберите нужное сочетание и нажмите кнопку "ОК";
8. В окне "Языки и стандарты" нажмите кнопку "Применить
Windows XP.
1. В меню "Пуск", выберите пункт "Выполнить
";
2. В поле "Открыть", наберите команду control panel
и нажмите кнопку "ОК";
3. Если в окне "Панель управления" написано большими буквами "Выберите категорию
", тогда выберите "Дата, время, ", затем щелкните по "Язык и региональные стандарты
";
Если надписи "Выберите категорию" нет, то просто найдите и запустите значок "Язык и региональные стандарты
";
4. В окне "Язык и региональные стандарты" перейдите на вкладку "Языки
";
5. Нажмите кнопку "Подробнее…
";
6. В окне "Языки и службы текстового ввода" перейдите на вкладку "Параметры
" и нажмите кнопку "Параметры клавиатуры
";
7. В окне "Дополнительные параметры клавиатуры", в окошечке "Сочетания клавиш для языков ввода
" выделите строчку "Переключение между языками ввода
";
8. Нажмите кнопку "Смена сочетания клавиш …
";
9.
Как поменять язык на клавиатуре компьютера
В окне "Смена сочетания клавиш" под параметром "Переключать языки ввода
" (галочка должна стоять), выберите нужное сочетание и нажмите кнопку "ОК";
10. В окне "Дополнительные параметры клавиатуры", нажмите кнопку "ОК";
11. В окне "Языки и службы текстового ввода", нажмите кнопку "Применить
";
12. Закройте все ненужные окна;
Windows Vista.
1. В меню "Пуск", выберите пункт "Выполнить
";
2. В поле "Открыть", наберите команду control panel
и нажмите кнопку "ОК";
3. Переведите панель управления к виду по категориям, для это cлева на панели щелкните "Панель управления — домашняя страница
";
4. В категории "Часы, язык и регион
", щелкните по "Смена клавиатуры или других способов ввода
";
5. В окне "Язык и региональные стандарты" перейдите на вкладку "Языки и клавиатуры
";
6. Нажмите кнопку "Изменить клавиатуру…
"
7. В окне "Языки и службы текстового ввода" перейдите на вкладку "Переключение клавиатуры
";
8. В окошечке "Сочетания клавиш для языков ввода", выделите строчку "Переключить язык ввода
";
9. Нажмите кнопку "Сменить сочетание клавиш…
";
10. В окне "Изменение сочетания клавиш" в разделе "Смена языка ввода
" выберите нужное сочетание и нажмите кнопку "ОК";
11. В окне "Языки и службы текстового ввода" нажмите кнопку "Применить
" и закройте все ненужные окна;
| Мария9912 (17.04.2015 06:58) |
нет варианта для win 8
Добрый вечер дорогие читатели и гости нашего сайта! В сегодняшнем уроке мы с вами подробно рассмотрим, как переключить язык на клавиатуре? У начинающего пользователя вопрос, как изменить язык возникает в первые минуты работы с компьютером. Хотя вы скажите, что может быть проще? Но всегда бывает первый раз, когда достаточно просто увидеть один раз, чтобы запомнить это навсегда.

Как поменять язык на клавиатуре?
При работе в текстовых редакторах, интернете, переписке с друзьями в социальных сетях всегда есть необходимость переключать языковую панель.
Если же языковая панель пропала, а такое случается довольно часто, решение этой проблемы вы найдете в этой подробной инструкции.
Итак, для начала обратите внимание на нижний правый угол вашего рабочего стола.
Здесь должен присутствовать значок языка, который сейчас включен.

Нажмите на него правой кнопкой мыши и выберите «Параметры». Перед Вами откроется панель «Языки и службы текстового ввода».

Здесь во вкладке «Общие», в графе «Язык ввода по умолчанию» вы можете изменить язык, который будет использоваться по умолчанию после включения компьютера. В графе «установленные службы» вы сможете добавить язык, который необходим вам для работы.
Во вкладке «языковая панель» можно настроить расположение одноименной панели. Обычно она располагается в панели задач (возле часов).
Во вкладке «Переключение клавиатуры», нажав на кнопку «Сменить сочетание клавиш», вы откроете меню, где и можно будет переключить язык.

В открывшемся окне вы увидите надпись «Смена языка ввода». Именно это сочетание клавиш будет переключать для вас язык клавиатуры.
Могу сказать, что лично для меня удобнее использовать горячие клавиши Ctrl + Shift слева. Удобно тем, что для переключения языка вам не требуется перемещать руку, а использовать всего один мизинец.

Но клавиши Alt + Shift также удобны для многих пользователей (кстати, это сочетание выбрано по умолчанию в большинстве сборок Windows, которые мне встречались).
Punto Switcher.
Еще один удобный способ, как переключить язык — это использование специальной программы Punto Switcher, в которой есть очень удобная (во всяком случае, для меня) функция автоматического распознавания языка.

Конечно, иногда это срабатывает не там, где нужно. Но это бывает очень редко. К тому же большой плюс ее еще и в том, что она полностью бесплатная!
Установка этой программы не вызовет у вас сложностей, но будьте внимательны – это приложение Яндекса, и вместе с ним можно по ошибке установить нежелательные дополнения к браузеру, поэтому убирайте лишние галочки при установке!
И настраивать в ней ничего не нужно, по крайней мере по началу, так как основная функция, как переключить язык автоматически, работает по умолчанию.
Это видео заставит вас улыбнуться:
А на сегодня все! В этом уроке мы подробно рассмотрели, как переключить язык клавиатуры, а также как изменить язык автоматически. Надеюсь, эта статья оказалась полезной для Вас и никаких сложностей с этим не возникло. Оставляйте ваши отзывы, как переключать язык на клавиатуре лучше для вас?
Вас также могут заинтересовать такие статьи:
Как передать данные между компьютерами?
Instagram – подробная инструкция для регистрации.
Как создать образ диска?
Регистрация в Твиттере.
Как отформатировать флешку?
Как восстановить пароль в Скайпе?
Как изменить букву диска
Как проверить скорость интернета?
admin, Июнь 12, 2013
Поменять язык на клавиатуре