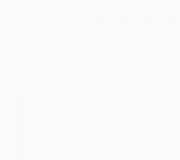Как нарисовать иконку в фотошопе. Простые правила для создания дизайна иконки
- Tutorial
Как правильно нарисовать иконку (размер 32х32, часть I)
Хочу предложить вашему вниманию урок по созданию иконок размером 32х32 в программе Adobe Photoshop. Данный урок позволит научиться рисовать иконки не прилагая много усилий – в итоге вы поймете что рисование иконок для интерфейсов не такая уж и сложная задача, нужно лишь запастись терпением, и знать представление о работе в программе Adobe Photoshop.
Итак, начнем! В первую очередь, чтобы иконки не выбивались из размера и были похожи по стилю, нужно сделать шаблон, на основе которого мы будем рисовать серию иконок.
Первым делом запустим программу Adobe Photoshop, далее заходим в меню File > New, либо нажмем сочетание клавиш Ctrl+N, и создаем изображение размером 32х32 пикселя, и разрешением 72 dpi.

Далее, чтобы у наших иконок были четкие неразмытые края, и в дальнейшем они выглядели четко и контрастно, нам нужно настроить отображение сетки (Grid), благодаря которой мы будем ориентироваться при рисовании – ведь изображение состоит из пикселей, соответсвенно нам нужно чтобы у нас отображалась сетка с шагом в один пиксель.
Заходим в меню Edit > Preferences > Guides, Grid and Slices, либо жмем на клавиатуре сочетание Ctrl +K и производим настройки как показано на изображении.

Теперь у нас создан шаблон, на основе которого мы будем создавать наши маленькие шедевры. Так как у нас в иконках подразумевается тень, то это нужно учесть. Размер тени я планирую сделать на 2 пикселя снизу от иконки и по 1-му пикселю с каждой стороны, следовательно, иконка у нас получится 30х30 плюс тень. Для удобства давайте поставим направляющие, которые позволят нам в дальнейшем видеть границы между изображением иконки и тенями, на которые мы отвели соответствующее пространство.

В итоге наш шаблон готов, и теперь можно приступить непосредственно к рисованию иконок.
Иконка Home
Чтобы четко видеть формы, которые мы рисуем, я буду использовать черную заливку. Итак с помощью инструмента Pen Tool (K) рисуем основу для иконки Home.
Далее, чтобы придать нужный цвет и контур идем в меню Layer > Layer Style > eae6c9
до цвета cbcfba

После, чтобы форма была в будущем контрастной мы присвоим этой форме контур. Для этого идем в меню Layer > Layer Style > Stroke… и делаем линию толщиной 1 пиксель и с цветом 868686

Вот что у нас должно получиться
Теперь с помощью того же инструмента Pen Tool (K) рисуем основу для крыши
Теперь придадим ей нужный цвет - идем в меню Layer > Layer Style > Gradient Overlay… и делаем градиентную заливку от цвета b06a00
до цвета 8c4d00
. 
Получаем вот такой результат
Ну вот, уже кое-какие очертания у нас появились, теперь будем дополнять нашу форму деталями – с помощью инструмента Rectange Tool (U) рисуем трубу 
Назначаем на трубу градиентную заливку от цвета eae6c9
до цвета cbcfba
, только градиент на этот раз направляем горизонтально
Как и ранее, добавляем контур толщиной 1 пиксель и с цветом 868686

Получаем…
Теперь прячем трубу на задний план, и с помощью инструмента Rectange Tool (U) рисуем еще один элемент крыши
Назначаем градиент от цвета ce9128
до цвета b06a00
…
… и добавляем контур толщиной 1 пиксель и с цветом a86600

Смотрим…
Прячем готовый элемент так же как и трубу на задний план, и опять же с помощью инструмента Rectange Tool (U) рисуем дверь
И выполняем уже знакомую нам операцию с градиентом от цвета b06a00
до цвета cd9128

… и не забываем про линию… толщина 1 пиксель, цвет a75700

Смотрим результат…
Получился, вполне симпатичный домик, но мы продолжим наполнять нашу иконку деталями – жмем Rectange Tool (U) и рисуем чердачное окно
Ну, и, опять же, градиент – с цвета 2e8ce0
до цвета 7cc6fd

Назначаем контур толщиной в 1 пиксель, и цветом 4381c8

Оцениваем результат…
Наш домик почти готов, но он смотрится слишком плоским – будем добавлять объем с помощью бликов.
Создаем новый слой, и с помощью инструмента Pencil (B) рисуем две линии
Идем в меню Layer > Layer Style > Gradient Overlay… и делаем градиентную заливку от цвета 000000
до цвета ffffff
. Обратите внимание на параметр Blend Mode – я поставил значение Screen

Должен получиться следующий результат
Для того чтобы добиться нужного нам эффекта, нужно к слою применить следующие манипуляции
В результате, мы получаем вот такой эффект
Теперь сделаем блик под крышей. Создаем новый слой, и с помощью того же инструмента Pencil (B) рисуем следующее
Так как градиент у нас на этом объекте будет точно такой как и на прошлом, то имеет смысл сэкономить время и просто скопировать стиль со слоя, который мы сделали до этого. Чтобы скопировать стиль, жмем правой кнопкой мыши на слое с первыми бликами и в выпадающем меню выбираем Copy Layer Style. Теперь жмем так же правой кнопкой мыши на слой с бликом под крышей, и в меню выбираем Paste Layer Style. Таким образом мы скопировали стиль с черно-белым градиентом – осталось произвести манипуляции с самим слоем
Результат будет следующим
Продолжаем добавлять блики. Хочу заметить что каждый блик должен быть на отдельном слое, так будет легче манипулировать со стилями… Рисуем еще четыре блика – каждый в отдельном слое
Предлагаю сэкономить время – копируем стиль со слоя, на котором мы делали первый блик. Далее, назначаем на скопированный стиль на каждый из последних четырех слоев. Так же для каждого слоя производим соответствующие манипуляции
В результате у нас должно получиться следующее
На этом этапе домик смотрится завершенным, но я все же позволю себе нанести последние штрихи, подчеркнув фундамент. Для этого с помощью инструмента Pencil (B), выбрав цвет f3f3ea
, рисуем следующее
Почти готово. Ниже добавим еще одну линию только с цветом b5b8a3
. 
Осталось нашему домику добавить тень. Для этого выделяем все слои, и группируем их в одну группу – это будет наш исходник. Далее делаем копию группы, и в этой копии сжимаем все слои в один – идем в меню Layers > Merge Layers (Ctrl + E). Это будет слой к которому мы применим тень, а наш исходник мы сделаем невидимым
Далее идем в меню Layer > Layer Style > Drop Shadow… и назначаем тень со следующими параметрами
И, в итоге получаем готовую к использованию иконку!
Надеюсь, мой урок был вам полезен.
Онлайн редакторы иконок многие не воспринимают всерьез, но на самом деле подобные инструменты значительно облегчают рабочий процесс. Всего пара кликов может избавить вас от часов поиска, просмотров или самостоятельной разработки. Кроме того, нет смысла использовать полноценные когда имеются специальные сервисы с заточенными функциями под данные конкретные задачи.
Подобные сайты редакторы иконок очень эффективны. Они позволяют вам:
- легко и быстро создавать новые материалы;
- придать существующим наработкам завершенный вид;
- сохранять результат в разных форматах (SVG, ICO & PNG);
- создавать иконки для .
В статье мы подобрали пять лучших онлайновых бесплатных редакторов иконок и для сравнения попробовали создать набор в каждом из них.
IconsFlow
IconsFlow.com — векторные иконки + редактор позволяющий создавать персонализированные наборы и экспортировать их в хорошем качестве (SVG, ICO & PNG). Главным преимуществом сервиса является наличие двух редакторов:
- главного, в котором выбирается палитра, стиль, эффекты;
- редактора формы, где можно изменить текущую форму или нарисовать новую.
Если вы уже создали иконки в Illustrator, просто загрузите файлы SVG и поэкспериментируйте с разными фонами. В IconsFlow существуют определенные ограничения при бесплатном использовании, поэтому убедитесь, что вы с ними ознакомились перед стартом. Для начинающих пользователей имеются уроки и раздел помощи, к тому же есть возможность работать в редакторе иконок на русском.

Вид векторного редактора IconsFlow:

Примеры работ:

FlatIcons

С помощью FlatIcons.net вы можете создать свою флэт-иконку (в плоском стиле) на основе готовых шаблонов. Задавайте размеры, выбирайте рисунок и основной фон (круги, кольца, прямоугольники), меняйте цвет. Этот редактор иконок бесплатный, но у него есть два недостатка:
- Во-первых, вы можете скачивать файлы только в PNG-формате.
- Во-вторых, вам придется создавать каждый объект отдельно, т.к. невозможно разработать целый набор сразу.
Не смотря на то, что пик популярности уже прошел, многие используют их в своих дизайнах. В качестве примера разработчики позволяют скачать бесплатный набор социальных флэт иконок. Результат работы в редакторе FlatIcons:

Launcher Icon Generator

Проект Launcher Icon Generator бесплатный и, как мы думаем, больше подходит для продвинутых пользователей. Данный онлайн редактор иконок позволяет загружать изображения / клипарты и добавлять текст. Вы можете скачать по одной иконке за раз в 5 размерах (48 x 48; 72 x 72; 96 x 96; 144 x 144; 192 x 192).
В качестве базового клипарта используется набор графики в стиле Material Design из GitHub. Сервис содержит такие настройки как: отступы, форма, цвет или прозрачность фона, масштабирование + дополнительные эффекты. Результат:


Android Material Icon Generator — еще один инструмент создания флэт-иконок. Фишкой сервиса определенно является эффект в виде длинной тени. Если вам нужны подобные решения — этот редактор иконок будет идеальным вариантом.
Начните с выбора картинки из галереи, потом определите цвет, форму заднего фона (круг или квадрат), длину тени, насыщенность, затухание – и ваша иконка готова. Все предельно просто. Для персонального использования сайт полностью бесплатный.

После скачивания в файле-архиве найдете 6 PNG разного размера и векторный файл SVG. В Illustrator иконка SVG будет размытой, но, к счастью, она хорошо смотрится в браузере. В итоге получается что-то вроде:
Сайт Simunity – это генератор на базе HTML5, где можно создать иконку и затем скопировать код, чтобы отобразить ее в ваших веб-проектах. В качестве исходных материалов используются иконки из Font Awesome, для которых выбираются разные параметры: цвет, рамка, размер и стиль теней.
Данный сервис пригодится, если вам необходимо быстро создать простые оригинальные иконки для сайта. Результат применения Simunity:

Итого. Рассмотренные выше онлайн редакторы иконок – отличные инструменты для оптимизации работы дизайнеров. Нет смысла скачивать какие-то программы, когда все можно легко и быстро делать в сети. Из этой подборки, пожалуй, можно выделить IconsFlow. В нем собрано максимально большое число функций: галерея иконок, загрузка SVG, код для встраивания, предварительный просмотр, создание собственных шаблонов, экспорт PNG, ICO и SVG, адаптация размера, модные стили и встроенный векторный редактор. К тому же это единственный бесплатный редактор иконок на русском, если для вас это важно.
Если знаете еще какие-то похожие сервисы, присылайте варианты в комментариях.
То есть, можно ли гарантировать, что при качественном отображении n- объекта, по ней кликнут?
Для того, чтобы решить эту задачу, мы решили посмотреть на иконки топовых iOS-игр на рынках США, Китая и Германии. Этот выбор мы сделали, исходя из следующих предпосылок:
- США - это лакмусовая бумажка рынка мобильных игр. Большинство игроков на рынке ориентируются именно на него.
- Китай - это ближайшее будущее мобильного рынка. Сейчас этот рынок находится на этапе становления.
- Германия - один из центральных рынков Европы. Принято считать, что немецкий ритейл серьезно отличался от мирового. Справедливо ли это для рынка мобильного?
Иконки — США
Гроссинг
Иконка Candy Crush Saga от King — вряд ли идеал. Однако она выделяется не только в топе, но и в сторе: необычная окантовка (белое с фиолетовым), страшноватые конфеты на голубом фоне. К слову, этот же фон присутствует и в Pet Rescue Saga. Только в последнем случае King решили все-таки разместить на иконке изображение одного из игровых персонажей.
По поводу иконки Clash of Clans. Мы, возможно, путаем, но тренд на орущих на иконке мужчин запустила именно Supercell. В российской кассовом топе иногда ситуация доходила до того, что топ-5 целиком отходил играм с подобными иконками.
Иконка War of Hereoes — тоже не идеал. Она страшненькая, но зато рассчитана на строго определенную аудиторию, поклонников Marvel и героев этой вселенной.
Платный чарт

Найти общее в платных иконках здесь очень сложно. Каждая из них обращается к своей аудитории. На иконке Angry Birds Star Wars II Rovio посчитала нужным написать только "Звездные войны"; у Plague Inc. нарисовано два символа — биологического заражения и ДНК; у Minecraft — пикселизированная текстура; Heads Up! отображает то, как проходит игра, а на иконке NFL — игрок в американский футбол.
Бесплатный чарт

Тут тоже идет, если можно сказать, игра с символами. Уже глядя на иконки можно понять, про что игра. Исключение — Deer Hunter 2014, в которой надо не играть за оленя, а охотиться на него.
Иконки — Китай
Гроссинг

У большинства представленных в китайском топе игр — потрясающий мультяшный арт. Имена игр приводить не буду (они все на китайском), но тут немного обратная американскому рынку ситуацию. Иконки, как правило, ничего не говорят пользователю (среди представленных выше — раннер, батлер, карточная игра и ММО). Зато тут есть серьезный акцент на лица, которые занимают большую часть экрана. Их задача — послать пользователю не информацию об игре, а настроение.
Платный чарт

Первое приложение (部落守卫战 ) — мобильная версия популярной в Китае MMO tower defence (да, похоже, такое бывает). Так что вполне понятно желание разработчиков разместить оригинальный логотип на иконке. В случае с приложением под номером четыре (狂斩三国 ) так поступили из-за говорящего названия — "Три порезанных" (спасибо, Google). Вполне хорошее имя для слешера.
Бесплатный чарт

В бесплатном чарте все понятно: есть приложения, чья иконка — символ, есть те, которые "про настроение".
Иконки — Германия
Гроссинг

В четырех случаях из пяти тут представлены персонажи, которые транслируют определенное настроение.
Платный чарт

Даже если бы мы не писали, что за рынки мы рассматриваем, благодаря лидерству Construction Simulator 2014 в платном чарте можно было бы с легкостью догадаться: это Германия. Хотите подняться в немецком топе? Сделайте симулятор гражданской техники (комбайна, трактора, трамвая, строительного крана или чего-либо подобного).
Бесплатный чарт

Самый для нас большой секрет — первые две иконки. Нам они ничего не говорят. О чем игры, для кого — секрет за семью печатями. Зато трафика на них не жалеют.
Подводя итоги
Мы не откроем Америку, если скажем про иконки игр следующее: при их создании можно исходить из двух двух предпосылок.
1. Акцент на контент (если игра по птичек, рисуем птичек, если про гонки — рисуем машинки). Такой подход активно используется на западных рынках.
2. Акцент на настроение (мы же хотим нравиться пользователю, так почему бы не порадовать его улыбкой игрового персонажа или, если игра — хоррор, наоборот, не попробовать его напугать).
Также мы подготовили инфографику по тому, как различные издатели подходят к созданию иконок. Приятного просмотра.

Опытные чуваки могут вообще не рисовать скетчей, а сделать себе список образов и сразу работать с вариациями.

Если вы рисуете иконки под заказ, рисуйте скетчи, так избежите лишней работы при отрисовке, показав предварительно свои образы заказчику.
Шаг четвертый: Размер
Это вообще самое важное: определиться с минимальным размером.
Для чего это нужно? Если вы хотите, чтобы ваши иконки были с четкими краями, pixel perfect и масштабировались правильно, нужно определиться с размером и толщиной объектов в самом маленьком размере (x1). Рекомендую использовать четные размеры иконки.
Шаг пятый: Процес
Создайте документ со значениями

Где Spacing - расстояние между артбордами.
Width и Height - высота и ширина артборда.
Raster Effects - разрешение (ppi) для иконок подойдет 72
Align New Objects… - эта галочка отвечает за привязку точек к пиксельной сетке. Советую включать, но в ходе работы, ее всегда можно выключить.

- Выберите первый артборд, в нем будет делать все иконки, а готовые будет вставлять на соседние артборды.
- Создайте квадрат под размер рабочей области.
- Расставьте направляющие, чтобы облегчить процесс рисования.
- Используйте Pixel Preview
- Отмечайте готовые иконки в списке образов, так наглядно можно следить за своим прогрессом.
- Придерживайтесь советов и прошлой статьи о .
- Не делайте свой первый сэт слишком большим, можно быстро устать и бросить это дело на половине. Нормальной скоростью будет около 20 иконок в день, потом они могут быстро надоесть…
- Оформите исходник, и не забудьте навести порядок в слоях, подготовить файл для фотошопа и sketch например.
- Подготовьте шот для dribbble и behance, оформите пост для социальных сетей. Это лучший пиар для ваших работ и выход на новые заказы. Не забудьте о хэштегах: #design #best #mamalubitmenya #kupiteikonky
Где можно продавать:
graphicriver.net - свободная площадка для торговли любым цифровым контентом.
creativemarket.com - что бы создать здесь аккаунт у вас попросят показать аккаунты на других магазинах и свое порфолио.
thenounproject.com - сайт наверно с самой большой базой иконок, они распространяются на выбор: или бесплатно или за единичный платеж, еще есть функция месячной подписки, но я бы не ставил на этот сервис если вы хотите заработать.
icons8.com - ничего не знаю про этот магазин, если у кого то есть опыт, поделитесь им в комментариях.
Вот что мы должны получить:
Иконки являются важной частью интерактивного и веб дизайна. Хотя иконки малы, их бывает очень сложно создать. В сегодняшнем уроке мы продемонстрируем, как создать иконку папки с использованием различных форм и рефлексов в Photoshop. Давайте начнем!
Шаг 1 - Новый файл / Техника Пера
Откройте Photoshop и создайте новый документ (Ctrl + N). Используйте следующие настройки:
Разрешение: 72dpi
Цветовой режим: RGB цвет
Размеры: 600 × 600 пикселей
Создайте следующую фигуру с помощью инструмента Pen Tool (P) (Перо). Цвет: # 3da1e2

Шаг 2 - Создание фигур с помощью Пера
Нарисуйте заднюю часть папки с помощью Pen Tool
(Пера), используя ту же технику рисования. Затем нарисуйте полосу, как показано на рисунке.
Цвет: # 003658 # 3da1e2 # 08517e

Шаг 3 - Закончим форму
Как только Вы закончили рисунок папки, нужно добавить лист бумаги и стрелку, как показано на рисунке. Теперь у вас должны быть 5 слоев. Каждая форма будет на отдельном слое. Назовите каждый слой.
Цвет: # ffffff # 32e732

Шаг 4 - Добавление цветовых эффектов
Добавьте следующие стили слоя к передней части папки. Понизьте непрозрачность до 90%.

Добавить следующие стили слоя для бумаги. Понизьте непрозрачность слоя примерно до 90-95%.

Добавьте следующие стили слоя для полосы.

Добавьте следующие стили слоя к задней части папки.

Добавьте следующие стили слоя для стрелки.

Теперь ваша иконка выглядит так.

Шаг 5 - Добавление Рефлексов
Добавить новую группу под названием "Рефлексы". Используйте Pen Tool
(Перо), чтобы нарисовать отражение, как показано на рисунке. Убедитесь, что вы рисуете только контур, а не фигуру. После того как вы закрыли путь, щелкните правой кнопкой мыши по рабочей области и выберите make selection
(Создать выделение) (растушевка (feather) 0). Возьмите большую кисть (диаметром около 470, твердость 0) и закрасьте правую часть выделения, как на рисунке, для создания белого отражения. Измените режим смешивания на Overlay
(Перекрытие) и уменьшить непрозрачность до 63%.

Шаг 6 - Края
Создайте новую группу под названием "Края", создайте новый слой в ней (Ctrl + Shift + N или нажмите значок создания нового слоя). Добавление бликов на краях придает иконке 3D эффект. Используйте Pen Tool
(Перо), чтобы создать линии обводки вокруг углов и всех полей папки, бумаги и стрелки. Затем щелкните правой кнопкой мыши по рабочей области и выберите Stroke Path
(Выполнить обводку) - Brush
(Кисть). Настройки кисти должен быть изменены заранее, master diameter (диаметр) 8 пикселей а hardness (твердость) 0.

Шаг
7 - Тени
Создайте новый слой (Ctrl + Shift + N) для теней и поместить его в новую группу (Ctrl + G). Сделайте выделение, как вы это делали в 5 шаге, для создания отражений. Заполните выделение черным цветом, а затем размойте поля с помощью инструмента Blur tool
(Размытие). Если тени выглядят слишком тёмными, снизьте непрозрачность слоя до 40%.

Шаг 8 - Добавление текста
Добавьте текст, используя любой шрифт, который вам нравится. Я выбрал "Agency FB". Размер шрифта: 40, непрозрачность слоя: 75%.

Шаг 9 - Итоговое добавление рефлексов и тени
Добавьте еще несколько рефлексов на бумагу, используя те же методы, что приведены в 5 Шаге.

Добавить тень, используя Ellipse Tool (E) (Эллипс). Нарисуйте эллипс, как показано на рисунке и добавьте немного Filter - Blur - Motion blur (Фильтр - Размытие - Размытие в движении). Уменьшите непрозрачность по своему вкусу.

Заключительный просмотр
Я надеюсь, вам понравился этот урок. Я добавил некоторые дополнительные значки, которые создал с использованием тех же методов.