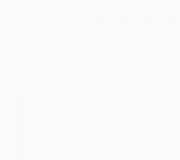Портрет из векторных форм. Как создать Геометрический, Векторный WPAP Портрет в Adobe Illustrator
В посте собрана подборка обучающих уроков по созданию векторной графики. На мой взгляд большинство материалов покажутся интересными для новичков только начинающих постигать векторное искусство. Но думаю, что специалисты также смогут найти для себя полезные уроки.
Туториалы бесплатные, но почти все на английском языке. Для удобства они поделены на три категории: приступая к работе, создание лиц, дизайн персонажей, ландшафт и окружающая среда и особые эффекты.
Итак, поехали:
В этом уроке объясняется, каким образом создавать векторные иллюстрации используя Adobe Illustrator. Приводится объяснение ключевых параметров и инструментов, которое дополняется советами экспертов.

В этом многогранном туториале Вы узнаете основные термины, рассмотрите рабочие процессы и техники, которые помогут начать работать с векторной графикой.

Инструмент «перо» - один из основных в арсенале программы, он особенно важен для начального овладения векторной графикой. Это подробное руководство ставит своей целью познакомить Вас с особенностями и методами работы с незаменимым инструментом компании Adobe. А также с наиболее рациональными способами его использования.

Данный видео-туториал является действительно ценным ресурсом, который объясняет как создавать векторную графику в Illustrator и какую роль в этом процессе играет рисование.

От использования точек кривой Безье до обводки, заливки и придания векторной графике более естественного вида - это лишь некоторые секреты Illustrator из урока, которые существенно пополнят арсенал новичка.

Узнайте, как создавать простые органические формы в Illustrator с этим простым для восприятия руководством от Верле Питерс (Veerle Pieters), графического и веб-дизайнера.
7. Добавление текстуры для векторных иллюстраций
Добавление текстуры - это отличный способ сделать Вашу векторную графику более выразительной, подчеркнуть ее перспективу. В этом очень доступном видео эксперт Illustrator Александра Сесилио (Alexandra Cecilio) демонстрирует как это сделать.

Этот туториал от Андрея Мариуса (Andrei Marius) поможет Вам создать векторный линейный график. Пошагово: начиная с простой сетки до направляющих линий, используя только панель Appearance (один из мощнейших инструментов в Adobe Illustrator) с добавлением некоторых простых фрагментов текста и тонкой штриховки.
Создание лиц
9. Создание векторного глазаЭто очень полезный видео туториал, который показывает процесс создания векторного глаза, а также затемнение кожи.

Это углубленный видео курс, который поможет в овладении искусством создания векторных портретов на основе фотографий.

Еще один замечательный туториал по векторной графике. Руслан Хасанов показывает как манипулировать работой векторных линий и градиентами, чтобы придать работе динамичность.

С возрождением геометрической тенденции, справедливо сказать, что WPAP может быть представлен в большем количестве различных аспектов дизайна. Этот туториал покажет Вам как самостоятельно создать WPAP в Illustrator с помощью мастера WPAP.

Прорисовка волос в векторе может быть довольно мудреной. Этот туториал шаг за шагом показывает как волосы с фотографии превращаются в векторные.

В этом уроке Вы сможете создать иллюстрированный автопортрет в геометрическом стиле. В качестве основы иллюстрации будет использоваться Ваша собственная фотография. Она поможет нарисовать эскиз, а затем завершить оставшуюся часть работы.

Иллюстратор и дизайнер Юлия Соколова показывает как создать набор портретов, которые идеально подходят для социальных медиа или, к примеру, для обозначения различных категорий и профессий на Вашем сайте.

Джонатан Болл (Jonathan Ball), основатель Poked Studio, обьясняет как с помощью Illustrator основные геометрические фигуры превращаются в уникальных, красочных персонажей.

В этом уроке Вы легко и весело создаете очень простой трафарет, который можно использовать на различных поверхностях (включая футболки, стены, холсты). Сказка Л. Кэррол «Приключения Алисы в Стране чудес» вдохновила автора на создание векторного изображения и написание туториала.

С помощью этого туториала Мэри Винклер (Mary Winkler) собирается показать Вам, как нарисовать чиби персонажа с нуля, используя Shape Builder Tool (Shift-M), Pen Tool (P), прозрачные градиенты, и многое другие инструменты Illustrator.

В руководстве описан процесс создания простого персонажа аниме от начала и до конца.

Узнайте как создаются милые кролики в этом туториале векторной графики. Тренинг использует простые формы и градиенты, которые легко применимы и к иллюстрациям других персонажей.

Этот туториал представляет очень много основных форм для достижения действительно ловкого стиля иллюстраций. А затем «оживляет» йети с помощью палитры холодных цветов.

Здесь Вы сможете увидеть, как создаются персонажи видеоигр. У Вас будет возможность рассмотреть работу с первого эскиза и до самого финала.


Если Вы заядлый любитель футбола, то этот туториал будет особенно кстати. В уроке Сергей Кандаков создает яркую иллюстрацию с эффектом стиля ретро.
Ландшафт и окружающая среда
25. Создание векторной картины-инфографики
В этом уроке от векторного художника Андрея Мариуса (Andrei Marius) показано, как можно создать простой дизайн карты в Illustrator.

В этом туториале продемонстрировано, как создать в llustrator эффектный ландшафт окружающей среды. Для выполнения задания будет достаточно базовых знаний об инструментах программы.

Очень простой и последовательный урок от Дианы Тома (Diana Toma), который показывает как нарисовать прекрасные цветы используя градиентные сетки (меш).

В этом пошаговом руководстве Вы изучите, как создать «электрический» текст в векторе.

Том Мак (Tom Mac) показывает, как в Illustrator создать портрет с drip-effect, используя инструмент Pen и кое-какие дополнительные методы.

В этом учебном руководстве мы сделаем простой и красивый восточный паттерн в Adobe Illustrator, который будет состоять из различных объектов азиатской культуры.

За прошедшие годы винтажные иллюстрации и ретро-стиль стали вновь популярными в дизайне. В представленном уроке разработчик Бен Стирс (Ben Steers) делится своими методами, которые помогут Вам преобразовать векторные рисунки в ретро-стиль.

С помощью Illustrator можно создавать безупречную векторную графику. Но порой требуются иллюстрации, напоминающие художественные эскизы, выполненные на скорую руку. В уроке показано, как нарисовать векторный рисунок в таком стиле.

Следуя этому туториалу Вы сможете создать эффект блеска в Adobe Illustrator. В основе иллюстрации заложены три эффекта: бумага для заметок, витраж и рваные края. С помощью быстрой трассировки они превращаются в блестящую векторную текстуру.

Полутон - способ воспроизведения монохромного изображения. Он базируется на специфике восприятия картины человеческим глазом для которого область изображения, заполненная крупными точками, ассоциируется с более темными тонами. И наоборот, область, заполненная точками меньшего размера, воспринимается как более светлая. Художник Крис Маквей (Chris McVeigh) покажет, как создать векторный полутон.

В этом учебном руководстве Вы изучите, как создать графический логотип Бэтмена, используя простые формы в Adobe Illustrator. Используются простые инструменты, вроде Ellipse Tool (L) и Shape Builder Tool (Shift + M).
36. Конвертируйте растровое изображение в векторное
Это учебное руководство Inkscape демонстрирует, как преобразовать растровое изображение в векторное при помощи функции Trace Bitmap.

Слайдер - популярный элемент веб-дизайна. В данном туториале показан вариант создания слайдера в векторе.

Сиара Фелен (Ciara Phelan) продемонстрирует Вам как с помощью комбинирования векторных изображений и фотографий можно создать удивительный коллаж.

В этом туториале от одной дизайнерской студии рассказывается как просто нарисовать и трассировать фотографию. Для создания реалистичной иллюстрации в примере используется простая градиентная заливка.

В этом учебном руководстве показано, как создать эффект вышивки крестиком в Adobe Illustrator. Для этого будет использоваться панель Appearance и образцы.
В этом уроке испанский художник Даниэль Кабаллеро (Daniel Caballero) объяснит, как он создал портрет в векторном стиле, опираясь на обычную фотографию.
Ресурсы:
Конечный результат:
Шаг 1
Для своих работ лучше делать снимки своих родных или друзей. Это самый простой способ получить нужную позу. Я буду использовать фотографию своей сестры (Photo.png).
Создайте новый документ (Ctrl + N) формата А4 в портретном режиме. Вставьте фотографию в этот документ и удалите фон, например, инструментом Ластик (Eraser Tool) (E). В качестве фона на нашем рисунке можно использовать какой-нибудь узор.

Шаг 2
Мы создадим векторный портрет посредством наложения нескольких блоков кожи, линий и прочих деталей. Создайте новый слой (Ctrl + Shift + N) и назовите его «Skin». Для основы кожи выберите цвет #FAE0AF. Инструментом Перо (Pen Tool) (P) нарисуйте контур по краю силуэта девушки.
Обходите мимо участки одежды или волос, которые выходят за пределы тела. Для них будут отведены отдельные слои. Затем перейдите в палитру контуров, выберите рабочий контур и нажмите на иконку заполнения (она отмечена на скриншоте ниже). После этого скройте этот слой с заливкой, чтобы мы смогли поработать над линиями.

Шаг 3
Создайте новый слой «Skin lines» и выберите тёмно-коричневый цвет в качестве основного. Выберите инструмент Кисть (Brush Tool) (B) и установите размер на 3 пикселя. Мы воспользуемся контуром слоя «Skin» для создания всех линий на теле и черт лица. В палитре контуров кликните на иконке Выполнить обводку контура кистью (Stroke path with brush). Эта иконка находится справа от иконки заполнения.
Используя инструмент Перо (Pen Tool) (P) и функцию обводки контура кистью нарисуйте губы, нос, глаза, челюсть, брови, и другие черты лица. Чтобы линии обводки были тоньше, нужно понизить размер кисти. Инструментом Ластик (Eraser Tool) (E) с жёсткими краями подотрите лишние участки линий.

Шаг 4
Инструментом Перо (Pen Tool) (P) нарисуйте волосы и залейте их чёрным цветом. Для создания отдельных локонов, используйте более тонкую кисть.

Шаг 5
Создайте новый слой под слоем «Skin line». Нарисуйте губы и глаза. Затем понизьте непрозрачность кисти и нарисуйте веснушки.

Шаг 6
Создайте новый слой поверх остальных и назовите его «Wear». Инструментом Перо (Pen Tool) (P) нарисуйте майку девушки цветом #E31F40. Линии для майки создайте на отдельном слое «Wear line». Для линий нужно заранее настроить кисть: задайте ей белый цвет и размер в несколько пикселей.
Вокруг майки создайте обводку при помощи чёрной кисти. Также не забудьте про складки, иначе майка не будет выглядеть реалистично.

Шаг 7
Перейдите на слой «Skin», затем нажмите Ctrl + Shift + N, чтобы открыть меню создания нового слоя. Установите галочку на функции Использовать предыдущий слой для создания обтравочной маски (Using Previous Layer to Create Clipping Mask), назовите слой «Skin Shadow» и установите Режим наложения на Умножение (Multiply). Нажмите ОК и в палитре слоёв появится новый слой. Он будет ограничен пределами тела. На нём мы и нарисуем тени.
Выберите тот цвет, что имеет кожа тела. Нарисуйте векторные тени при помощи инструмента Перо (Pen Tool) (P). Расположите источник света в том же месте, где он находится на оригинальной фотографии. Я работал со светом, исходящим справа.

Шаг 8
Создайте новый слой «Wear Shadow» и создайте тёмные участки майки. Если они покажутся Вам слишком тёмными, Вы можете понизить Непрозрачность (Opacity) слоя.

Шаг 9
Из извлеките все файлы. Откройте файл «Logo.png» в Фотошопе в отдельном документе. Инструментом Перемещение (Move Tool) (V) перенесите его в основной документ и поместите под слой «Wear Shadow». Для логотипа автоматически будет создана обтравочная маска.
Если Вам не нравится мой логотип, то Вы можете добавить любой другой на своё усмотрение.

Шаг 10
Над слоем «Wear line» создайте новый слой и инструментом Перо (Pen Tool) (P) нарисуйте светлые участки майки и тела. Используйте оригинальную фотографию для определения источника света, как мы делали это при создании теней. Установите Непрозрачность (Opacity) этого слоя на 40%.

Шаг 11
Вставьте татуировки в наш документ и расположите их на теле девушки над слоем «Wear». Установите Режим наложения татуировок на Умножение (Multiply). Инструментом Ластик (Eraser Tool) (E) сотрите участки татуировок, которые выходят за пределы тела.

Шаг 12
Создайте копию слоя «Body» (Ctrl + J). Выберите оригинальный слой и перейдите к коррекции Цветовой тон/Насыщенность (Изображение > Коррекции > Цветовой тон/Насыщенность) (Image > Adjustments > Hue/Saturation). Понизьте Яркость (Lightness) до -100, чтобы превратить тело девушки в чёрный силуэт.
На слое с чёрным силуэтом активируйте инструмент Свободное трансформирование (Ctrl + T), кликните правой кнопкой мыши и выберите режим Искажение (Distort). Измените форму тени так, чтобы она падала на заднюю стену. Нажмите Enter, чтобы применить изменения. После этого примените фильтр Размытие по Гауссу (Фильтр > Размытие > Размытие по Гауссу) (Filter > Blur > Gaussian Blur) со значением 35 пикселей. Понизьте Непрозрачность (opacity) этого слоя до 20%.
Примечание: Если коррекция Цветовой тон/Насыщенность (Hue/Saturation) не будет открываться, то, скорее всего, Вам нужно растрировать слой.

Шаг 13
Создайте новый слой с непрозрачностью 40% поверх остальных. Выберите инструмент Градиент (Gradient Tool) (G) и залейте холст обычным чёрно-белым градиентом слева направо (белый цвет должен быть справа). В результате у нас получится натуральное освещение.

Шаг 14
Над слоем с чёрно-белым градиентом создайте ещё один слой и сделайте градиентную заливку от красного к жёлтому, чтобы создать тёплую цветовую атмосферу. Понизьте непрозрачность слоя до 35%.

Шаг 15
Поверх всех слоёв создайте корректирующий слой Цветовой тон/Насыщенность (Hue/Saturation). Понизьте параметр Насыщенность (Saturation) до -18%.

Tuts+ имеет честь представить вам векторный урок от настоящей легенды, Wedha Abdul Rasyid.
Wedha, родом из Индонезии, в начале 1990-ых создавал свои работы традиционными методами, а затем, в начале 2000-х, перешел на компьютерную графику. Вектор был очевидным выбором для такого яркого геометрического стиля.
С тех пор он приобрел большую популярность в Индонезии, были созданы сообщества, посвященные созданию и демонстрации портретов в стиле WPAP, число участников которых превышало тысячи! С возрождением геометрической тенденции, справедливо будет отметить что, WPAP может вывести Индонезию на новый уровень в нескольких аспектах дизайна.
Ниже представлен урок по созданию WPAP (Wedha"s Pop Art Portrait) портрета в Adobe Illustrator самим мастером WPAP!
1. Введение в Процесс WPAP
Основной целью WPAP является представление знакомых нам лиц в новом, непривычном нам стиле, но при этом оно по-прежнему должно быть легко узнаваемым. Непривычном в том смысле, что в более уникальном, в более динамичном, в более поразительном и, конечно же я надеюсь, в более визуально привлекательном.
Имея это в виду, творческий процесс WPAP основан из двух частей; разбиение изображения на грани и процесс окрашивания. Я делаю эти два процесса одновременно при создании нового портрета.
Разбиение на Грани
Анализируя изображение, я разбиваю лицо на грани. Каждая грань (плоскость) формируется на основе различных степеней темных и светлых областей исходной фотографии. Каждая грань формируется из прямых линий вместо изогнутых. Причина в том, что грани, образованные прямыми линиями, кажутся более выразительными, чем грани, образованные изогнутыми.
Прежде чем мы начнем, нам надо сперва увидеть лицо человека как форму, состоящую из многочисленных плоских поверхностей, как сфера на рисунке внизу. Это самый лучший способ описания процесса гранения.

Процесс Окрашивания
В окрашивании для выразительности я использую только однотонные цвета вместо градиентов. Хотя цвета выглядят так, как будто сливаются друг с другом, нужно постараться сделать изображение объемным.
Специалисты классифицируют цвета в группы. Есть группы горячих, теплых и холодных цветов. Думайте о цвете с точки зрения темных и светлых тонов, игнорируя их фактический оттенок. Думайте о цветах света, средних тонов и теней. Контраст этих групп помогает нам получить объемную композицию. Если вы выбрали цвет из правильной группы, то вы получите ожидаемый результат. Очень важно поэкспереминтировать с цветом.
2. Подготовка Вашего Документа
Шаг 1
Процесс гранения основан на обводке фотографии. Выбор фотографии очень важен, потому что хорошее качественное фото с резким изображением, хорошим освещением и разрешением поможет вам создать отличный WPAP портрет.
Выберите фото с равномерным освещением, без избытка теней и света. Также убедитесь, чтобы фотография была в фокусе. Для этого урока я буду создавать портрет моей любимой внучки, Ola.

Шаг 2
Откройте Adobe Illustrator и создайте Новый документ (File > New ). Установите размер и другие настройки так, как показано на рисунке внизу.

Шаг 3
Перейдите в меню File > Place и поместите ваше исходное фото в рабочее поле программы. Закрепите слой с фото и затем Создайте Новый Слой над ним. Здесь мы и будем делать наши грани.

3. Создание Первых Форм
Шаг 1
Обычно я начинаю процесс обводки областей с наиболее выраженным разделением темных и светлых тонов. Так будет легче сделать обводку. Я начинаю с небольших областей. В данном случае это будут глаза и прилегающие к ним зоны.
С помощью Rectangle Tool (M) я обвожу размытый на фото блик в радужной зоне глаза. Эта форма будет только залита цветом, без обводки. Все грани будут в этом стиле.

Шаг 2
На исходной фотографии края радужной оболочки, зрачка и века имеют темный цвет, и достаточно просто можно определить границы этой области. Я обведу эту область, на этот раз использовав Pen Tool (P) .

Шаг 3
Конечно, блик, нарисованный вами ранее, теперь будет скрыт под новым слоем. Чтобы сделать его видимым пока радужная оболочка и веко будут выделены, вам надо будет перейти в Object > Arrange > Send to Back . На этом этапе белок глаза имеет четкие грани, так что вы с легкостью создадите грань нужной формы. Дальше будет сложней.

4. Создание Более Сложных Форм
Шаг 1
Теперь мы будем обводить ближайшие области рядом с предыдущими объектами. К сожалению, здесь нет четких границ между темными и светлыми областями. Это затруднит создание форм для портрета.

В данном случае вам надо будет интуитивно определить границы для формы. Хорошее знание анатомии человеческого лица и качественное исходное изображение станут здесь незаменимыми помощниками.
Создайте свою форму с прямыми границами по углу века, перекрывающую грань глаза так, чтобы между ними не оставалось никаких зазоров. Так же, как и ранее, распределите формы по местам, воспользовавшись Object > Arrange > Send to Back .

Шаг 2
Мы опять столкнулись с той же проблемой; отсутствие четких границ. Вам опять придется самим создавать их. Обратите внимание, как я в этот раз создал чуть менее квадратную форму и расположил ее так, чтобы тень от ресниц была лучше видна. Вы найдете подобные формы с этим же методом создания на протяжении всего урока.

Шаг 3
С этой проблемой вы будете сталкиваться все чаще и чаще. Это будет скучным и утомительным процессом, однако это единственный способ создания правильного WPAP портрета. Вы можете подумать об использовании Posterizing или Live Trace, но я их не использую, так как они не дают должного эффекта.

Шаг 4
Мы по-прежнему будем находить нечеткие и невидимые границы для каждой формы. Лучший способ преодоления этой проблемы - это многочисленный опыт создания портретов в этом стиле.
Процесс один и тот же:
- Нарисовать плоскость с помощью Pen Tool (P) , используя только прямые линии.
- Залить ее подходящим цветом, учитывая при этом воздействие света.
- Выделение плоскости и ее реорганизация Object > Arrange > Send to Back .
Все портреты будут использовать разные формы плоскостей, так что я покажу только те, которые использовал для портрета Ola. Я начинаю с рисования форм вокруг глаза.

Шаг 5
Затем я работаю над формами для второго глаза и носа. Затем я соединяю эти части гранями и добавляю белые грани для особо освещенных мест.

Шаг 6
Я использую более крупные формы для менее детальных областей, таких как щеки и шея.

Шаг 7
Начинаю рисовать волосы с тонких, почти параллельных, плоскостей, расположенных диагонально. Помните, что нужно избегать изогнутых линий любой ценой.
Как вы видите, я люблю делать грани с вертикальными и горизонтальными сторонами. Это закрепляет общую композицию и стиль. Я ставлю приоритет на портретное сходство, что является самым важным элементом.

5. Игра С Цветом
Так выглядит моя окончательная работа после нескольких исправлений. Самой сложной частью процесса WPAP является правильный выбор цвета. Если вы впервые работаете с таким стилем, то это может быть большой проблемой для вас.
Шаг 1
Начинайте окрашивание в оттенках серого, так вы проще увидите какие участки темные, а какие светлые. После этого вы можете добавлять цвета в процессе, однако, если не использовать полный цветовой спектр, то портрет не получится выразительным.

Шаг 2
Мы можем попробовать поиграть с цветом для создания контраста. Используйте Illustrator"s Recolor Artwork для эксперимента с разными цветовыми комбинациями.

Отличная Работа, Wedha!
Мы бы хотели поблагодарить Wedha за его замечательный урок и рассказ о его уникальном стиле создания портретов. Он является отличным примером того, как традиционное направление в искусстве переносится в векторный формат и имеет большое влияние на наши векторные сообщества. Мы в крайней степени вдохновлены!
Вы создавали портрет в таком стиле? Если да, то поделитесь с нами вашим созданием!
Приветствую всех. Наконец я решилась на очень важный для себя отзыв, в котором я хочу рассказать о своем добром друге, инструменте вдохновения и источнике множества творческих идей – программе Adobe Photoshop.
C фотошопом я познакомилась еще в 2008 году .
Тогда я начала посещать курсы «графического дизайна». Пишу в кавычках, потому что все, чему меня научили на этих курсах – это создавать новый документ. Но тогда я установила себе эту программу с диска, выданного на курсах, и почувствовала себя невероятно важной персоной. Начало, как и интерес к программе, было положено.
Поначалу я делала немудрящие вещи, которые делает каждая девушка, дорвавшаяся до фотошопа. Грамотных уроков тогда было раз-два и обчелся, помню, на ютубе на полном серьезе учили ретушировать кожу, разблуривая ее. Смотреть на обработку фотографий тогдашнего моего периода без смеха невозможно.
Но... шло время. Я поняла, что в этой программе таятся поистине неисчерпаемые возможности для творчества. Мой внутренний дизайнер вылез из спячки и требовал все большего количества просмотренных уроков и чтения обучающих книг. Что из этого вышло – судить вам.
Я использую версию СС (Creative Clouds) в англоязычной раскладке.
Мне так удобнее, потому что многие качественные уроки являются переводом, вся терминология на английском, и не нужно ломать голову над локализацией.
В этом отзыве я не буду описывать интерфейс программы или учить, как кадрировать фото.
О ретуши фотографий, думаю, тоже не стоит распинаться, в конце концов, в формате отзыва подробно осветить этот вопрос является невыполнимой задачей, а по верхам прыгать смысла нет, к тому же в сети огромное количество уроков разной степени сложности.
А рассказать я хочу о том, что мне нравится больше всего делать, что приносит огромное удовольствие и неплохой заработок, а именно – создание векторных портретов по фото.
Иллюстрации по фото сейчас приобретают огромную популярность. Портреты в стиле ГТА, в стиле аниме, обработка поп-арт, в стиле гранж, мурчиано, и прочее. Многие хотят украсить своим рисованным изображением страничку в соцсетях или поставить в качестве аватарки для группы. А еще это отличный подарок для друзей или близких. Попробуйте, не исключено, вас увлечет эта тема, и в вас проснется настоящий художник!
В сети я почти не видела внятных уроков на эту тему, и до многих вещей мне пришлось доходить самой. Профи, возможно, фыркнут на мои художества, но я на уровень профи и не претендую.
Хочу предупредить, урок этот не для новичков. Предполагается, что такие понятия, как «режим наложения», «размытие по гауссу», «понизить прозрачность» и «мягкая круглая кисть» не вызывают у вас приступов паники.
ДЛЯ НАЧАЛА РАЗБЕРЕМСЯ С МАТЧАСТЬЮ.
Есть много способов рисования портретов, с помощью графического планшета и без него. Мне больше нравятся портреты, нарисованные мышкой с помощью перышка, они выглядят аккуратнее, хотя орудовать пером на планшете, безусловно, быстрее.
Что такое векторный портрет?
Это портрет, который создан с помощью кривых. Его удобно рисовать в кореле, но если корела под рукой нет, можно управиться только одним фотошопом, ведь там есть очень мощный инструмент "Перо", с помощью которого легко создавать фигуры произвольных очертаний и размеров. Этим векторная графика отличается от растровой – ведь векторный объект состоит не из точечек-пикселей, а из кривых и линий, которые, как известно, бесконечны. Поэтому размеры векторных фигур можно сколько угодно изменять без потери качества.
Что такое "Перо" и как оно работает?
Если мы ставим точки пером, не зажимая левой кнопки мыши, из точек вытягиваются обычные прямые линии. Но если потащить курсор с зажатой левой кнопкой мыши, точки превращаются в узлы, из которых вытягиваются направляющие («усы»), и линия выходит изогнутой. Чем более длинные направляющие тянутся из узла – тем более изогнутой получается линия. Редактировать контур можно с помощью черной и белых стрелок на панели инструментов.
С помощью белой стрелки можно редактировать незавершенный контур, с помощью черной – перемещать замкнутый контур. Так же функцию белой стрелки выполняет нажатая клавиша Ctrl. Если нам нужно создать незамкнутый контур – необходимо щелкнуть на пустом месте с нажатым Ctrl.
Инструмент "Перо" имеет свою отдельную палитру, которая так и называется Paths (Контуры). Как только вы начинаете что-то рисовать пером, в палитре автоматически создается временный слой, под названием Work Path. Именно в этом слое отражаются все действия, которые вы производите с инструментом. Слои с контурами в палитре Paths можно выделять, дублировать, переименовывать – точно также, как в палитре Layers (Слои).
Прежде чем рисовать портрет,
нужно потренироваться производить 2 операции с контурами.
1) Обводка контура векторной фигуры фоновым цветом.
Создаем пустой слой. На нем с помощью инструмента "Перо" выводим вот такую загогулину.

Выбираем кисть для обводки. В палитре кистей она четвертая от начала.

Правой кнопкой мыши щелкаем по нарисованной нами фигуре. Выбираем из выпадающего меню Stroke path (Обводка контура).

Ставим галочку Simulate pressure (Имитировать нажим кисти).

Контур превращается вот в такую линию, широкую посредине и сужающуюся на концах. У меня был выбран коричневый цвет, поэтому линия окрашивается коричневым.

Рабочий слой с этой загогулиной создан в палитре контуров (Paths).

Его можно удалить, нарисованная линия остается в палитре слоев (Layers).

2) Заливка векторной фигуры фоновым цветом.
Теперь делаем нашу загогулину замкнутой. Для этого перышком подводим контур к той точке, где мы начинали ее рисовать, при этом курсор приобретет форму нолика, или кружка.

Чтобы закрасить нарисованную нами фигуру каким-либо цветом, нужно нажать кнопку Fill path with foreground color (Залить фоновым цветом).Она находится на палитре Paths внизу слева и выглядит как белый кружок.

Я выбрала красный, поэтому вся наша фигура закрашивается в красный цвет. Как видите, в палитре контуров рабочий слой имеет ту же форму.

Удаляем рабочий слой из палитры контуров. Наша фигура остается только в палитре Layers на новом слое.

Вот и вся премудрость.
С помощью всего лишь этих двух манипуляций мы и создадим наш векторный портрет.
НА ЭТОМ СО СКУЧНОЙ ТЕОРИЕЙ ЗАКАНЧИВАЕМ, ПЕРЕХОДИМ К ПРАКТИКЕ.
Специально для этого отзыва я нарисовала портрет по одной из своих старых фотографий.
Для рисунка стоит брать фотки хорошего качества, с отличным освещением. Я выбрала эту.

Вначале удалим задний фон с фотографии, используя инструмент «Перо». Создаем дубликат слоя ctrl +j. Теперь нам нужно подготовить черновик-трафарет нашего будущего изображения, который мы будем обводить.
Для этого заходим во вкладку Image - Adjustments - Posterize (Изображение - Коррекция - Постеризовать). Подвигайте ползунок так, чтобы на фото явственно обозначились света, полутени и тени. Можно размыть изображение Filters - Blur - Gaussian blur (Размытие по гауссу), чтобы сгладить неровности.

ВАЖНО! Каждую деталь своего будущего портрета я создаю на новом прозрачном слое. Это позволяет в любой момент внести коррективы.
Итак, создаем первый слой, назовем его «Контур головы».
Заливаем его бежево-розовым цветом, похожим на оттенок нашей кожи.
Теперь на новом слое обводим волосы перышком, заливаем коричневым цветом. Впрочем, можно использовать любой цвет, на данном этапе это несущественно. Вернемся к этому чуть позже. Назовем слой "Волосы".
Поскольку на фото у меня видна часть черной кофточки, я еще нарисовала и залила черным цветом кусок одежды. У нас готова вот такая грубая болванка.

На новом слое прорисовываем отдельные выбившиеся из прически волоски, чтобы волосы выглядели естественно. Рисуем произвольные линии, которые обводим тем же цветом, что и вся прическа (Stroke path). Для получения незамкнутого контура нужно щелкнуть на свободном пространстве с зажатым Сtrl.

Теперь начинается самое интересное.
Наше лицо не плоское, как бумажный лист, а трехмерное. Чтобы лицо выглядело объемным, необходимо прорисовать на нем тени, средние тона (полутени) и блики.
Имейте в виду, чем больше оттенков цвета вы будете использовать, тем интереснее и многограннее получится портрет. Для средних тонов я использую оттенок, который чуть темнее основного тона кожи, для глубоких теней – еще более темный оттенок, для бликов – более светлый оттенок.
Вначале создаем новый пустой слой, назовем его «Cредние тона». Обводим перышком все пятна, которые создают среднюю тень. Это глазницы, боковые части лица, часть щеки. Заливаем цветом. Я выбрала вот такой – серо-бежевый. Поскольку источник освещения во время фотографирования находился справа, левая щека у меня получилась более темной. Значит, тень в этом месте будет более широкой.
Потом создаем слой «Тени». Также обводим перышком, ориентируясь на наш черновик, который мы создали в шаге 2. Это тень у корней волос, под подбородком, впадинка у глазниц. Заливаем более темным цветом. Подойдет бежево-коричневый.
Следующий слой – «Блики». У меня это световое пятно на лбу и на носу.

Получается вот такой светотеневой рисунок. Напомню, каждая тень должна быть на новом слое. Когда вы хотите что-то добавить к своему портрету, будь то штрих, тень или линия, создавайте его на новом слое. Тем самым вы избежите многих проблем, если понадобится что-то откорректировать. Схлопнуть слои всегда успеете.
Потом тем же макаром прорисовываем светотеневой рисунок на волосах .
Блик ближе к макушке, как положено, потому что на волосы падает свет от люстры.

Абсолютно тот же алгоритм для рисования губ и носа .
Вначале создаем пустой слой, обводим контур, заливаем основным цветом, опять создаем пустой слой, обводим более темное пятно(тень), заливаем другим цветом, опять пустой слой, обводим контур светлого пятна (блик), заливаем третьим цветом и так до упора. Контуры не растушевываем, в этом прелесть векторного портрета.

Если вы поняли, что где-то ошиблись с цветом, например, тени у вас получились слишком рыжими или слишком серыми, вы можете сделать 2 действия.
- понизить прозрачность слоя (вкладка Opaсity (Прозрачность);
- изменить цвет слоя с помощью стиля слоя Color overlay (Наложение цвета). Для этого нужно дважды щелкнуть по иконке слоя, и выбрать в меню соответствующий пункт. Цвет набираете пипеткой, щелкая по слою с вашим изображением, которое служит у нас черновиком-трафаретом.
Что касается меня, я всегда ориентируюсь на те цвета, которые есть в самой фотографии, это помогает свести ошибки к минимуму. А можно упростить себе задачу. В инете я видела такой способ: заранее создаётся табличка с 3 цветами, плавно переходящими друг в друга (свет, полутень, тень), и для создания светотеневого рисунка используются только эти цвета. Мне это способ кажется скучным, но у каждого своего предпочтения.

Как закончили с губами и носом, рисуем брови . Их можно было бы тоже сделать многослойными, но я поленилась, сойдет и так. Добавим пару торчащих волосков из бровей для более естественного вида.
На глазах я остановлюсь более подробно.
Глаза – зеркало души, самая важная часть портрета, которая первым делом приковывает к себе внимание. Некрасиво, когда глаза выглядят как голубые или коричневые кружкИ (а этим часто грешат новички, рисующие портреты по фото). Поэтому мы должны придать им глубину и объем с помощью нескольких слоев и совмещения режимов наложения.
Вначале рисуем очертания глаза – верхнее и нижнее веко. Для этого я использовала серо-коричневый цвет. Черного стоит избегать по максимуму, он дает слишком грубый и резкий эффект.

На слое под контуром глаза рисуем радужку. Напоминаю, радужка нашего глаза не идеально круглая, а как бы приплюснутая сверху и внизу. Заливаем ее базовым цветом. У меня это темно-зеленый. Выглядит отвратно. Немного размываем по гауссу, чтобы не было резких границ.

Теперь на новом пустом слое (каждый раз новый слой, не забываем) мягкой кистью и более светлым цветом прорисовываем полутень.

Наша радужка не монохромная, а как бы с вкраплениями разных цветов. Чтобы имитировать эти вкрапления, я на пустом слое потыкала в произвольном порядке белой кисточкой, потом на другом новом слое создала рыжие пятнышки. Немного размываем эти «пятнышки» по гауссу.

Теперь фокус-покус. Слой с белыми и рыжими пятнами переводим в режим наложения Soft light (Мягкий свет). Глаза обретают ту самую глубину и объем. Можно несколько раз продублировать слои с пятнышками, чтобы свечение было более ярким и более мягким. Для уменьшения эффекта просто понижайте прозрачность слоя.
На отдельных слоях я рисую белок глаза, слизистую, слезные борозды (или как там они называются), зрачок и блики, которые имитируют влажность роговицы. Не забываем про «макияж» и морщинки под глазами. Кажется, чего-то не хватает. Но чего? Конечно, теней из-под ресниц! Подрисовываем мягкие тени, чтобы белок казался как будто «затемненным».

Но ресниц-то у нас пока и нет! Не беда, нарисуем! Я не стала возиться, и скачала готовый набор кистей из инета. Девушки, не вздумайте использовать их для придания густоты ресницам на своих фотографиях – готовые кисти-ресницы выглядит неестественно! Но для портрета пойдет.

Наш портрет почти готов.
Теперь осталось добавить мелкие «вкусности», которые сделают его более привлекательным.
Для этого создаем тени под нижней губой и на носу. Сразу оговорюсь, не нужно рисовать их черным цветом! Это выглядит очень грубо. Так, на крыльях носа тень будет розовая (потому что там падает отсвет от щек), а тень под губой – бордовая (рефлекс от малиновой помады). На прозрачном слое максимально мягкой кисточкой рисуем тень соответствующего оттенка, потом переводим в режим наложения Soft light или Multiply и понижаем прозрачность до 10-15 процентов. Вуаля!

Теперь осталось только разобраться с задним фоном.
На носу у нас Новый год, и мне захотелось перенестись в атмосферу сказочного снежного леса с веселыми снеговиками. Такой рисунок я нашла в сети.
Инструментом "Эллипс" рисуем круг, помещаем поверх него выбранный рисунок, и прикрепляем его к фигуре с помощью Cliping mack (с зажатым Alt кликнуть между слоями).
Для пущего праздничного антуражу я кинула на волосы блестки (которые тоже скачала из инета). Готово!

В итоге у моего портрета получилось 49 слоев , каждый со своим названием.
Работа заняла у меня в общей сложности около 4х часов. Однако это время пролетело для меня абсолютно незаметно - когда я сажусь и начинаю творить, я ничего вокруг себя не вижу.
Ну и в скобках сообщаю, стоимость такой работы составляет около 2х тысяч рублей. Сравним два изображения - можно заодно и оценить сходство
О том, как сделать векторное изображение в Фотошопе, спрашивают довольно часто. Как известно, Photoshop - программа для обработки растровой графики и для работы с вектором не предназначена. С векторной графикой работают специальные графические редакторы. Но если очень нужно, а времени изучить новую программу нет, то с помощью некоторых манипуляций можно перевести картинку в вектор.
Что такое растровое и векторное изображение и чем они отличаются
Растровое изображение представляет и из себя сетку пикселей (точек). Всем нам привычное цифровое фото как раз и является растровым изображением. Векторное изображение состоит не из пикселей, а из геометрических примитивов: прямых, прямоугольников и других фигур.
Если уменьшить, а затем значительно увеличить растровое изображение, его качество будет бесповоротно испорчено. Поскольку каждый пиксель представляет из себя точку определенного цвета, а все вместе эти точки составляют картинку. При уменьшении изображения выбрасываются лишние пиксели, поэтому нельзя вернуть ему изначальный вид.
Масштабирование векторного изображения позволяет менять размер без потери качества. Это возможно благодаря математическим перерасчётам размеров геометрических фигур, из которых состоит изображение.
Растровое изображение позволяет достоверно передать визуальную информацию, у векторного такого преимущества нет. Изображения векторной графики могут пригодиться для визуализации логотипов и контурных рисунков. Фотографической красоты вы от них не получите. Или же это будут очень сложные изображения, состоящие из огромного количества примитивов, фактически заменяющих пиксели.
Простой пример, как растр перевести в вектор
Итак, вектор состоит из геометрических фигур. Photoshop обладает инструментами для создания контуров. Контур и есть геометрическая фигура. Чтобы сделать векторное изображение в Фотошопе, нужно создать контур изображения. Помогут нам в этом инструменты группы «Выделение»/Select : «Прямоугольное выделение»/Rectangular Marquee Tool , «Эллиптическое выделение»/Elliptical Select Tool ,** «Волшебная палочка»/Magic Wand Tool, **«Быстрое выделение»/Quick Selection Tool и «Перо»/Pen tool .
Чтобы вектор получился аккуратный, стоит выбирать растровое изображение максимально хорошего качества, иначе прорисовку контуров нужно будет делать вручную.
Открываем растровое изображение в фотошопе (самый распространенный формат растрового изображения - JPG). Очень легко поддаются обработке логотипы, контурные рисунки, эскизы. Чтобы получить векторный эскиз портрета, сначала можно преобразовать портрет в эскиз с помощью «Галереи фильтров» , либо использовать готовый поп-арт. О том, как работать с «Галереей фильтров» и быстро создавать поп-арт из фото, мы рассказывали в предыдущих статьях. Для этого примера мы возьмем готовый поп-арт-портрет. Умышленно мы подготовили его из фото не самого лучшего разрешения. Поэтому векторный вариант покажет нам заметную разницу.
Чтобы работать с контурами, вам нужно вызвать закладку «Контуры»/Path на палитру слоёв. Для этого зайдите в меню «Окно»/Window и отметьте пункт «Контуры»/Path . Закладка появится на палитре слоёв.

Изображение имеет 4 цвета (фон не считаем). Берём инструмент «Волшебная палочка»/Magic Wand Tool и выделяем первый цвет. Чтобы выделить все участки, рассредоточенные островками по изображению, удерживайте Shift .

Когда первый цвет выделен, выбираем инструмент «Лассо»/Lasso либо «Прямоугольная область»/Rectangular Marquee Tool и, не снимая выделения, щёлкаем правой клавишей мыши. В контекстном меню выбираем «Образовать рабочий контур»/Make Work Path .

В диалоговом окне указываем максимальное сглаживание «Допуск»/Tolerance (от 1 до 10; чем ниже цифра, тем лучше повторятся контуры). Жмём Ok .

На закладке «Контур» появится первый контур. На изображении он будет заметен в виде кривых с точками. Их можно выровнять и подогнать с помощью инструмента «Выделение узла»/Direct Selection Tool . Этим инструментом выделяем точку и либо корректируем кривую, перемещая усик точки, либо подвигаем саму дугу.

На закладке «Контур» меняем название контура. Для этого щёлкаем по нему двойным щелчком и в диалоговом окне изменяем имя.

Проделываем все описанные шаги с остальными цветами. В итоге получаем четыре контура для каждого цвета.

Получив контуры, остаётся создать вектор. Переходим на закладку «Слои»/Layer на палитре слоёв, создаём новый слой Shift+Ctrl+N . Основной цвет задаём тот, в который окрасим первый контур.

Возвращаемся на закладку «Контур» , становимся на первый контур. В главном меню в пункте «Слои»/Layers выбираем «Новый цвет заливка»/New Fill Layer - «Цвет»/Solid Color . В открывшемся окне жмём Ok .

Теперь, перейдя на закладку «Слои»/Layers , вы увидите на новом слое первый векторный слой.
В следующем диалоговом окне, как обычно, указываем имя файла и путь.
На этом всё. Способ достаточно простой.
Если вам предстоит часто работать с векторными изображениями, возможно, эта статья вдохновит вас на изучение новых графических редакторов. В любом случае, вы узнали ещё один полезный метод. Желаем вам отличных работ.
Еще больше о Photoshop - на курсах .