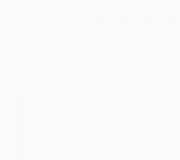Нарисовать красивое небо. Цветные серые оттенки подчеркивают самые яркие части картины
Нынче речь пойдет о том, как рисовать облака карандашом. Это сложно, скажу сразу, но результат стоит потраченных усилий и времени. Я расскажу вам способы передачи эмоций в картине, ну и естественно на одном примере покажу поэтапно. Возьмем вот эту картинку: Облако – необъяснимое явление, происходящее из дыма и пыли, создающее атмосферу на планете Земля и в душах людей. А как может влиять атмосфера на души людей? Ну например:
- Дождевые облака заставляют грустить;
- Кучево дождевые – ожидание;
- Слоистые серые, или белые – затишье;
- Слоистые туманные — тоска;
- Перисто-слоистые – надежда;
- Пушистые – мир на планете;
- Жесткие и неуклюжие – галактика в опасносте;
- Голубого, желтого цвета – радость, детство;
- Темного, синего, серого цвета – предвестник чего-то плохого;
Цвет и форма передают эмоции художника, эмоции картины. Будьте предельно осторожны, изображая облака на своей картине. Не всегда видение автора совпадает с видением простых смертных. Отсюда и получается: художник так видит. То, что я описал выше, это мои личные ассоциации с тучками. Возможно, у вас есть другое мнение. Это нормально. Мне хотелось показать на картине юность, спокойствие, мягкость и безмятежность. Надеюсь, вы все это увидите в уроке:
Как нарисовать облака карандашом поэтапно
Шаг первый. Проведем линию горизонта, с помощью окружностей покажем облака, девочку и на заднем плане лес, маяк, островки. Шаг второй. С помощью окружностей поменьше покажем пушистые облачка. Прорисуем детальнее девочку и задний план.
Шаг второй. С помощью окружностей поменьше покажем пушистые облачка. Прорисуем детальнее девочку и задний план. Шаг третий. Теперь не спеша легкими штрихами прорисовываем облака. На заднем фоне добавим растительность, а на переднем чаек.
Шаг третий. Теперь не спеша легкими штрихами прорисовываем облака. На заднем фоне добавим растительность, а на переднем чаек. Шаг четвертый. Добавляем тени с помощью штриховки для реалистичности и наводим красоты.
Шаг четвертый. Добавляем тени с помощью штриховки для реалистичности и наводим красоты. Если у вас не получилось с первого раза, не переживайте. Стоит попробовать еще раз! А лучше прикрепляйте свои работы под этой статьей, и комментируйте работы других читателей. Будем вместе искать ошибки и справлять их! И попробуйте еще изобразить.
Если у вас не получилось с первого раза, не переживайте. Стоит попробовать еще раз! А лучше прикрепляйте свои работы под этой статьей, и комментируйте работы других читателей. Будем вместе искать ошибки и справлять их! И попробуйте еще изобразить.
В первую очередь вам нужно подобрать реалистичные цвета для неба. Так что супер-яркие кислотные цвета зразу отходят в сторону.
Во-вторых, подумайте о погоде.
Если небо чистое и переходит от глубокого синего к светло-голубому на горизонте, значит в воздухе не хватает пара, и найти какие-либо пушистые воздушные облака будет невозможно. Здесь возможны только чистые хорошо очерченные облака.

И наоборот, если небо практически однородного цвета (с легким плавным переходом между двумя цветами – темным и светлым), высока вероятность наблюдать пушистые разбросанные по небу облака. А мы хотим именно этого!

Нажмите на картинку, чтобы посмотреть изображение в полном размере и 100% качестве.
Итак, у нас есть чистое небо. Но что нужно, чтобы получить эти чертовы облака?
Уверена, вы могли бы нарисовать их и с помощью обычной круглой кисти, но я расскажу о своем методе. И, конечно же, у меня есть две особые кисти:

Маленькие облачные «островки»

Пользователи GIMP скачивайте
Итак начнем! Для этого облака я беру светло-желтый цвет: почему не белый? Потому что он лучше смотрится с синим, и потому что на него падает солнечный свет.
Затем начинаем формировать облако: по форме оно напоминает какашку Dr.Slump’а.


Потом я уменьшаю размер кисти и прохожусь еще раз по той области, на которую падает больше света. Так уже намного лучше, хотя еще далеко до идеала.

Прорабатываем остальные зоны облака, добавляя ему плотности и объема: пусть обретает свою форму (какой бы она ни была)!
Как видите, мое облако собрано из трех составляющих, и все они уже затенены.
Представьте, что это гора шариков, и осветите те зоны, куда по идее должен падать свет.


Уменьшите кисть еще раз и в области теней нарисуйте такие мелкие облачка, которые как бы отрываются от общей массы.
По сути, облака имеют очень непостоянную форму, и не удивительно, если где-то рядом с большим облаком будет летать маленький островок.

Смените кисть и добавьте немного «дымка» возле освещенных светом облаков.

В завершении размойте в некоторых местах легкий дымчатый слой облаков. Они выглядят так неестественно!
Я использую для этого ту же кисть, что и для рисования основы облака.
Вот, какие облака получились у меня в результате пробы рисования шаг за шагом.
Сделал новую серию этапов рисования облаков. На этот раз специально сел за рисования работы, которая послужит в демонстрационных целях и постарается рассказать, что и как я делаю во время рисования облаков.
Сразу хочу сказать, что большое влияние на качество работы оказывает именно такие важные вещи как опыт и практика. С большим количеством практики решения на вопросы и задачи зачастую находятся сами. С опытом приходит уверенность и смелость в рисовании, вера в то, что можно добиться того, что нуждается в изображении.
Может быть и скорее всего без опыта в рисовании облаков, а рисовал я их достаточно, я не смог бы по этому уроку нарисовать радующий меня вариант пейзажа. Просто нужно рисовать и радоваться достижениям, которые будут давать новые силы и желание двигаться дальше.
О инструментах
Кисть
Пользовался 99% это кисть. Она у меня здесь везде одинаковая.

Включена зависимость прозрачности от степени нажатия пера планшета. Надеюсь у Вас есть планшет, потому что без него никуда в рисовании на компьютере) На рисунке выше отмечена красным кружком.
Размер кисть не меняется от степени нажатия. Всё.
Горячие клавиши
1. F – я перевожу фотошоп в такой режим, когда можно таскать холст инструментом “Рука” даже есть он не в масштабе. Попробуйте нажать F и потащить холст нажав на него и зажав пробел. Если не вышло, то нажмите ещё раз.
Мелочь, а помогает вытащить холст на поверхность рядом с панелью слоёв, а не за ним.
2. Пробел . Я думаю Вы знаете, зажав пробел – появляется быстрая рука, которой можно опять же тягать холст. Всё время использую
3. На кнопки W и S назначил увеличение и уменьшение кисти. В я описал как это сделать.
4. Alt – зажав это кнопку кисть переходит в режим пипетки и при тычке на холст выбирается новый выбранный цвет. Очень важная кнопка. На ней построена вся моя техника рисования облаков.
Техника
На демонстрационном рисунке ниже я постараюсь продемонстрировать как именно я её использую.

Для простоты 2 цвета. Цвет неба и облака. Как правило я и начинаю с друх цветов, а остальные вношу позже. Так и в этом демонстрационном уроке.
1. Нарисовал облако.
2. Беря пипеткой (Alt) цвет неба, начинаю рисовать рваные края, создавая случайные мозки с разной интенсивностью нажатия пера, соответственно и прозрачности.
3. Опять выбираю соседний цвет и обрисовываю края уже другим цветом. Таким образом, корректируя форму, получается интересный эффект живости облака и воздушности.
1. Начальная форма
Выше было описано как рисуется начальная форма облака. Последующие этапы рисования таким же образом просто цвет и оттенок другой.
2. Добавляю новый оттенок
Люблю жёлтый светлый цвет. Его и добавлю. Обрисую края облака, преимущественно левые, сигнализирующие о том, что солнце падает на них слева.
Оттенком можно и нужно делать больше. Я ограничился 3-мя, чтобы не усложнять урок.
3. Добавление света на облака
Люблю добавлять слои с цветом на освещённые и не очень места картины, изменив режим смешивания. В данном случае стоит “Жёсткий свет”. Всегда попробую все прежде чем определиться. Жму в панели слоёв на режим смешивания и листаю кнопками вверх/вниз на клавиатуре, следя за эффектом. Если устаивает, то оставляю.
Здесь я хотел добиться освещённости и цветности облака.
4. Обрисовывание нового света наложенного предыдущим смешанным слоём.
Базовой техникой обрисовываю переходы одного цвета в другой и создаю в некоторых местах резкие границы, а в некоторых плавные.
5. Больше информации, избавляемся от пустых участков.
Часто на определённом этапе рисования, когда уже что-то есть, и не знаешь куда двигаться дальше спасают 3 вещи.
1. Перевернуть холст по горизонтали.
Изображение – Вращение изображения – Отразить холст по горизонтали. Вгляд посвещему начинает воспринимать картину, замечая косяки, которые были замылены при продолжительной работе.
2. Перевод в чёрнобелый.
Зачем это нужно. Когда картинка чёрно-белая, легко определить вызывает ли картинка интерес. Если на ней лишь оттенки серого или слишком светло/темно, то эта картинка воспринимается сложно. Нужно чтобы в картине были и светлые и тёмные и средние участки.
Я создаю новый слой и заливаю его монохроматическим цветом (Чёрный, серых, белый) комбинацией клавиш Ctrl + Backspace и меняю режим смешивания на Цветность (Color). Таким образом холст окрашивается в ЧБ цвет. Это изменение можно отключить, убрав видимость слоя.
3. Пустые участки
Присутствие ровных участков одной цвета – так же отрицательный момент, выдающий вашу работы за недоработку, отодвигая всё дальше от правдивой иллюстрации описывающей что-то реальное или правдоподобное. Ну, а если это безоблачное голубое небо, то следует его сделать градиентным.
Ещё света
И добавил ещё светлого размазанного пятная на новом слое с режимом смешивания “Яркость”. Всё эти поправки были сделаны в результате анализа того, что получается, что нравится и что не нравится, поэтому, я думаю, Вы понимаете, что бессмысленно повторять процесс по пунктам. Одно у Вас получится по другому, другое Вам понравится больше чем мне.
Скажу, что главное чувствовать локальные победы в своих картинах и рисунках. Если есть успехи, пусть даже и маленькие, это двигает Вас с места и главным образом даёт надежду на ещё больший успех в будущем.
Удачи и успехов в рисовании!
Что вы будете создавать
Вы тоже порой любуетесь невероятной красотой неба? В этом уроке я расскажу вам, как нарисовать красивые, реалистичные облака при помощи Adobe Photoshop.
Я научу вас создавать кучевые, перистые и грозовые облака с помощью различных кистей. В процессе я расскажу о моих любимых инструментах и техниках для создания невероятных, реалистичных эффектов.
Ищите изображения-источники? Вот эти рисунки, например, были вдохновлены удивительными подборками облаков Envato . Здесь вы можете поискать качественные стоковые изображения.
Как работать почти с любым изображением облаков
Многие люди против того, чтобы пользоваться изображениями-источниками из-за опасений, что подобный подход приведет к лени. Однако подобный взгляд немного устарел.
Нам совершенно точно необходимо понимать, что мы видим!
Большинство из того, что мы рисуем, имитирует уже существующие объекты. И для этого урока важно понимать, что в вашем рисунке вы можете сымитировать общую атмосферу или композицию любой фотографии. Постарайтесь воссоздать какие-то особенные моменты, которые вы также можете изменить для создания какого-то своего эффекта.
Я буду пользоваться несколькими стоковыми изображениями с Envato Elements. Вы также можете поискать собственные источники, если чувствуете такую необходимость.

Я не слишком опиралась на первое изображение, в то время, как другие два помогли мне создать разные цветовые схемы и схемы освещения. Это еще одна причина держать стоки изображений «под рукой».
Организуйте рабочее место
Теперь вам нужно организовать свое рабочее место так, чтобы вам удобно было смотреть на источник.
Нажмите Window > Arrange > 2-Up Vertical (Окно > Упорядочить > 2 вверх, по вертикали).

Такое решение весьма удобно, если вы предпочитаете держать источник в отдельном файле: оно поможет вам лучше изучить фото на предмет реалистичных деталей.
А теперь давайте рисовать!
1. Как нарисовать обычное кучевое облако
Шаг 1
Давайте начнем с фона!
В Photoshop создайте новый документ размером 900 на 450 пикселей и разрешением 300 пикселей на дюйм. Небольшие документы хорошо подходят для практики.
Кликните на фоновом слое, чтобы создать новый. Затем добавьте стиль слоя Gradient Overlay (Наложение градиента, тип - линейный) небесно-голубого цвета (используя следующие оттенки: #b3d0dd, #90dcff и #68c1f0) со следующими настройками:

Примечание переводчика: на скриншоте настойки стиля слоя: Режим наложения - Нормальный, Непрозрачность - 100%, флажок в графе Выровнять по слою, Угол - 95 градусов, Масштаб - 81%.
Вот что получится:

Для выполнения следующих шагов вам понадобится графический планшет.
Затем, при помощи большой круглой мягкой кисти нарисуйте мягкую синюю точку (цвета #3a6997) - это будет тень, и на ее фоне облако будет хорошо выделяться.

Шаг 2
На новом слое:
При помощи жесткой круглой кисти (100%-ная Hardness (жесткость) и Opacity (непрозрачность)) нарисуйте форму облака цветом #adb7c0. Начните с простой формы, прежде чем переходить к более сложным.

Начните расставлять на облаке легкие тени.
Сделайте новый слой обтравочной маской к оригинальному слою и измените его режим наложения на Multiply (Умножение). Используйте тот же цвет, что и раньше, чтобы нарисовать тени на облаке, а обтравочная маска поможет удерживать тени там, где нужно.
Начните рисовать кистью со 100%-ыми жесткостью и непрозрачностью, а затем постепенно понижайте оба значения по мере того, как вы будете смягчать тень. 
Примечание переводчика: Названия слоев на скриншоте сверху вниз: (слой-обтравочная маска) 0% Жесткость, (слой-обтравочная маска) 100% Жесткость, облако, тень, Слой 0 (фоновый слой со стилем слоя Наложение градиента)
Шаг 3
Создайте основную текстуру.
Используя кисти из ранее приведенного набора, нарисуйте на облаке легкие изогнутые вершины. Пользуйтесь белым и светло-серым (#94a8bc) цветами, чтобы сразу начать создавать световую схему.

Примечание переводчика: автор использует кисти «Влажная гуашь» и «Быстрые мазки Акрилом» из предложенного ей набора размером 80 и 175 пикселей соответственно.
Добавьте немного синего цвета с фона, а затем объедините слои-обтравочные маски и оригинальную форму облака.

Я использовала кисти Fast Acrylic (Быстрый акрил) и Wet Gouache (Влажная гуашь) в этом шаге.
Слегка сотрите жесткие края при помощи инструмента Eraser (Ластик) (E) с 20-40%-ой непрозрачностью.

Шаг 4
Теперь, когда у нас есть хорошая основа, мы можем двигаться дальше!
Как и ранее, начните рисовать больше теней на облаке. Увеличьте масштаб рисунка до 200%, чтобы нарисовать линии текстуры, это придаст дополнительную глубину. Проверьте, чтобы была включена опция Pen Pressure for Opacity (Использование нажима для определения непрозрачности).
Переключитесь на жесткую круглую кисть с регуляцией непрозрачности при помощи нажима из стандартного набора кистей. С ее помощью проработайте небольшие участки, где облако сливается с небом.

У облаков есть «карманы» света и тени (см. ниже), так что в дальнейшем планируйте области, где вы хотите создать глубину и движение. Добавьте немного серых вкраплений для реалистичного перехода.

Шаг 5
Позвольте облаку развиваться естественным образом. Периодически возвращайтесь к источникам, но не позволяйте им отвлекать вас.
При помощи круглой мягкой кисти с непрозрачностью 0% окружите облако мягким туманом.

Шаг 6
Давайте отрегулируем цвета при помощи корректирующих слоев.
Для начала, добавьте новый корректирующий слой Gradient Map (карта градиента) светло-синего цвета (#c6cbd4 и #b4cbdc), измените режим наложения на Color Burn (Затемнение основы).

Создайте новый корректирующий слой Levels (Уровни) с настройками, как на скриншоте ниже. Это добавит четкости, которая необходима для данного образа.

Шаг 7
Теперь, когда мы достигли необходимой интенсивности, мы можем перейти к рисованию деталей. Для начала, давайте уравновесим небо.
Быстрый способ нарисовать небо - это просто воспользоваться новым слоем. На нем мягкой круглой кистью рисуйте светлым синим цветом.
Постоянно меняйте непрозрачность, и не переживайте, если выглядит неаккуратно !

Мягкая кисть больше подходит для перистых облаков, а вот жесткий край поможет подчеркнуть детали.
Продолжайте работать над фоном, добавляя маленькие облака где-то вдалеке. Создайте ощущение глубины, нарисовав клубы тумана вокруг облака.

Шаг 8
Теперь, когда у нас получились нужные цвета, мы можем сосредоточиться над последними штрихами.
Добавьте новые слои, и на них попробуйте нарисовать завихрения при помощи кистей различных форм. Переключитесь на кисть Chalk (Мел), чтобы добавить реалистичности вашим облакам - дополнительная текстура сразу же сделает их более живыми и реальными.

Наконец, добавьте чуточку желтого, чтобы показать влияние солнечного света на облако и небо.
А вот итоговое изображение!

2. Как нарисовать грозовые облака
Шаг 1
Чтобы изобразить грозовое облако, мы должны будем изменить схему освещения.
Давайте начнем с неба. Создайте документ с теми же параметрами, что и ранее. Кликните правой кнопкой мыши по первому слою, и перейдите к Blending Options (Параметры наложения).
Выберите Gradient Overlay (Наложение градиента) и с помощью цветов #373984 и #6364ad создайте фиолетовый градиент.

Примечание переводчика: На скриншоте настойки стиля слоя: Режим наложения - Нормальный, Непрозрачность - 100%, Угол - 90 градусов, Масштаб - 95%.
Вот что должно получиться:

Шаг 2
Я посчитала, что в создании набросков для этих рисунков нет необходимости. Лично для меня лучший способ начать работу - это создать новый слой, и нарисовать форму облаков фиолетового (#5354a6) цвета.

Как и ранее, я создаю обтравочную маску для каждой формы, чтобы нарисовать первый слой света и тени.
На этом этапе я воспользовалась инструментом Brush (Кисть) (В), а именно мягкой круглой кистью с жесткостью 0% и непрозрачностью 50%.
Рисуйте так, как видите. Чтобы изобразить тени, нарисуйте темные (#33367f) круглые бугорки, и более светлые точки, чтобы изобразить светлые области. Сначала будет выглядеть очень странно, но обтравочные маски помогут вам развить ваши навыки.

Под слоем с облаками создайте новый слой. На нем добавьте мягкое (непрозрачность кисти 1-40%) белое свечение за облаками, ибо сейчас выходит слишком темно.

Шаг 3
Добавьте еще фоновых элементов. Начните с темных пушистых облаков, а затем добавьте тень в нижней части рисунка - это наш город. Для выбора цветов пользуйтесь инструментом Eyedropper (Пипетка) (Е), и рисуйте с помощью тех оттенков, которые уже присутствуют на изображении.
На новых слоях нарисуйте молнии.
Доверьтесь своей интуиции. Обратите внимание, что рисунок изменяется по мере того, как я изменяю оригинальную композицию. (https://elements.envato.com/lightnings-in-genova-PT5D3YJ?_ga=2.159379450.1386686125.1504629647-250820929.1491318132)

А теперь смешиваем, смешиваем, смешиваем!
Понизьте Hardness (жесткость) до 0% и на новых слоях смягчите небо. Делайте это большими, решительными, а также закручивающимися
движениями, чтобы результат был похож на настоящие облака.

Продолжайте работать над рисунком. Постарайтесь достичь более мягкого результата, прежде чем переходить к деталям. Позже, когда вы уже разберетесь с деталями переднего плана, будет сложнее смягчать фоновые элементы.
Еще вы можете немного поиграть с формой облака в левом верхнем углу, сделав его более интересным.

Шаг 4
Возьмите инструмент Gradient (Градиент) (G) и выберите линейный градиент от черного к прозрачному.
С его помощью нарисуйте глубокую тень, которая рассеивается к верху. При необходимости отрегулируйте непрозрачность. Это будет символизировать город. Набросайте молнии.

Добавьте корректирующий слой Color Lookup (Поиск цвета). Измените файл 3DLUT на Fuji F125 Kodak 2393.

Затем сделайте цвета еще более интенсивными при помощи корректирующего слоя Brightness /Contrast (Яркость/Контраст, настройки 54/34 соответственно).

Шаг 5
Возьмите мягкую круглую кисть для создания пушистых облаков. Грозовые облака очень жесткие, поэтому нам нужно будет рисовать на нескольких слоях.
Для достижения наилучшего результата поэкспериментируйте с непрозрачностью. Высокая непрозрачность хороша для четких деталей, а более низкие ее значения помогут в смешивании близких по тону цветов.
Если вам приходится слишком сильно давить на планшет, это значит, что непрозрачность слишком низкая. Это может создать дискомфорт - поверьте, уж я-то знаю!

Продолжайте работу над рисунком. Изучите свет, по мере того, как он проходит сквозь облака.
Сделайте город более темным, и добавьте яркие, четкие линии - это наши молнии.

Шаг 6
Если вам кажется, что рисунок слишком тусклый, то сделайте его более ярким!
Воспользуйтесь корректирующим слоем Brightness /Contrast (Яркость/Контраст, настройки 25/39 соответственно).

Шаг 7
Linear Dodge (Add ) (Линейный осветлитель (добавить)).
Мягким фиолетовым цветом прорисуйте молнии, чтобы они засияли. Увеличьте изображение, и добавьте пятнышки красного, зеленого и белого цвета внизу. Это создаст образ небольшого городка, и изображение будет еще более эффектным.
Не забывайте периодически смотреть на оригинал!

Слишком интенсивные цвета? Измените их при помощи корректирующего слоя.
Добавьте корректирующий слой Color Lookup (Поиск цвета) с файлом 3DLUT 2Strip.look. Понизьте Opacity (непрозрачность) до 47%.

Как и всегда, продолжайте работать над рисунком до тех пор, пока не будете довольны результатом. Я, например, решила добавить маленьких белых точек для создания эффекта звездного неба.
Небольшие детали могут сильно повлиять на ваш рисунок, делая его еще более впечатляющим - не забывайте о них!
И вот, мой финальный рисунок грозовых облаков.

3. Как нарисовать перистые облака
Шаг 1
Переходим к последнему рисунку!
Перистые облака очень загадочны. Они - это смесь мягких, нежных форм и жестких бликов. Я советую выполнять эту часть с обычной цветовой схемой. Цвета заката, конечно, очень красивые, но они могут усложнить урок и сбить вас с толку.
Тем не менее, если вы чувствуете прилив смелости , давайте приступим.
Создайте документ с теми же параметрами, что и раньше, и начните работу с фона. Перейдите в Blending Options (Параметры наложения), выберите Gradient Overlay (Наложение градиента) и с помощью цветов #334b82 и #b5c1dc создайте градиент.

Примечание переводчика: На скриншоте настойки стиля слоя: Режим наложения - Нормальный, Непрозрачность - 100%, Угол - -85 градусов, Масштаб - 93%.
Вот что получится.

Шаг 2
При помощи жесткой круглой кисти со 100%-ой непрозрачностью в нижней части рисунка коричневым цветом нарисуйте землю - это будет основой композиции.

Наложите сочные цвета заката (#ffa466, #ce6764) при помощи ранее упомянутой кисти с текстурой акрила.

Давайте выделим небо!
Создайте новый слой и измените его режим наложения на Overlay (Перекрытие). При помощи инструмента Gradient Tool (Градиент) (G) создайте градиент от синего (#335f8e) к прозрачному. Теперь небо выглядит лучше!

Наложение градиента, до и после.
Шаг 4
При помощи мягкой круглой кисти добавьте шелковистые текстуры - это создаст приятный, гармоничный образ. Старайтесь не задерживаться подолгу на одном участке композиции, периодически переключаясь с одного на другой.

Добавьте светло-желтых и синих оттенков. Увеличьте рисунок на 200% и убедитесь, что ваши тени получились «текучими». Здесь важно возвращаться к источнику.
Продолжайте смягчать и смешивать цвета, даже если вам кажется, что можно бы уже добавить еще облаков.

Шаг 5
Добавьте новый корректирующий слой Curves (Кривые).
В канале RGB сделайте кривую высокой, чтобы усилить контраст.

Не упустите возможность применить те навыки, которые мы получили, создавая два предыдущих рисунка.
Перистые облака - не жесткие. Здесь важно рисовать завихрения облаков в разных направлениях так, будто они плывут - это сделает рисунок более характерным и добавит движение.
Продолжите работу над небом, рисуя яркими оранжевыми цветами над землей, чтобы показать, что солнце садится/встает. Подкорректируйте освещение на земле, чтобы оно подчеркивало композицию.

Multiply (Умножение) и прорисуйте землю зеленым цветом.
Уменьшите размер кисти, но увеличьте непрозрачность. Добавьте немного деталей - нарисуйте небольшие участки травы.

Создайте новый слой, режим наложения - Overlay (Перекрытие). Рисуйте яркими желтыми и оранжевыми цветами для создания красивого эффекта солнечного света.

Рисование на планшете требует немало времени и терпения. Не важно, сколько пройдет часов - продолжайте работать .
Напоследок, увеличьте рисунок и приведите детали в порядок. При помощи жесткой круглой кисти со 100%-ой непрозрачностью избавьтесь от нечетких участков. Вы также можете поэкспериментировать с корректирующими слоями, чтобы сделать рисунок еще более эффектным.

До и после использования жесткой кисти.
Вот и последний рисунок облаков. Ниже вы можете найти их все.

Вот и Все!
Не забудьте добавить этот урок в закладки - он поможет вам в будущих работах!
Рисование природы - это один из самых лучших способов развития. Внимательно изучайте источники, и грамотно подходите к рабочему процессу - так вы сможете достичь наилучших результатов.
Как рисовать облака в саи
Для начала сделаем основу для облаков.
Я делаю ее с помощью программы Corel Photo Paint, однако если вам удобнее, то можете сделать и с помощью программы Photoshop.
Основу для облаков необходимо делать из нескольких цветов от темно голубого до белого цвета. Вы можете подобрать любые цвета для вашего неба, однако помните, что цвета должны переходить от темного к светлому тону.
У вас должен получиться следующий результат, который похож на идеальное небо солнечного дня.
Однако помните что это всего лишь пример! Не бойтесь экспериментировать и добавлять зеленый или красный цвет в ваше небо.

Если вы хотите добавить поверхность земли/воды, то необходимо повторить тот же способ. Для примера здесь сделана поверхность воды. И помните, что это лучше делать на новом слое.
Теперь открываем программу Paint Tool Sai и переносим туда нашу основу. Создаем новый слой для облаков.
Однако прежде чем вы приступите к рисованию ваших облаков… помните, что виды облаков бывают разными. Я буду рисовать многослойные кучерявые низкие облака. Это самый простой тип облаков.
С помощью инструмента кисть небольшими мазками начните создавать форму облаков. Помните, что они не должны быть идеальными.
Так же для того, что бы облегчить себе работу можно воспользоваться фотографией с облаками.

В следующем шаге нам понадобится инструмент ластик (eraser tool). Выбираем его и начинаем стирать края облаков, постепенно меняя размер ластика.
Плотность ластика должна быть от 60-80.
Так должны выглядеть ваши облака в конечном результате, после обработки ластиком.
Создаем новый слой для тени. Выбираем необходимый цвет и рисуем кистью тень в нижней части облаков.
Затем выбираем инструмент размывки (Water) и создаем более плавный переход.

Для того, что бы облака выглядели естественнее, используйте для тени несколько оттенков голубого.
Так в конечном итоге будут выглядеть облака.
Теперь мы приступим к созданию перистых облаков.
Перистые облака находятся выше, поэтому рисовать их необходимо или над слоисто-кучевыми облаками или между ними.
Для начала создадим новый слой и выберем инструмент кисть (Brush tool). Делаем несколько небрежных мазков в виде окружностей. Затем выбираем инструмент размывки (Water) и размываем плавными движениями.
После размывки можно воспользоваться ластиком (eraser tool) и придать облакам более легкий и естественный вид.
Ниже показан результат, который у вас должен получиться при совмещении двух видов облаков.
Заключительный шаг…
Добавляем новый слой и рисуем на нем небольшие облака, которые окружают большие. Рисовать их нужно с помощью кисти и ластика.
После окончания можно вернуться в программу Corel Photo Paint / Photoshop и добавить контраста.
Ниже представлено несколько работ с подобной техникой рисования облаков.


На этом я заканчиваю урок! Надеюсь, он вам поможет)