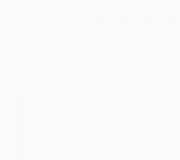Рисуем компас. Программа Компас: учимся создавать объемные изображения
КОМПАС-3D - любимый инструмент сотен тысяч инженеров- конструкторов и проектировщиков в России и многих других странах. Всенародное признание ему обеспечили мощный функционал, простота освоения и работы, поддержка российских стандартов, широчайший набор отраслевых приложений. В данной статье мы научимся рисовать электрические схемы в этой программе. Прежде всего, Вам нужно скачать саму программу и библиотеки к ней. На данный момент версий программы не мало, я по старинке, пользуюсь 10 версией, уже давно вышла 13я. Библиотеки можете скачать сами, какие хотите, но в конце статьи в архиве прикреплена та версия библиотеки, с которой мы и будем работать, папка эта называется ESKW.
Часть 1. Запуск и настройка программы.
После того как установили программу, запустим ее, выйдет окно приветствия, а затем следующее окно, где нам нужно будет выбрать тип документа, в котором и будем работать:
Выбираем создать "Чертеж", откроется документ по умолчанию формата А4.

Если схема, которую Вы будете рисовать объемная, то лучше поменять формат листа, скажем на А3 и лист расположить горизонтально. Для этого идем в меню СЕРВИС -> МЕНЕДЖЕР ДОКУМЕНТА, меняем настройки, затем сохраняем и закрываем окошко.

Для комфортной работы, советую проделать еще следующие настройки, заходим в меню СЕРВИС -> ПАРАМЕТРЫ -> ТЕКУЩЕЕ ОКНО -> ЛИНЕЙКА ПРОКРУТКИ. Ставим галочки на горизонтальной и вертикальной линейках:

Далее, загружаем библиотеку ESKW, качаем архив в конце статьи, распаковываем, и копируем ее в корень папки, куда установлена программа КОМПАС. Затем жмем СЕРВИС -> МЕНЕДЖЕР БИБЛИОТЕК, на нижней части программы появятся столбцы, на одной из папок нажимаем правую кнопку мыши и выбираем ДОБАВИТЬ ОПИСАНИЕ -> ПРИКЛАДНОЙ БИБЛИОТЕКИ.

В появившемся окошке, находим папку ESKW, которую Вы распаковали и скопировали в корень папки с программой, заходим в эту папку и выбираем файл с названием "eskw", жмем ОТКРЫТЬ.

В списке библиотек внизу программы появится новая библиотека, ставим галочку на ней и открываем эту библиотеку, при запуске библиотеки выйдет сообщение, не читая ее нажимаем ОК.

Выйдет вот такое окошко, где мы и будет выбирать нужные нам радиодетали: резисторы, конденсаторы, диоды и пр. Это окошко не закрываем, можно просто свернуть.

На этом настройка и подготовка программы к работе завершены, теперь можно приступать к рисованию схемы.
Часть 2. Рисование схемы.
Итак, готовое для работы окно программы должно выглядеть следующим образом:

Давайте нарисуем схему простого блока питания, начнем с трансформатора, в библиотеке выбираем нужный нам элемент, а именно трансформатор (магнитоэлектрический), далее кликаем появившимся символом на лист, чтобы закрепить его. Масштабировать (увеличивать или уменьшать размер) лист можно колесиком мышки, отменить действие можно кнопкой ESC на клавиатуре. Чтобы удалить закрепленный элемент с листа, просто кликаем на него и нажимаем на клавиатуре кнопку Delete.

Далее, нам нужно нарисовать диодный мост, и соединить его с трансформатором, закрываем окошко библиотеки с трансформаторами, т.к. оно нам больше не понадобится, и кликаем в библиотеке на символ диода, в списке диодов выбираем диодный мост. Кстати, когда мы выбираем элемент, над элементом появляется еще одно окошко (Параметры отрисовки), где можно выбранный элемент поворачивать, зеркалить и т.д.

После того как закрепили диодный мост, нам нужно соединить его с трансформатором, для этого с левой стороны программы нажимаем на символ ГЕОМЕТРИЯ (кружочек с треугольником), находится на самом верху, и ниже выбираем символ ОТРЕЗОК . Соединяем от точки к точке, должно получиться нечто подобное:

После, в окошке с библиотекой выбираем конденсатор электролитический полярный, поворачиваем его нужным образом и закрепляем на листе. Затем соединяем эти элементы линиями, для этого снова нажимаем на кнопку ОТРЕЗОК. Чтобы точнее состыковывать две линии между собой, масштаб лучше увеличить, кстати, закрепленную на листе линию можно удлинять и укорачивать, так же, как например в программе Sprint Layout.

У большинства элементов из библиотеки вывода короткие, их нужно удлинять с помощью кнопки ОТРЕЗОК. Элементы из библиотеки можно разрушать и объединять в макроэлемент, то есть группировать. После того как закрепили конденсатор, и соединили все элементы между собой линиями, можно нарисовать соединители, а к трансформатору, последовательно одной из первичных обмоток, можно нарисовать предохранитель, а после соединительную вилку.

Что касается соединительный линий, тип линии можно выбирать в нижней части программы, естественно при нажатой кнопке ОТРЕЗОК.

Выбираем пунктирную линию и дорисовываем вилку после трансформатора.

После того как нарисовали схему, можно приступить к узлам соединения, это такие круглые точки, на местах соединения элементов. В библиотеке нажимаем на элемент КОРПУС – ЗАЗЕМЛЕНИЕ. СОЕДИНЕНИЯ -> УЗЕЛ СОЕДИНЕНИЯ.

И приступаем к расставлению точек, точки в этой схеме нам нужно поставить только на выводах конденсатора.

Ну вот и все, наша схема почти готова, только вот чего то не хватает, все верно - надписей! Чтобы писать слова и обозначения на схеме, находим слева в столбике кнопку ОБОЗНАЧЕНИЯ , она обычно третья сверху и нажимаем на нее, чуть ниже в этом же столбике обновятся кнопки, находим там кнопку с рисунком Т , после того как нажали на кнопку Т, кликаем на лист, и пишем текст. После закрепления все символы, в том числе и текст легко перетаскивается в любое место.

Шрифт как Вы наверное уже поняли, меняется в нижней части программы при нажатой кнопке Т (ввод текста).
Схема готова, теперь можно ее распечатать!

Вообще говоря, программа не сложная, интуитивно понятная и легко осваиваемая. Если вы когда нибудь работали скажем с программой Sprint Layout, то и с этой програмой вы очень быстро разберетесь.
Что касается сохранений документов, рекомендую сохранять через кнопку "СОХРАНИТЬ КАК" и в списке выбрать программу компас 9 версии, потому что с другими форматами могут возникнуть проблемы, а если сохраните файл в виде картинки, пропадет возможность редактирования файла, и схему придется рисовать заного.

Перед тем как выйти из программы, нужно закрыть библиотеку, иначе будет программа ругаться:

Когда осваивал программу, я не понимал из за чего выходила эта ошибка, оказалось что я свернул окошко с библиотекой и не заметил его.
Хочу дать еще небольшой совет, если Вы рисуете схему для какой либо статьи, то ее лучше конвертнуть в черно белый формат, черно-белая схема воспринимается лучше, чем цветная. Конвертнуть можно например в программе Paint, только сначала файл схемы сохраните в формате JPG, а в paint при сохраннее выбираем СОХРАНИТЬ КАК -> монохромный рисунок. Только вот как известно данная программа (paint) портит качество рисунков, советую работать в таких программах как Paint.net, Lightroom или Adobe Photoshop. Лично я все редактирую в фотошопе, например в ней можно делать и накладывать на картинку интересные эффекты.
Вот к примеру схема, на которую в фотошопе был наложен эффект ксерокопии, согласитесь, смотрится красиво и очень аккуратно, нежели цветной вариант схемы.

Чтобы сделать такой же эффект, открываете в фотошопе схему в формате JPG (именно жипег!), заходите в меню ФИЛЬТР -> ЭСКИЗ -> КСЕРОКОПИЯ, играете ползунками, нажимаете ОК и сохраняете документ.
Ниже небольшой ускоренный видеоурок по работе с программой.
Ниже вы можете скачать библиотеку и чертеж
Компас - обязательная вещь для путешественников, измеряющий направление и азимут. Прибор имеет долгую и красочную историю, истоками уходящую в Древний Китай. Это великое изобретение для картографов и мореплавателей на все времена. Его назначение - определение направления.
Конструкция состоит из металлической стрелки, реагирующей на магнитное поле Земли. Существует много красивых визуализаций этого простого и эффективного устройства. Желающим научиться предлагается множество изобразительных техник. Чтобы узнать, как нарисовать компас с наибольшей реалистичностью, рассмотрим поэтапную схему.
Начало процесса
Для получения гарантированного результата следует соблюдать последовательность действий. Важно рассмотреть подробно, как нарисовать компас поэтапно. Сначала необходимо подготовиться. Для занятий творчеством стоит определиться с инвентарем. Нам понадобятся карандаш, ластик, бумага, линейка, циркуль. Изображение предмета возможно с натуры, подобный процесс гораздо приятней. Так рисовать проще всего, потому что на компас можно посмотреть и рассмотреть каждую деталь.
Этапы
Итак, внимательно посмотрите инструкцию, чтобы узнать, как нарисовать компас карандашом поэтапно.

- Схематичными отрезками нарисуйте в центре листа бумаги крест. С помощью циркуля постройте три окружности разных диаметров. Центральная точка должна совпадать с точкой пересечения линий креста. От верхних точек отрезков начертите прямые к середине, чтобы получились треугольные плоскости. Для соблюдения четкости линий следует пользоваться линейкой.
- Детализируйте пересеченные линии и внутреннюю окружность для получения эффекта объема.
- Наружную окружность очертите двойным контуром.
- Сделайте разметку внутри линий получившегося круга. Это будет наружная часть лимба.
- Заштрихуйте внутренние сектора.
- Так же, двойным контуром, очертите среднюю окружность.
- В получившемся кольце следует прочертить схематическую разметку лимба.
- Аккуратно удалите ненужные линии с помощью ластика, четко прорисуйте контуры.
Для большей детализации можно обозначить буквами части света. Если пользоваться предложенной схемой, то вопрос, как нарисовать компас, не будет представляться сложным для выполнения.

Завершение процесса
Начинающие художники, желающие изобразить какой-либо измерительный прибор, интересуются тем, как нарисовать компас или часы, чтобы образ был достоверным. Останавливает дебютантов отсутствие навыков рисования. Не стоит отчаиваться - существуют методики, которые помогут справиться с поставленной задачей. Если не вышло с первого раза, попробуйте еще раз. Приложите максимум усилий для достижения результата. После подробного рассмотрения схемы исполнения процесс рисования станет понятен даже новичку. Теперь неопытный художник знает, как нарисовать компас.
В завершение творческого процесса можно придать цвет картине - оформить набросок цветными красками.
Сегодня Компас 3D является одной из самых популярных программ, предназначенных для создания 2D чертежей и 3D моделей. Большинство инженеров используют именно ее для того, чтобы разрабатывать планы зданий и целых строительных площадок. Также она широко используется для инженерных расчетов и других подобных целей. В большинстве случаев первой программой для 3D моделирования, которую учит программист, инженер или строитель, является именно Компас 3D. А все потому, что пользоваться ей очень удобно.
Использование Компас 3D начинается с установки. Она не занимает много времени и является вполне стандартной. Одной из основных задач программы Компас 3D является самое обычное черчение в формате 2D – раньше все это делалось на Ватмане, а сейчас для этого есть Компас 3D. Если Вы хотите узнать, как чертить в Компасе 3D, прочитайте инструкцию. Там же описан процесс установки программы.
Ну а сегодня мы рассмотрим создание чертежей в Компас 3D.
Кроме полноценных чертежей, в Компасе 3D можно создавать отдельные фрагменты деталей также в формате 2D. От чертежа фрагмент отличается тем, что в нем нет шаблона для Ватмана и вообще он не предназначен для каких-то инженерных задач. Это, можно сказать, полигон или тренировочная площадка для того, чтобы пользователь мог попробовать чертить что-либо в Компасе 3D. Хотя фрагмент потом можно перенести на чертеж и использовать при решении инженерных задач.
Чтобы создать фрагмент, при запуске программы, необходимо нажать на кнопку «Создать новый документ» и в появившемся меню выбрать пункт под названием «Фрагмент». После этого следует нажать кнопку «ОК» в том же окне.

Для создания фрагментов, как и для чертежей, есть специальная панель инструментов. Она всегда располагается слева. Там есть следующие разделы:
- Геометрия. Отвечает за все геометрические объекты, которые в дальнейшем будут использоваться при создании фрагмента. Это всевозможные линии, округлости, ломанные и так далее.
- Размеры. Предназначен для измерения частей или всего фрагмента.
- Обозначения. Предназначен для вставки во фрагмент текста, таблицы, базы или других строительных обозначений. Внизу этого пункта распложен пункт под названием «Строительные обозначения». Этот пункт предназначен для работы с узлами. С его помощью можно вставить более узконаправленные обозначения, такие как обозначение узла, его номер, марку и другие особенности.
- Редактирование. Этот пункт позволяет сдвинуть какую-то часть фрагмента, повернуть ее, сделать большим или меньшим масштаб и так далее.
- Параметризация. При помощи этого пункта можно выровнять все точки по указанной линии, сделать параллельными какие-то отрезки, установить касание двух кривых, зафиксировать точку и так далее.
- Измерение (2D). Здесь можно измерить расстояние между двумя точками, между кривыми, узлами и другими элементами фрагмента, а также узнать координаты какой-то точки.
- Выделение. Этот пункт позволяет выделить какую-то часть фрагмента или же его весь.
- Спецификация. Этот пункт предназначен для тех, кто профессионально занимается инженерным делом. Он предназначен для установки связей с другими документами, добавления объекта спецификации и других подобных задач.
- Отчеты. Пользователь может в отчетах увидеть все свойства фрагмента или какой-то его части. Это может быть длина, координаты и другое.
- Вставка и макроэлементы. Здесь можно вставить другие фрагменты, создать локальный фрагмент и работать с макроэлементами.

Чтобы узнать, как работает каждый из этих элементов, нужно просто воспользоваться ним. В этом нет абсолютно ничего сложного, и если Вы учили в школе геометрию, сможете разобраться и с Компасом 3D.
А теперь попробуем создать какой-то фрагмент. Для этого воспользуемся пунктом «Геометрия» на панели инструментов. По нажатию на этот пункт внизу панели инструментов появится панель с элементами пункта «Геометрия». Выберем там, к примеру, обычную линию (отрезок). Чтобы ее начертить, нужно поставить начальную точку и конечную. От первой до второй будет проведен отрезок.

Как видим, при рисовании линии внизу появляется новая панель с параметрами этой самой линии. Там вручную можно указать длину, стиль и координаты точек линии. После того, как линия зафиксирована, можно нанести, к примеру, окружность касательно к этой линии. Для этого выберем пункт «Окружность касательная к 1 кривой». Чтобы это сделать, следует зажать левую кнопку мыши на пункте «Окружность» и в выпадающем меню выбрать нужный нам пункт.

После этого курсор изменится на квадрат, которым нужно указать прямую, касательно к которой будет проводиться окружность. После нажатия на нее пользователь увидит две окружности с двух сторон прямой. Нажав на одну из них, он зафиксирует ее.

Таким же образом можно нанести и другие объекты из пункта «Геометрия» панели инструментов Компас 3D. Теперь воспользуемся пунктом «Размеры» для измерения диаметра окружности. Хотя эту информацию можно узнать и если просто нажать на нее (внизу покажется вся информация о ней). Для этого выберем пункт «Размеры» и выберем «Линейный размер». После этого нужно указать две точки, расстояние между которыми будет измеряться.

Теперь вставим в наш фрагмент текст. Для этого выберем пункт «Обозначения» панели инструментов и выберем «Ввод текста». После этого курсором мыши нужно указать, где будет начинаться текст путем нажатия на нужном месте левой кнопки мыши. После этого останется просто ввести нужный текст.

Как видим, при вводе текста внизу тоже отображаются его свойства, такие как размер, стиль линии, шрифт и многое другое. После того, как фрагмент создан, его нужно сохранить. Для этого достаточно нажать кнопку сохранения на верхней панели программы.

Совет: При создании фрагмента или чертежа сразу же включите все привязки. Это удобно, ведь в противном случае курсор мыши не будет привязываться к какому-то объекту и пользователь просто не сможет сделать фрагмент с прямыми правильными линиями. Делается это на верхней панели по нажатию кнопки «Привязки».

Создание деталей
Для создания детали необходимо при открытии программы и нажатия на кнопку «Создать новый документ» выбрать пункт «Деталь».

Там пункты панели инструментов несколько отличаются от того, что есть при создании фрагмента или чертежа. Здесь мы можем видеть следующее:
- Редактирование детали. В этом разделе представлены все самые основные элементы, необходимые для создания детали, такие как деталь-заготовка, выдавливание, вырезание, скругление, отверстие, уклон и друге.
- Пространственные кривые. При помощи этого раздела можно провести линию, окружность или кривую точно так же, как это делалось в фрагменте.
- Поверхности. Здесь можно указать поверхность выдавливания, вращения, указав на существующую поверхность или создав ее из набора точек, сделать заплатку и другие подобные операции.
- Массивы. Пользователь получает возможность указать массив точек вдоль кривой, прямой, произвольно или другим способом. Затем этот массив можно использовать для указания поверхностей в предыдущем пункте меню или создавать по ним отчеты.
- Вспомогательная геометрия. Можно провести ось через две границы, создать смещенную плоскость относительно уже существующей, создать локальную систему координат или создать зону, в которой будут выполняться определенные действия.
- Измерения и диагностика. При помощи этого пункта можно измерить расстояние, угол, длину ребра, площадь, массо-центровочные и другие характеристики.
- Фильтры. Пользователь может отфильтровать тела, окружности, плоскости или другие элементы по определенным параметрам.
- Спецификация. То же самое, что и во фрагменте с некоторыми особенностями, предназначенными для 3D моделей.
- Отчеты. Тоже знакомый нам пункт.
- Элементы оформления. Это практически тот же пункт «Размеры», с которым мы познакомились при создании фрагмента. При помощи этого пункта можно узнать расстояние, угловой, радиальный, диаметральный и другие типы размеров.
- Элементы листового тела. Главным элементом здесь является создание листового тела путем перемещения эскиза в направлении, перпендикулярном его плоскости. Также здесь есть такие элементы, как обечайка, сгиб, сгиб по эскизу, подсечка, отверстие и многое другое.

Самое главное, что нужно понимать при создании детали – это то, что здесь мы работаем в трехмерном пространстве в трех плоскостях. Для этого нужно мыслить пространственно и сразу наглядно в уме представлять, как будет выглядеть будущая деталь. Кстати, практически такая же панель инструментов используется при создании сборки. Сборка состоит из нескольких деталей. К примеру, если в детали мы можем создать несколько домов, то в сборке мы можем нарисовать целую улицу с домами, созданными ранее. Но сначала лучше научиться делать отдельные детали.
Попробуем сделать какую-то простую деталь. Для этого сначала нужно выбрать плоскость, в которой мы нарисуем стартовый объект, от которого потом будем отталкиваться. Нажмите на нужную плоскость и в маленьком окне, которое появится после этого в виде подсказки, нажмите на пункт «Эскиз».

После этого мы увидим 2D изображение выбранной плоскости, а слева будут знакомые нам пункты панели инструментов, такие как «Геометрия», «Размеры» и так далее. Нарисуем какой-то прямоугольник. Для этого выберем пункт «Геометрия» и нажмем на «Прямоугольник». После этого нужно указать две точки, на которых он будет располагаться – верхнюю правую и нижнюю левую.

Теперь на верхней панели нужно нажать на «Эскиз», чтобы выйти из этого режима. При помощи нажатия на колесико мышки можно повернуть наши плоскости и увидеть, что теперь на одной из плоскостей есть прямоугольник. То же самое можно сделать, если нажать «Повернуть» на верхней панели инструментов.

Чтобы сделать из этого прямоугольника объемную фигуру, нужно воспользоваться операцией выдавливания из пункта «Редактирование детали» на панели инструментов. Нажмите на созданный прямоугольник и выберете эту операцию. Если Вы не видите этот пункт, зажмите левую кнопку мыши там, где показано на рисунке ниже и в выпадающем меню выберите нужную операцию. После того, как эта операция выбрана, внизу появятся ее параметры. Главными там являются направление (вперед, назад, в два направления) и тип (на расстояние, до вершины, до поверхности, через все, до ближайшей поверхности). После выбора всех параметров нужно нажать кнопку «Создать объект» в левой части этой же панели.

Теперь нам доступна первая объемная фигура. В отношении нее, к примеру, можно сделать скругление таким образом, чтобы все ее углы были круглыми. Для этого в пункте «Редактирование детали» выберем «Скругление». После этого нужно просто нажать на те грани, которые станут круглыми, а в нижней панели (параметров) выбрать радиус, и снова нажать кнопку «Создать объект».

Далее можно воспользоваться операцией «Вырезать выдавливанием» из того же пункта «Геометрия», чтобы сделать дырку в нашей детали. После выбора данного пункта следует нажать на поверхность, которая будет выдавливаться, выбрать внизу все параметры данной операции и нажать кнопку «Создать объект».

Теперь можно попытаться поставить на получившейся фигуре столб сверху. Для этого откроем ее верхнюю плоскость как эскиз, и нарисуем по центру круг.

Вернемся в трехмерную плоскость путем нажатия на кнопку «Эскиз», нажмем на созданном круге и выберем операцию «Операция выдавливания» в пункте «Геометрия» панели управления. Укажем расстояние и другие параметры в нижней части экрана нажмем кнопку «Создать объект».

После всего этого у нас получилась примерно такая фигура.

Важно: Если панели инструментов в Вашей версии расположены не так, как показано на скриншотах выше, необходимо самостоятельно вывести эти панели на экран. Для этого на верхней панели следует выбрать вкладку «Вид», затем «Панели инструментов» и поставить галочки напротив нужным нам панелей.

Отправляясь в далекое путешествие собой нужно всегда брать некий список необходимых вещей. В него входят: огромная надувная лодка с пневматическим насосом, мангал для шашлыков, телевизор и кредитки. Без этих вещей ваш отдых превратиться в выживание. Кроме прочего, если вы потеряетесь в джунглях, вы должны иметь при себе устройство, о котором я сейчас расскажу и покажу как рисовать компас. Компас — средство определения направления движения. Похож на часы, которые по велению высших сил, магнитных бурь и солнечного радиоактивного излучения указывают вам путь в светлое будущее. Первым прототипом компаса был мох на деревьях, но он вызывал привыкание и зависимость. Еще люди ориентировались по звездам, но пользоваться таким методом можно только ночью.
Есть мнение, что Сусанин пользовался компасом, но редко, и не по делу. Он единственный без проблем находил правильно неправильный путь.
Немного о компасе
- С ним вы никогда не сможете уйти в неизвестном направлении;
- Вы можете получить статус надежного человека, если носите с собой такое устройство;
- Чак Норрис не пользуется компасом для нахождения пути, путь сам находит Чака;
- Компас показывает только направление в одну сторону, остальных шесть вам нужно будет искать самим;
- Если Вы в космосе или черной дыре, то такой девайс вам не поможет никак.
Лучше, естественно, настоящий, но и нарисовать тоже неплохо:
Как нарисовать компас карандашом поэтапно
Шаг первый. У нас тут много разные вещей. Обрисовываем несколько фигур. Шаг второй. Сначала обведем форму самого компаса.
Шаг второй. Сначала обведем форму самого компаса. Шаг третий. Более внимательно зарисуйте стрелки и стороны направления на компасе.
Шаг третий. Более внимательно зарисуйте стрелки и стороны направления на компасе. Шаг четвертый. На фоне нарисуйте карты с изображением Земли. Добавьте еще немного теней для реалистичности.
Шаг четвертый. На фоне нарисуйте карты с изображением Земли. Добавьте еще немного теней для реалистичности. Если Вы любите приключения, то советую попробовать изобразить еще.
Если Вы любите приключения, то советую попробовать изобразить еще.