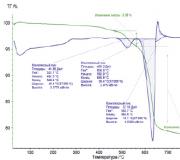How to increase the speed of Wi-Fi (Wi-Fi) connection - practical tips and recommendations. How to speed up your home Wi-Fi: expert advice
When buying a wireless router, we usually try to purchase the fastest and most powerful device for the money available. Having read the words Wireless 300 on the box, the user expects hurricane speeds, but in reality they get low speeds. Then the ordeal begins between the service center and the provider’s technical support, who begin to blame each other. And the reasons usually lie in the WiFi settings due to which the router slows down the speed. And this is not a matter of a mistake, no. It’s just that the entire setup of a wireless network usually comes down to setting a password for the connection; all other parameters remain at default. And despite the fact that they are optimal in principle, in some cases more fine-tuning is required to increase WiFi speed. It will not take much time and does not require high technical qualifications. Here are 7 simple steps.
1.Updating the router firmware
Often (especially on newly launched models), router software has flaws or errors that lead to unstable operation of the device, including problems with WiFi speed. This is why troubleshooting needs to start with its flashing.

Download the latest firmware version from the manufacturer’s official website and install it on the router. There is a special menu for this in the web interface.
2. Forcefully enable 802.11n
Today's fastest wireless communication standard used in the standard 2.4 GHz band is 802.11N, theoretically allowing speeds of up to 150 Mb/s when using a single antenna and up to 300 Mb/s when using 2 antennas in MIMO mode. Therefore, the first thing to do to increase WiFi speed is to activate this standard. This is done in the general wireless network settings section:

On most router models this parameter is called “Mode”. If the list contains the option “Only 11N”, then select it. True, I’ll make a reservation right away: if you have an old laptop or an antediluvian phone that only works on 802.11G, then it will not see this network. In this case, you need to select the “802.11 B/G/N Mixed” option.
3. Change the channel width
If after changing the mode you still experience low Wi-Fi speed through the router, then try changing the channel width from 20 MHz to 40 MHz.

This is one of the common reasons why a router slows down.
4. Turn on Wi-Fi Multimedia
Almost all modern routers operating in the Wireless N300 standard support WMM or WME wireless multimedia extension technology, which provides quality of service (QOS) functions, thereby improving the quality of work and reducing the number of wireless network errors. Typically this feature is found in the advanced options:

Check the “Activate WMM” box, save the settings and reboot the device.
5. Use WPA2
Very often, the reason for the low speed of a Wi-Fi router is the incorrect choice of network security mode. The fact is that routers often have the default “WPA/WPA2-PSK” universal option, which allows two standards to work simultaneously. The whole point here lies in the fact that outdated WPA does not support speeds above 54 Mbps, that is, it begins to slow down the entire network. Therefore, to increase Internet speed via WiFi, use only the WPA2-PSK version:

6. Select a free radio channel
In apartment buildings in large cities, routers are installed in almost every apartment. This cannot but affect the quality of communication due to the fact that there are few channels available for use and wireless networks begin to interfere with each other, creating interference. That is why, if your Wi-Fi speed has dropped sharply, and the network starts to work slowly and slows down, then try playing with the channels in the router settings:

Try putting the channels on the outermost ones in order. As a rule, they do it last.
7. Update your adapter driver
Another common reason for low Wi-Fi speed is a “crooked” wireless network adapter driver. Most often, when installing, the user uses either the driver that comes included on the disk, or one that is automatically installed by the Windows operating system. As life shows, this is often not the most successful version.

Download the latest driver from the network card manufacturer's website. Then go to the device manager, in the “Network adapters” section, find your card, right-click on it, select “Update drivers”, and then specify the path to the downloaded file.
In large cities it is now difficult to find an apartment that does not have Wi-Fi. One has only to open the network search and we will see dozens of neighboring routers turned on, which often interfere with your own Wi-Fi device.
Which Wi-Fi router is better to buy, where in the apartment is it better to install it? What is it undesirable to place it next to and how to configure it correctly so as not to interfere with neighboring signals? Together with specialists from velcom and Atlant Telecom, we came to visit the famous Belarusian TV presenter Evgeniy Perlin, who lives with his family and a very curious cat in one of the residential areas of Minsk.
Evgeniy Perlin
Do not place the router near speakers or microwave ovens
Evgeniy has a three-room apartment in a high-rise building. He needs Wi-Fi to connect 4 smartphones, 2 tablets, 2 TVs, a game console and a laptop.
By default, most Internet operators issue a “basic” model of the TP-Link 720N router with transfer speeds of up to 150 Mbit/s. Therefore, we started testing the Wi-Fi signal in the TV presenter’s apartment with this router.

Let's explain right away: any Internet provider guarantees a stable declared Internet speed only when connected via cable.
However, firstly, mobile devices are immediately excluded here, and secondly, few people will want to run wires throughout the apartment if it is possible to connect without them - via Wi-Fi. Even if you have to sacrifice connection speed. In our material we will tell you how you can effectively minimize these losses.
We are trying to connect to Wi-Fi and see a huge number of neighbors’ networks around - there are 4 providers working in the house at once - Beltelecom, Atlant Telecom, Flynet and Yunet.

We take initial measurements in three rooms.
Despite the fact that Evgeniy is connected to an Internet package with a maximum speed of 100 Mbit/s (up to 50 Mbit/s for external resources and up to 100 Mbit/s for internal ones), SpeedTest even in a room with a modem shows 38 Mbit/s for downloading .

The room across the wall shows a slight deterioration to 37 Mbit/s, but in the third, distant room, which is separated by two walls and a corridor, the download drops to a completely uncomfortable 7 Mbit/s.

Expert commentary
Tested the Internet with us Maxim Merges- Head of the technical support department at Velcom ACS (operating under the Atlant Telecom brand after the merger with velcom). He commented on the situation:
— It is advisable to install the router closer to the center of the apartment - in this case, the signal will be more or less uniform throughout the apartment. Or in the room where you use Wi-Fi most often (“sacrificing” the quality of communication in other rooms).
Schematic representation of the non-optimal location of the router:

Schematic representation of a correctly positioned access point:

According to Maxim, the physics of Wi-Fi propagation is such that when a signal encounters an obstacle on its way, part of it is refracted, part is absorbed, and only part passes through.
The height of the device does not matter; the main thing is that you do not need to place the router next to TV speakers, speakers, other routers and microwave ovens - interference may be created that degrades the quality of communication.

One more tip - for advanced users. All Wi-Fi routers operate at a frequency of 2.4 or 5 GHz, which in turn is divided into channels (there are 13 of them in the 2.4 GHz range). If you and your neighbors have the same channels selected, then interference will occur, degrading the quality of the connection.
Special programs that exist for both computers and smartphones - for example, Wi-Fi Analyzer or InSSider - help you check your Wi-Fi environment. See the channels used nearby, and then make settings for your router. It is important that Apple gadgets support only the first 11 channels and will not see 12-13.

External antennas and Wi-Fi modules are very important
We figured out the location and configuration of the router. Now let’s find out what will change with Wi-Fi communication if we use another, more advanced router.
Most users don’t even think about changing the router that the operator gave them for free. The logic is simple: “Why spend money, this one works fine.” And if you are satisfied with the current quality of wireless communication, there really is no particular need for replacement.
Well, if you still want to get the paid 50/75/100 Mbit/s, and not be content with 20-40, it may be worth buying a more advanced device. Moreover, an excellent option can be found in the price range of up to 200 rubles.

We replaced the basic router with a more advanced one - TP-Link WR840N with two external antennas and a maximum transfer speed of 300 Mbps. A representative of Atlant Telecom said that they have already begun to issue this device to customers who have technical indications for this. Let's see what it's like at work.
Again we take measurements in three rooms. Results: 40, 37 and 22 Mbit/s. As you can see, there is a slight improvement in the first two rooms and a significant improvement in the third. Instead of 7, we now have 22.5 Mbit/s.

Expert commentary
— It is important that in the second router we have two external antennas. This design is much better than a single antenna (when it has to alternately act as a receiver and transmitter, reducing the speed by half) and, even more so, an option built into the case (as was the case with the very first router).
But besides the router, there is another bottleneck in a home wireless network - Wi-Fi receivers in smartphones, tablets, and especially laptops.

“Look,” Maxim shows. — Now SpeedTest on a laptop shows only 12 Mbit/s. In this case, the reduced Wi-Fi receiver in the laptop adds to the distance from the router and interference from neighboring devices. By limiting its capabilities, the manufacturer reduces the power consumption of the device. But at home, battery life is not that important.
According to Maxim, the solution could be an external Wi-Fi module connected via USB. It replaces the built-in receiver, allowing you to use all the network capabilities. In our case, the speed at the same point immediately increased from 12 to 26 Mbit/s.

Some models of such external modules, such as the one used by Maxim, have a convenient display mount and connect to USB via a small extension cord.
However, not all manufacturers cut down the Wi-Fi capabilities of their gadgets this way. For example, the owner's latest MacBook Pro showed about the same boot speed without any additional accessories.

5 GHz helps, but not always
Most Wi-Fi networks operate in the standard range - 2.4 GHz, since cheap router models are single-band. More advanced router models can use two frequencies to distribute the Internet - 5 GHz is added to 2.4 GHz.
Using 5 GHz Wi-Fi in a residential building, you completely get rid of the interference of your neighbors’ 2.4 GHz routers; only 5 GHz devices, of which there are still very few, will “interfere” with you. It would seem that this is the way out! However, there are important nuances here.

First, 5 GHz Wi-Fi must be supported by the receiving devices - your smartphones, tablets and laptops. Otherwise, buying a more expensive router will be pointless.
And if all modern smartphones (even inexpensive ones) already support 5 GHz, then your three-year-old laptop could easily be left behind. Be careful and check the specifications of your devices before purchasing.
Secondly, a 5 GHz signal travels a shorter distance than a 2.4 GHz signal with the same power. Thus, you can benefit from the absence of interference, but at the same time receive a weaker signal and at the same time lower speed.
We have proven this experimentally. To begin with, we took one of the modern routers with 5 GHz support - TP-Link Archer C2. A representative of Atlant Telecom said that the company will soon begin selling routers with 5 GHz support in its offices.

If in the room with the router we got excellent results, much higher than those produced by the first two devices - 75-80 Mbit/s, then in the far room the result turned out to be the same as the previous 2.4 GHz router - approximately 25 Mbit/s.

Note that the tested smartphone in the back room showed only one reception bar - the 5 GHz signal was so weak.
But our test didn’t stop there, and we got to an even more powerful router - TP-Link Archer C7 with impressive dimensions and already three antennas.

The result was impressive. In the room with the router, we received almost the maximum signal - 90.5 Mbit/s for download and 95 Mbit/s for upload; in a distant room the speed dropped to 43 and 65 Mbit/s, respectively (we continued to use the 5 GHz band).
At the same time, the power of the router turned out to be so great that we had the maximum level of reception almost throughout the entire apartment.

If this router was located in the center of the apartment, Evgeniy would be able to get almost perfect results in any room.
Let's sum it up
If you want to make the most of the access speed provided to you by your provider, you need to remember a few simple rules.
Place the router closer to the center of the apartment or to the place where you most often need Wi-Fi. In large apartments and houses, you can use several routers at different points at once (if allowed by your provider). However, remember that speakers, microwave ovens and nearby routers can interfere with your signal, degrading the signal quality.

In a multi-storey building with a huge number of Wi-Fi networks, it would be useful to adjust the router to a Wi-Fi channel that is not used in neighboring apartments. Also, be sure to use a 5 GHz signal if your router (and devices connected to it) have such an option.
If speed is important to you, don't waste your money on a more expensive modem. Moreover, a powerful router with 5 GHz support will cost you 50-70 dollars. But you will save your nerves and get the most from your provider.
the site thanks velcom and Evgeny Perlin for their assistance in organizing testing.
How to increase Internet speed through a wifi router if providers promise users high Internet speed under any conditions and often this promise is not realized?
Internet speed is the amount of data transferred per second of time (measured in kilobits or megabits per second).
In browsers and other programs, the speed of uploading or downloading files is measured in kilobytes or megabytes per second. These two concepts should not be confused.
Possible reasons for low Internet speed
Internet speed may decrease due to the following reasons:
- the device is too far from the router;
- the network is simultaneously used by several devices that consume a large amount of traffic;
- software problems in the router;
Before you start troubleshooting the problem, you should test the speed of the Internet using online services.
During testing, disable third-party browser tabs and programs that may interfere with the speed test. Some popular services:
Updating router drivers
Updating all router drivers can help increase the speed. The installed driver may not be compatible with the operating system version.
Open Device Manager (a system utility that displays all connected devices) and select the Network Adapters tab.
Find your wifi adapter in the list and, by right-clicking, select the “update” menu item.
The drivers will be downloaded and installed in the background in one to two minutes.

Advice! After updating the drivers, be sure to restart your computer and router.
Changing the network operating mode
The router operating modes are responsible for its throughput on a specific device.
There are modes that can increase the speed of the router by improving the QoS level.
To change the operating mode, go to the device manager and right-click on the wifi adapter.
Select the properties item. The “advanced” tab lists all possible operating modes of the router through which you can increase its performance.

WiFi adapter
To ensure the fastest possible internet speed, select WMM, Preamble or Power Output mode.

Changing the router security standard through the settings window
Poor Internet speed through a router is one of the most “popular” problems of all wireless connection lovers. We talked about it in previous articles, and we also recommend that you read this material.
Here we will tell you a few more “pro secrets” on how to increase the Internet speed through a router, and why the router does not provide full speed even with the optimal location of the router.
Does Internet speed depend on the router?
The data transfer speed in a wireless wi-fi network (Wireless Fidelity [Wi-Fi]) depends on the selected standard. Also, this indicator should take into account the presence of interference appearing in the same range and the conditions for placing the access point.
N speed
To achieve maximum speed parameters, you need to use the N standard developed by the IEEE 802.11 group. This group created several standards.
- - 802.11A
- - 802.11B
- - 802.11G
- - 802.11N
- - 802.11R
The b-standard has the lowest speed, so to increase it you should switch to the g-standard. However, the maximum speed of the g-standard is significantly lower than that of the n-standard. Therefore, in order to achieve maximum speed of Internet distribution over a wireless network, you will need to install the n-standard in the router. This figure here is within 150 Mb/s if the transmission is carried out on one antenna. Theoretically, the speed of a Wi-Fi router can be increased to 600 Mb/s from four antennas.
Closer to reality
But it's not that simple. The actual Internet speed through a wifi router differs from that declared by the developers by two times - downward. Moreover, transmission is influenced by various other factors.
- Interference factor. Very few clients know how to support the 5 GHz band. Most operate in the congested 2.4 GHz band, whose channels are also used by microwaves, cordless phones and nearby access points.
- usually divided between clients, which also greatly affects its throughput (accordingly, the Internet speed through the router drops).
Thus, it is quite difficult to do it essentially through a wifi router. Moreover, if the router does not operate in pure N-mode, but in compatibility mode with previous standards, then you need to understand that a device that supports the previous generation standard will not be able to operate at IEEE 802.11n speeds. In this case, the data transfer speed through the Wi-Fi router will correspond to the supported standard.
Maximum results can be achieved only on a “pure” n-standard with a configuration of several transmit-receive antennas - 4x4, for example.
The router slows down the Internet speed: how to fix it
Setting the bandwidth according to the n-standard
Wireless routers usually support various data transfer standards, including N and mixed modes based on this standard. Let's take a Netis or TP-Link Wi-Fi router as an example. In the special utility (settings) of these routers you can find the “Wireless Mode” section. This tab contains the basic settings of the wireless network created by the access point.
Provides the Radio Frequency Range option. It is in this drop-down list that you can find the desired 802.11n setting.
The same setting is available for the TP-LInk router.
As you can see, it is common to many routing devices.

Selecting this option will allow you to transfer the device to a higher level of data transfer speed and significantly increase the speed of the Internet via wifi. However, you will also have to connect gadgets that work with the N-standard to it.
How to increase Internet speed via a wifi router: selecting a channel
Your neighbor also uses a wireless router, but he uses n-standard compatible b-mode. The channel of operation of the neighbor’s router is the 1st, and yours is the 3rd - then the throughput channel of your router will experience interference from the neighbor’s, since their channels will intersect. Accordingly, you will get slower Internet speed through the router. To solve this problem, you will have to choose a different data transmission channel.
The channel is configured in the Wi-Fi wireless mode settings tab of the Netis router.

There is a drop-down list of channels here. It is better, of course, to leave the choice of channel up to the device itself by setting the Auto option. If necessary, you can select the desired channel.
Why is the speed through the router lower than through the cable?
Wi-fi Multimedia
The WMM parameter is closely related to the QoS (quality of service) parameter, which is used to ensure better data transmission quality when working with VoIP applications and video streaming. Network packets of such applications are prioritized for processing due to the need to ensure more stable operation of multimedia applications - they should work with fewer errors.
Netis or TP-Link routers also have this function. It must be enabled and located in the Wi-fi settings.

These days, routers work under a lot of stress: every new gadget strives to get an Internet connection via Wi-Fi. Smart home kits are becoming increasingly popular, including lighting lamps, thermostats, and security cameras. Therefore, your Internet connection often slows down, and often just when you are watching an exciting show via online TV.
Speeding up Wi-Fi
You may not need to spend money to deal with this problem: there are free ways to speed up Wi-Fi. Only if the reason lies in a slow link or an old router, you may have to upgrade your package and equipment.
But first, try these tips.
1. Move the router
Experts are well aware of cases where routers were placed somewhere under the sofa or hidden in the very corner of the room. Obviously, not everyone likes having some ugly box ruin the otherwise immaculate look of their room, but if you want good Wi-Fi, you have to give your router some room.

Place the router in the middle of the house or apartment
The best place for this is in the middle of your house. In most cases this is not possible because the telephone line or cable box is on the wall. But if possible, plug in a telephone extension cord and move the router so that it is roughly central and as high off the floor as possible. This will ensure a strong and fast Wi-Fi signal throughout the room.
2. Eliminate interference
Wi-Fi may be spotty under ideal conditions, but you'll definitely get worse if you place cordless phones, microwaves, baby monitors, and Bluetooth devices near your router. Even some garlands can interfere with the signal and will reduce the speed to a level less than that provided by dial-up modems released in 1999. Therefore, keep the area around the router free from other electronic devices.
3. Use the fastest settings
Routers are not the most user-friendly devices. You don't need to know the difference between Wi-Fi standards and frequencies, but you will have to set some settings manually, as only the best routers can provide the fastest possible speeds automatically.
The vast majority of Wi-Fi devices now operate on the 802.11n standard, which uses two frequencies. If your router is dual-band, it can transmit signals at 2.4 GHz and 5 GHz. Since the 2.4 GHz frequency is more common, all devices located near the router (including not only yours, but also neighbors) load the available channels.

An example of a significant difference in speed when connecting at 2.4 GHz and 5 GHz
If your smartphone, tablet, laptop, or other device can connect on the 5 GHz frequency, switch to it. As long as you are relatively close to the router, you will get a faster and more reliable connection.
Some routers broadcast two separate Wi-Fi networks, so they can be easily distinguished. However, the others (notably the BT Home Hub) combine the two - you need to go into settings to set the two bands to show.
4. Change antennas
Some routers have removable antennas. In this case, you can buy an antenna with a higher gain, which will provide you with a faster and stronger Wi-Fi signal. There is a less expensive method that will help you even if it is not possible to physically move the router to another location. You need to make a reflector (reflector) and place it behind the router. The signal will be reflected from the reflector and sent in the opposite direction.
Dartmouth College students have successfully proven that a simple tin foil reflector can effectively increase Wi-Fi coverage. It also has the side benefit of limiting the coverage behind you, so you won't be sending a signal out into the street or .
5. Reboot your router from time to time
This old trick helps cure many problems, including getting Wi-Fi back to its former speed. In this case, all devices are disconnected from the network and then reconnected. It is also useful to change the default password. Most modern routers have protection, as they say, “out of the box,” but you need to check it just in case.
6. Update your router
Finally, if you have an older model, it's time to buy something better. Wi-Fi technology has come a long way in recent years, so there are several options for improvement.
One option is to purchase a model that uses 802.11ac (preferably one that supports MU-MIMO for better security). Such a router is guaranteed to increase coverage and speed. Unfortunately, not all devices other than high-end smartphones, tablets and laptops yet support 802.11ac, so they will use the slower 802.11n standard, which is supported by all currently existing routers.
The best option would be to purchase a set with built-in Wi-Fi, although this is only advisable if there is a place in your house (apartment) where the signal does not reach.
A more expensive, but also more effective way is to buy a mesh Wi-Fi system. Such kits contain several routers that communicate with each other and consistently distribute fast Wi-Fi even in the largest homes.
Also on the site:
How to increase Internet speed via Wi-Fi? We speed up wireless Internet. updated: January 25, 2018 by: admin