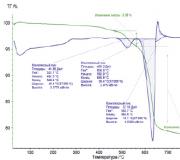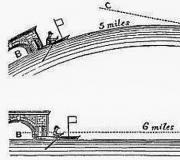How to draw a horizontal line in Word. How to make a line in Word
- First, enter the text, then on the first tab, which is called Home, click the Underlined button.
- On the same tab, in the Paragraph function block, click on Bottom Border.
- Write the text.
- Then go to another line.
- Type several underscores in a row and press enter.
- The cursor will jump to the next line and a line will remain at the top that spans the entire page.
I really don’t know how it will look when printed - try it.
I constantly encounter this problem when drawing up reports due to equipment failures. So, although crooked, a solution was found. You need to highlight all the text underlined (in the same way as highlighting italics or bold), and press Tab to the end of the line after the underlined text. If you use Tab rather than Space, then everything aligns nicely on the right side.
But the problem is still the same. If you continue to write, the line will move to the next line.
The second option is to make a line like this:
This line is much more difficult to use, but if you are interested, it is done by typing the underscore symbol _ in the amount of 20 on a new line, and then pressing the Enter button.
In order to make a line under the text in Word, you need to go to the insert tab and there you need to find the shape section and select the line item there. Then you just need to put a line under the text. This way words in Word can be underlined.
One of the simple ways is to draw a table in the document (go to the Insert section). Then you need to go to the table properties, and there is already a Border and Fill section. There, remove all borders except the bottom border.
You can do this as follows. Click insert, select the shapes and draw a horizontal line. Then select Line spacing, other line spacing options and in the boxes put the interval before and after oo,o pt. and OK. the inscription will be above the line.
What's great about Word is that you can solve the same problem in so many different ways. So, you can draw a line under the text in different ways. Here are just some of the possible ways:
- Go to the Page Layout/Page Borders tab. A Horizontal line window will appear at the bottom, click and select any (regular, bold, dotted, wavy...) from the list.
- You can draw a line using the Line tool, which is located in the Drawing toolbar: Tab/Shapes/Lines. We choose the one that suits us best. In the window that appears, other options will be presented; you can change them.
- using underscore (the simplest and most popular)
If I need a line under the text, I always draw the line using shapes. To do this, in the Insert tab, select Shapes and find the line. Draw this line under the text under which there should be a line.

If the text is large, several lines, and there should be a line under each line, then in this case I use tables. Draw a table in one column and select the required number of rows. Then Boundaries - No Boundaries. Then select the entire table and click Borders - Inner Horizontal Border.

But I have my own method, it’s very convenient for me, and it works quickly without any problems. Look, first I type the text in Word. Next, I select and click underline the text (Ch icon, and underlined at the bottom). This way it turns out smooth, neat, beautiful, and most importantly, it turns out to be a line over which you can write.
I do it simply (maybe not correctly): I draw a table - I make the top and side lines invisible
try it, you might like it, if you need a lot of empty lines, then I draw a table and also remove the top and side walls. The length can be changed by editing the page margins.
In Word, a line under the text can be made in different ways.
It would seem, why might four methods be needed? After all, almost every person uses one method to which he is accustomed. For example, I pressed Shift and the dash key several times, and so I got a horizontal line.
But what if this results in a dotted line, but you need a solid one?
- Most likely, the Shift key on the keyboard is faulty. Other methods will come to the rescue here.
Perhaps the most common way to make a line in Word is to use a couple of keys on the keyboard.
I Thin, thick, double, dotted line using keyboard
Below is a picture of a keyboard with an English layout, but without a Russian layout, but this does not matter, because we are only interested in three keys: Shift, dash and Enter.

Rice. 1. Three keys on the keyboard: Shift, dash and Enter for a continuous horizontal line in Word
With these three keys you can draw a continuous horizontal line in Word: dotted or solid, thin or thick, long or short.
1) When you press the “-” (dash) key several times in the Word editor, you get a dotted line of any length.
To do thin a long line across the entire width of the page:
- We find the “dash” key on the keyboard (to the right of the “zero” key, in the green frame in Fig. 1).
- From a new (!) line in Word, press this key several times: -
- And then press the “Enter” () key. A few printed dashes will suddenly turn into a continuous horizontal thin line across the entire width of the page.
2) When you simultaneously press Shift and “-” (dash), NOT a dash is printed, but an underscore _________. This way you can make a continuous line of arbitrary length anywhere in the document.

Rice. 2. Thin and thick horizontal line in Word
Now let's print fat horizontal line across the entire width of the page:
- Again we find the same “dash” key, as well as the Shift key (on the left or on the right, as you like). Press Shift, hold and don't let go.
- And now, from a new (!) line, click on the dash several times (for example, 3-4 times) (while not releasing Shift): ___. Release Shift.
- Now press the Enter key. You will see a thick horizontal solid line.
Horizontal thin, thick, dotted and double line in Word using keyboard
II Line in Word using a table
A horizontal line can be obtained by using a table of one cell (1x1), in which only the top or bottom border is colored (will be visible), and the other three sides of the table have uncolored borders (they will be invisible).
Place the cursor in the place where the line should be. In the top menu of Word, click:
- Insert (1 in Fig. 3),
- Table (2 in Fig. 3),
- One cell (3 in Fig. 3).

Rice. 3. How to insert a 1x1 table (from one cell) in Word
The result will be a table of one large cell (1x1):
All that remains is to remove the borders from three sides in the 1x1 table. For this
- go to the “Home” tab (1 in Fig. 4),
- then next to “Font” we find “Paragraph” and borders (2 in Fig. 4),
- remove all borders by clicking “No border” (3 in Fig. 4),
- select “Upper border” or “Lower border” (4 in Fig. 4).

Rice. 4. How to remove border selection from a Word table (make borders invisible)
I show this clearly in the video (at the end of the article).
By the way, in Fig. 3 it is clear that there is an easier way. You can place the cursor at the beginning of the line in Word and click “Horizontal Line” (5 in Fig. 4):
III Line in Word using drawing
Insert (1 in Fig. 5) - Shapes (2 in Fig. 5) - this is another way to get a horizontal line in Word.
To keep the line strictly horizontal, hold down the Shift key and draw the line at the same time.

Rice. 5. How to draw a line in Word
IV Line in Word using the on-screen keyboard
For Windows 10, you can also find the on-screen keyboard by typing “on-screen keyboard” into the Search bar.

Rice. 6. On-screen keyboard
We will create a horizontal line in the same way as in the first option with a regular keyboard. You will need three buttons on the on-screen keyboard: dash, Shift and Enter.
1 Dash and Enter
From a new line in Word, click on the dash (1 in Fig. 6) several times and press Enter. You will get a thin horizontal line.
2 Shift, dash and Enter
From a new line in Word, first click Shift (2 in Fig. 6), then Dash (1 in Fig. 6). You will get an underline. We will repeat this 2 more times, and then press Enter. As a result, we will see a thick horizontal line.
Borders word. You are typing text in a word processor and you need to put a dividing line in a certain place. You can simply place the cursor at the beginning of the line, press and hold the key Shift, and then additionally press the dash key on the keyboard, which is located after the number 0. In this case, you will adjust the length of the line yourself. But you can do the same thing fully automatically. To do this, you need to use Word's border feature.
Such boundaries can be used in .
Place the cursor in the desired location and select a tool from the formatting bar Borders and press the button Bottom line .
You can select a button Upper limit . Then the line will be located under the text itself.
If you select Add a horizontal line , then you will see a horizontal gray line.

If you need to create a frame and then write something in it, then choose
Function External boundaries .

If you need to delete a frame, then place the cursor inside it and select the function there Remove borders .
If you at least sometimes use the MS Word text editor, you probably know that in this program you can not only type text, but also perform a number of other tasks. We have already written about many of the capabilities of this office product; if necessary, you can familiarize yourself with this material. In this article we will talk about how to draw a line or strip in Word.
1. Open the document in which you want to draw the line, or create a new file and open it.

2. Go to the tab "Insert", where in the group “Illustrations” click the button “Shapes” and select the appropriate line from the list.

Note: In our example, Word 2016 is used, in previous versions of the program in the tab "Insert" there is a separate group “Shapes”.
3. Draw a line by pressing the left mouse button at the beginning and releasing it at the end.
4. A line of the length and direction you specified will be drawn. After this, a mode for working with shapes will appear in the MS Word document, about the capabilities of which read below.

After you draw a line, a tab will appear in Word "Format", where you can change and edit the added shape.

To change the appearance of the line, expand the menu item “Shape Styles” and choose the one you like.

To make a dotted line in Word, expand the button menu “Shape Styles”, after clicking on the shape, and select the required line type ( "Hatch") In chapter “Blanks”.
To draw a curved line rather than a straight line, select the appropriate line type in the section “Shapes”. Left-click and drag once to define one curve, click a second time for the next, repeat for each curve, and then left-click twice to exit line drawing mode.

To draw a free-form line, in the section “Shapes” select “Polyline: Drawing Curve”.

To change the size of the margin of a drawn line, select it and click the button "Size". Set the required field width and height parameters.

- Advice: You can also change the size of the area occupied by the line using the mouse. Click on one of the circles framing it and drag it in the desired direction. If necessary, repeat the action on the other side of the figure.
For shapes with nodes (for example, a curved line), a tool for changing them is available.

To change the color of a shape, click the button “Figure Outline” located in the group “Styles”, and select the appropriate color.

To move a line, simply click on it to display the shape area and move it to the desired location in the document.

That's all, from this article you learned how to draw (draw) a line in Word. Now you know a little more about the capabilities of this program. We wish you success in its further development.
Not every person uses the Word program from the Microsoft Office suite to its fullest. The Word text editor is a feature-rich program, and I think you underestimate its capabilities.
Any text document must not only be correctly written, but also well-designed.
An attractive and structured appearance of the file content will give the document a deliberate businesslike appearance or, conversely, make it simple and easy to read.
You can work on the design by changing the text style, etc. The Microsoft Word interface is very convenient, even a beginner can understand it, especially if the user is accompanied by written instructions for a particular process.
So, in today's episode I will tell you how to draw a line in Word. Why is it needed? For example, in order to separate part of an important text.
Method 1: How to draw a line in Word
Experienced Word users know that to solve any problem in a given program, as a rule, there are several tools that perform the same role, but they are located in different parts of the menu.
This is, in fact, extremely convenient and it was a very smart move to develop a software package in this way.
The first method is perhaps a little different from what you are looking for, but it is related to the topic.
The line will be drawn! In this case, we will use underlining, that is, we have words, sentences. You select any fragment and click on the letter "H", with a dash below. This tool is located in the “Home” tab, “Fonts” block.
A line can also be written, not under the letters, but in the middle of the word, that is, to cross out any fragment of text.
To do this, select part of the text and click on the button "abc".
Issues thematically:
Method 2: How to draw a line in Word
Now we will draw a line or several lines in any area of the page, and it does not matter whether it is horizontal or vertical.
So, you are required to:
- In Word, on the toolbar, go to the “Insert” tab;
- Find the Illustrations block and click on the Shapes tool.
- A drop-down list with various shapes will appear, find a straight line among them. Click on the line and it will be inserted onto the page. You will need to specify two points: the beginning of the line and the end.
Method 3: How to insert a line in Word
As I already said, Word has several tools to solve one problem. This is what happened in our case. You can insert a line into a word page like this:
- Go to the “Home” tab, position the mouse cursor in the desired location and click on the “Borders” icon;
- Select “Horizontal Line” from the list;
The line will be across the entire width of the page.  I hope you don't have any problems drawing lines now.
I hope you don't have any problems drawing lines now.