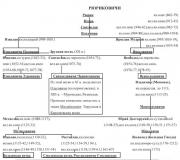Why won't my computer boot? Causes of problems and ways to solve them. The computer turns on but the operating system does not start
Unfortunately, sometimes you can encounter quite serious problems with turning on computers and starting operating systems, although until a certain point there were no signs of trouble. It happens that most often the computer turns on, but the operating system does not start. It is these situations that will be discussed further. Let's look at questions related to why the computer won't boot and what to do in such situations. There are several universal solutions here.
The computer turns on, but the operating system does not start: reasons
Among all the possible situations when failures occur at the loading stage, several typical cases can be identified.
There are three options:
- a black screen appears;
- Blue screen BSoD occurs;
- The operating system starts, but cannot fully boot.
In the first case, when the computer does not start (the boot does not turn on), messages may appear on a black screen indicating physical or software problems. In the simplest case, when nothing serious happens, the system may report that, for example, the keyboard is missing (for desktop PCs). The simplest solution is to connect it and reboot.
If the computer turns on, but the boot does not start, and instead warnings about software failures or missing files appear on a black screen, there can be many reasons for this system behavior. Among them, first of all, we can highlight problems with the hard drive, damage to the operating system (accidental or intentional deletion of system components or registry entries), exposure to viruses, incorrect boot sector entries, RAM conflicts, etc. By the way, if a blue screen pops up, this mostly applies to the RAM or recently installed device drivers, which cause conflicts not at the software level, but at the physical level.
What to do if the computer does not boot and the operating system does not start for the above reasons? Depending on the situation, there are several solutions. To an uninitiated user, they may seem quite complicated, but in certain situations only they can be used to resuscitate the system. Therefore, you will have to spend both time and effort.
The computer turns on but does not boot: what to do first?
So, let's start with the simplest thing. Let's assume that a short-term technical failure has occurred in the system, for example due to incorrect shutdown or power surges.

As a rule, almost all Windows modifications used today usually automatically activate startup upon restart. If this does not happen, before starting the system you will have to use the F8 key to call up the additional boot menu (Windows 10 uses a different method).
The computer turns on, but the operating system does not start? There's no need to get upset. Here, in the simplest version, you can select the line to load the last working configuration. If everything is in order with the system components, the system will boot without problems. If this does not help, you will have to use the troubleshooting section, and sometimes even trying to boot into safe mode may be successful.
Possible viral infection
Unfortunately, viruses can also cause such situations. What to do if the computer does not turn on? Ways to solve this particular problem boil down to using a powerful one that could check for threats even before the OS itself starts.

Among the variety of anti-virus software, it is especially worth noting disk utilities that start directly from an optical media or USB device, have their own boot records and even a graphical interface like Windows. One of the most powerful tools is Kaspersky Rescue Disk. Its use can guarantee almost one hundred percent detection of viruses, even those hiding in RAM.
RAM conflicts
Now let's see what to do if the computer does not boot and instead a blue screen appears. As already mentioned, most often this indicates problems with drivers and RAM. We’re not touching the drivers yet, but let’s look at the RAM.
The proposed solution to the issue of if the computer does not boot is mainly designed for stationary PCs. In this situation, you should remove all memory sticks, and then insert them one by one and check the load. Perhaps one of them is the link that causes failures. This may occur when trims from different manufacturers are added.

If the system can somehow be loaded using the same safe mode, the RAM should immediately be checked using the Memtest86+ utility, which will help identify the true cause of the problem.
The system does not see the hard drive
Now the worst situation is when the computer does not boot. The causes and solutions may be related to the hard drive.

A hard drive can have both software and physical problems, although sometimes that’s not even the issue. The problem may be completely trivial: the user in the BIOS settings has set the priority for booting from a removable device, for example, from an optical disk, which is currently in the drive, but is not a system one. You just need to remove it and download again.
On the other hand, another problem that the computer does not start (the system does not start) may be due to the fact that the bootloader and the records of the corresponding sector are damaged. The solution to this situation will be discussed a little later. But in the simplest case, you can try to restore disk data using Recovery utilities.

Sometimes changing the settings of the primary BIOS input/output system also helps. Here you need to find the section related to setting up the hard drive, and in the SATA configuration parameters, deactivate the use of AHCI mode.
Finally, the hard drive may also have purely physical damage, and this cannot be done without outside intervention.
Using the installation disc
Many users clearly underestimate the help that the installation or system image can provide in solving problems associated with situations when the computer turns on, but the operating system does not load.

Firstly, almost any kit includes a so-called recovery console, with which you can eliminate many software failures, and secondly, you can use the command line here. This, by the way, is the most effective method. Next it will be clear how this works.
Problems with the BOOTMGR bootloader
It is believed that the most common problem when the computer turns on, but the operating system does not start, is damage to the Windows boot manager (Boot Manager). In this case, the system just writes that there is no system partition (it simply does not see the hard drive).
You can fix this problem by starting from the boot disk and going to the command line in the recovery console, to open which you press the “R” key. Next, you need to first use the check disk command and then fix (restore) boot records.

The whole sequence looks like this:
- chkdsk c: /f /r;
- Bootrec.exe /FixMbr;
- Bootrec.exe /FixBoot.
After entering commands, punctuation marks are not placed, but the enter key is pressed. If for some reason executing these commands does not have a positive effect, you can alternatively use a complete rewrite of the boot sector, which is performed by the Bootrec.exe / RebuildBcd command. If the hard drive is not physically damaged, this should work, as they say, one hundred percent.
You can also use some third-party utilities. The most suitable program seems to be a tool called MbrFix, which is included in the Hiren’s Boot CD. After calling it, for example, for Windows 7, provided that this particular system is installed, and only on one disk (there is no partitioning), the following should be written:
- MbrFix.exe /drive 0 fixmbr /win7.
This will save the user from having to make changes to boot records, and the boot will be restored.
Problems accessing the NTLDR file
When a message appears that a given component is missing from the system, a boot commit is first applied, as in the previous case.

However, if the result is not achieved, you will need to copy the original file to the root of the system partition. For example, if the drive is "C" and the drive is "E", the command would look like this:
- E:\i386> copy ntldr C:\ (after copying, the system will boot without problems).
Damaged or missing HAL.dll file
If the computer turns on, but the operating system does not load in normal mode, the reason may be a damaged component HAL.dll (a corresponding notification may be displayed on the screen).
In this situation, you need to boot the system in safe mode, call the command console and write the following line in it:
- C:\windows\system32\restore\rstrui.exe (then press the Enter key and restart).
Instead of a total
Here is a brief summary of everything that concerns solving the problem of the inability to start the operating system. Naturally, the issues that the cause could be low power, CMOS battery failure, loose cable connections, dust inside the system unit, or other malfunctions were not addressed here. But in software terms, the above methods work flawlessly.
We have already considered the situation when the computer, and today we’ll talk about the situation when the computer turns on but won't boot.
This includes cases when the computer, after pressing a button, began to make a sound (humming) and numbers and letters appeared on the screen, but before the desktop appeared not happening.
Let's consider all possible malfunctions in order:
Computer won't boot, black screen
The computer turns on and shows a black screen, the computer does not boot beyond the BIOS. Look what is written on the screen?
- If there are no inscriptions no or blinking cursor, then you should read how to check and test.

In rare cases, it happens that the battery is working, but the inscription PRESS F1 (or F2) to Continue does not disappear on subsequent launches. This problem cannot be solved without repairing the motherboard. All you have to do is come to terms with this and press F1 (F2) every time you start it.
The computer does not boot. Blue screen
So-called "blue screen of death" has long terrified Windows users.

Much has been written about it, there are many programs that describe the causes of an error by its code (where to look for the name of the error and its code, circled on the screen). I will try to express everything briefly and as simply as possible:
1) First of all, you need to remember what new devices and drivers recently installed on your computer. It is believed that in 70% of cases"blue screen" appears after installing incorrect drivers. Therefore, I recommend downloading drivers only from the equipment manufacturer's website.
2) HDD damaged, system files lost. about this question.
3) Problems with RAM. How to check it is written.
4) Viral infection. It happens quite rarely. Read how to defeat viruses.
Naturally, this is not a complete list. I plan to make a separate article on this topic.
The computer does not boot completely (to the Windows desktop)
This refers to the option when Windows starts loading and it continues for a very long time or even leads to freezing.

What to do:
— Make sure the computer doesn't overheat. Overheating is most often caused by dust. How to clean your computer from dust is written.
— Check your computer for viruses..
— If you cannot boot Windows in normal mode to carry out “therapeutic” measures, select "Safe mode". Before the operating system starts loading, press the key F8 until the options appear. There select "Safe mode". This option is designed to protect against crashes and loads a minimum of programs. After troubleshooting Windows issues, restart your computer.
Results
We looked at the main options for troubleshooting Windows boot problems. Naturally, this is not a complete list of faults. But from my own experience I can say that most often people face the above problems.
For those who have difficulty applying the contents of this article, Write in the comments, I will answer everyone.
You may also be interested in the article
Good day everyone. Today the topic of our computer conversation is devoted to the case when you turn on your computer, but it does not turn on. The moment, you see, is not a pleasant one. Moreover, yesterday you worked quietly, turned it off, and today nothing turns on.
There can be many reasons for this. Some of them can be eliminated on their own, others only with the help of a specialist. But before we run to the workshop, let's look at these reasons. Maybe you can fix something yourself.
What could be causing your computer to not turn on? First, let's determine how it doesn't turn on: it doesn't turn on at all, it turns on but doesn't load, or it turns on but the monitor is blank.
These cases can be divided into two problems: problems with hardware and problems with the system. If the coolers are working, the computer beeps, the monitor starts running the BIOS and that’s it, then the problem is in the system itself. It’s a little simpler here, we reinstall and move on. Otherwise, you have a hardware problem.

Here are the top most common reasons for this:
- Power problem
- Power supply burnt out
- Monitor is faulty
- The battery on the motherboard is dead
- System unit contamination
- Problems with connecting components or cables
- Power button malfunction
- Motherboard failure

If your computer does not turn on, the first thing you need to do is check whether voltage is supplied to the computer. Here, first of all, we check the power supply itself. It has an on/off button. Maybe it was turned off.
In addition, the power supply can be checked by replacing it with a working one. We disconnect all the cables from the motherboard and in their place we connect another power supply, a working one. If everything works with it, then the problem is in your power supply. If you do not have another power supply, then using any conductive material: a paper clip, etc. You will need to close the green and black contacts on the unit being tested. If the fan starts working, then the unit is ok.
Checking network cables
Next, we check the network cables. Perhaps one of them is poorly inserted, or it simply needs to be replaced. If your computer operates via a UPS, then you need to check that too. If the computer is connected through a surge protector, then the problem may be there. We also check its performance.
Checking the power buttons
We check the power buttons on the processor. Sometimes they get stuck. If everything is fine, then we look for the power connectors on the motherboard (the instructions for it have all the descriptions with pictures). We take out the plug and close the contacts with tweezers.
The computer will either turn on, then the problem is the button, or not.

Resetting BIOS settings
If your computer does not turn on, then try resetting the BIOS settings. This is done using a special jumper located next to the battery. Remove the battery for a couple of minutes. After this, the settings will be reset to factory settings. You can even replace the battery itself.
Also, do not forget to clean the board and all its components from dust. After that, turn on the computer again. If it doesn’t help, move on to checking all components
Checking computer components
First, we remove everything that is installed on it from the motherboard: processor, RAM modules, hard drive. We leave only the power supply, the motherboard itself, and the power/reset button wires connected to it. After that, turn on the computer. What should it be? If the power supply fan does not spin or it starts but turns off after a few seconds, then the motherboard is faulty. We replace it. If the fan rotates normally, then the problem is not with the motherboard.
The next steps are as follows: we insert each component one by one and turn on the computer. If the computer works after the inserted component, then this element is working. If it does not turn on, then it will be necessary to replace the faulty part. Memory modules must be tested through all slots for which they are intended. It may turn out that the problem is a malfunction of one of the slots.

The last thing we check is the hard drive. If the computer turns on but does not start, then see if the processor sees it. If it sees it, the problem is in the operating system; if not, it’s in the hard drive itself. It needs to be diagnosed. In addition, when you turn on the computer, listen carefully to see if the hard drive makes sounds and what kind of sounds they make. If it hums normally, then the disk is intact, but if it is silent or sounds something different, then most likely it is broken.
So, let's summarize what you need to do to check your computer:
- find out that the power supply is turned on
- check the serviceability of the outlet to which the PC is connected
- Check if the PC power cable is working properly
- clean your computer
- check the health of the power supply
- check the functionality of the PC power button
- find out the presence or absence of swollen capacitors on the motherboard
- Check the BIOS battery, replace if necessary
- check the health of the hard drive (you can put your hand on it and if it vibrates, then everything is fine with it)
- check memory modules through all slots for their connection
If none of the above helped, then you need to take the “sick” to a service workshop.
If, after pressing the power button, the PC does not make a sound, the fans do not spin, and the LED indicators do not light up, first of all, perform an external inspection of the power source, namely, check whether the power cord is securely connected to the socket and connector in the unit, and whether The power supply switch is in the “ON” position.
Next, check to see if the power wires in the motherboard connectors are loose, which can happen on desktop PCs when manipulated by non-professionals or due to strong vibrations. First, open the case cover on the left and see if the cables from the power supply to the motherboard are properly connected. Disconnect the wide 24-pin connector and the 12-volt four- or eight-pin processor auxiliary power connector and inspect them. If burnt contacts are detected, it may be due to a power surge or a faulty power supply. It is possible that this has affected all components of the system, which may lead to the purchase of a new computer.
 Button malfunction.
Button malfunction. Short-circuit both pins of the Power button on the motherboard using a paper clip to check if the power button on the computer case is faulty.
If everything is fine on the power supply side, check whether the power and reset buttons on the case are properly connected to the motherboard and whether they move easily - the small two-pin connectors should be firmly connected to the contact pins. Disable the Reset button and try turning on the computer (if this works, the reset button is faulty and should remain disabled).
If this does not help, disconnect the power button. Further, if the system can be started by closing both contacts, for example, using a paper clip, then the power button is faulty. In this situation, connect the reset button and use it in the future as an ON/OFF switch. Otherwise, you will have to take the system unit to a workshop for diagnostics.
2 PC works but monitor remains off
If the coolers and LED indicators are working, but the monitor screen does not display an image and the monitor remains black, check its power source, and also make sure that the OSD menu for display settings is displayed when the appropriate key is pressed. If not, the monitor is faulty - this can be checked by temporarily connecting another display (or TV using an HDMI cable).

If the OSD menu is displayed, switch the inputs using the Source button on the monitor or the corresponding menu item until the desired connected input is set. Then switch output modes with your PC turned on by holding down the Win key and pressing P twice - this allows you to switch to the next of four modes. Wait a few seconds and switch a total of four times to check if the image is output in one of the modes. If these steps do not work, replace the monitor cable and try another available interface (for example, HDMI or VGA instead of DVI) to rule out a problem with the connectors or cable.
Finally, the most time-consuming method is to see if installing or replacing a video card will help (it could be an old or borrowed video card to start with). If all of these attempts fail, there is likely some other hardware problem, which you can diagnose using the following steps.
3 BIOS does not start/freezes
A flashing cursor on the screen when the PC starts or a freeze when initializing the BIOS can indicate various problems with the hardware. First of all, check that all connectors (for example, CPU cooler) are correctly connected to the motherboard and that all coolers are working. If necessary, replace faulty ones. The motherboard speaker provides important information in the form of beeps in certain cases, the meaning of each of which is explained in the motherboard user manual. However, this requires that this small speaker is properly connected to the "Speaker" connector of the motherboard (make sure of this or use a special POST card for diagnostics).
The described symptoms may also indicate incorrect BIOS Setup settings - this problem can be easily resolved by resetting the settings to factory settings. The procedure is described in the motherboard manual. In most cases, this requires, with the computer turned off, setting the jumper labeled “Clear CMOS” on the board to the reset position for a few seconds, and then moving it back.
No image on the screen may be caused by a malfunction of the monitor, PC, or the cable between them
The next suspect is the RAM: check each module individually (if only one is installed, try inserting it into a different slot) and replace the faulty one if necessary.
Then disconnect all hardware that is not essential to the operation of the PC from the USB, PCIe, and other connectors of the computer. If it starts after that, gradually plug everything back in - and try until you find the culprit.
If all else fails, the motherboard and/or CPU are probably damaged and you need to prepare to purchase new devices.
 4 Windows won't start
4 Windows won't start
Is your computer going through the BIOS initialization phase, but is getting a message saying that the boot disk was not found? The first step is to check if the SATA power cable and data cable of your HDD or SSD are properly connected. Then try connecting the drive using a different cable and to one of the other ports. If it does not appear in BIOS Setup/UEFI (to check, press "Del" when booting the computer, go to the "Advanced Chipset Features" section or something similar, and see if the drive is recognized on one of the SATA channels), try connecting the HDD via the SATA interface or in a USB case to another computer. If this does not work, it means the disk is damaged, and, most likely, only a professional service can recover the data at a fairly high price.
If the drive shows up in BIOS Setup or is still readable on another computer but is no longer bootable, you must first run a recovery system and back up your data due to the risk of file system errors or hardware failure. Then restore the operating system boot loader: boot the computer from the Windows installation media (insert the DVD or USB drive, after turning on, press “F12” or a similar key, select the media from the boot menu). Launch Command Prompt. Then type: "bootrec /fixMBR" "Enter", "bootrec/fixBoot", "Enter". If this does not help, launch the console again and type “bootrec /rebuildBCD”, “Enter”. If this doesn't work, it's likely that your Windows is so damaged by file system or hard drive damage that it needs to be reinstalled - preferably to a new drive, since the old one will no longer be reliable after a failure.
5 Can't login to Windows
 Driver problems.
Driver problems. If Windows won't start, try uninstalling the faulty drivers or uninstalling the associated hardware in Safe Mode.
If Windows starts loading but cannot finish, you have two options: either take a long break (for example, large Windows updates can take several tens of minutes, depending on the system, to complete all operations upon reboot), or, even if After an hour nothing happens or the problem is not related to Windows updates, boot into safe mode. This mode is offered as an option after a sudden power outage. In other cases, immediately after launch, press “F8” (in Windows 10 - “Shift+F8”). If problems with updates prevent startup, Windows will cancel them, after which the system should boot normally. In addition, in this mode you can update or remove software and drivers that may have caused the problem.
In other cases, launch the System Configuration tool in safe mode, on the Services tab, activate the option “Do not display Microsoft services” and uncheck all other displayed services.
Now disable all automatically starting programs in the System Startup tab (Windows 7) or in the Task Manager in the Startup tab (Windows 8 and 10). If this doesn't help, remove any unnecessary devices. As a final measure before starting the reinstallation, run Command Prompt in safe mode as an administrator (type “cmd” in the Start menu search box, right-click on “cmd.exe” and select “Run as administrator”) and enter “sfc /scannow” - this will check all system files and, if necessary, replace them with the original ones.
Photo: manufacturing companies; CHIP Studios, Kai Hendry/Flickr.com
10.08.2016
The causes of failures when starting a computer can be divided into groups: those related to hardware problems, those related to software errors, and those related to the human factor. All these errors must be diagnosed and corrected.
The computer won't start at all
In this case, we are considering the “dead” state of the computer: when you press the power button, nothing happens. In this case, there is a high probability of human error. Therefore, you need to check whether the PC is connected to the power supply and, if so, check the tightness of the contacts. It is quite possible that a contact has come loose somewhere, and therefore no electric current is supplied to the power supply. Also, the button behind the computer's power supply may be disabled. You need to turn it on.
The computer will not start if there is a loose memory stick in one of the slots or the processor is installed incorrectly, so you should check the tightness of the PC components in their sockets. So, you can eliminate the human factor in diagnosing your PC. If the check determines that everything is normal, then you should look for the hardware cause of the problem.
The most obvious reasons that lead to a computer not starting are faults in the power supply or motherboard. If there is a known working power supply, then it must be connected to the motherboard. A working power supply will allow the computer to start. In addition, even if the computer is turned off, its components are supplied with standby power from the power supply.
If the standby LEDs installed on the motherboard are lit, it means power is supplied, and therefore the power supply can start the computer. Also, to check the operation of the unit, you can connect a CD-ROM to it and if problems are found, then it is the power supply that is faulty. Problems with the motherboard can very rarely cause problems starting your computer.

Sometimes the problematic computer starts, but the boot itself does not occur. The coolers start and work, but the computer does not produce signals and the HDD activity indicator does not light up. In this case, you need to simplify the configuration as much as possible by disabling all possible components. Then gradually add one component at a time, checking which one causes the failure.

After the power supply sends a command to the chipset that everything is fine with power, the system logic starts the processor, which, having completed the self-test procedure, starts the PC component check and initialization procedure (POST) - it is a subroutine of the input-output system (BIOS) program. . Therefore, if the computer starts, but does not start loading, this means that the failure occurs precisely during the initialization of the components.
In this case, the motherboard usually produces sound signals when it detects initialization errors. These signals are different for each BIOS, however, the successful completion of component initialization is usually the same for all these programs - one short signal.
A minimal configuration of a processor, power supply and motherboard that does not produce a single signal is evidence of a malfunction of one of these components. If, when turned on in this configuration, the PC begins to reboot immediately, then there is a high probability of power failures, and therefore the power supply may be the culprit, since the chipset resets the voltage at the Reset pin only after receiving a signal from the power supply that everything is in order with the power supply. Also, the cause may be faulty motherboard capacitors.

The result of the self-test procedure is a table in which all found devices are recorded. The creation of the table is accompanied by the entry “Verifying DMI pool data”. If, after creating the DMI table, loading still does not occur, then there are a number of reasons why this could happen.
- The computer's configuration has been changed and the BIOS routines are not interpreting it correctly.
- Faulty device found.
- The DMI table data in CMOS is corrupted and can no longer be written to.
- Problems in the BIOS itself.
To resolve these problems, you must reset the CMOS settings to default or have the POST routine recreate the table.
Why does the computer not start when loading the operating system?
After completing the POST procedure, testing the memory modules and initializing some other components, the boot record is searched for on those devices and in the order in which they are listed in the BIOS. The I/O system looks for the 55AA signature to identify the boot sector of the disk. The detected MBR boot record on Windows systems consists of two parts: the bootloader program code and the partition table. The boot loader begins searching for the active system partition, trying to identify its boot record.
The loader of the active partition, in turn, launches the boot manager bootmgr, which is located as a system file in the root directory of this partition. The boot manager, having read the system configuration data from the BCD store, transfers boot control to the winload. At the new stage, the system kernel is loaded and initialized, and then drivers, services, user session data, and the desktop are loaded.

Problems during the boot phase of the operating environment can be caused by existing problems in the chain of boot stages: problems in the MBR master boot record lookup stage, problems in the partition boot record lookup stage, problems with the boot manager and with reading configuration data from the BCD store. Also, the download may be disrupted by problems at the stage of loading the system kernel and its initialization.
If the computer does not start and problems arise precisely at the stage of loading the operating system, then a system recovery disk can help in this case. It is easy to create using Windows tools itself. At the same time, the user can use the operating environment startup recovery tool. If necessary, a boot failure can be overcome by rolling back the system to the time the image was created.

For example, in order to use the system startup repair tool, the user must go to the boot selection menu using the F8 key. There you need to select the “Troubleshoot your computer” item, as shown in the figure below.
 Windows 7 Localization Options
Windows 7 Localization Options The operating environment will open a recovery utility window asking you to configure its localization settings. The user must select a language convenient for him and click the “Next” button.
At the next step, the system will prompt you to log in, and if the user logs in using a password, and not automatically, then he must enter his valid password in the “Password” field. This way, he will have access to the recovery tool. If the login is automatic, then simply click “OK”.
The recovery utility offers a number of options to choose from. However, in our case, the computer does not start due to failures in loading the environment, and therefore our choice is “Startup Repair”.
The user's selection of a tool will allow the system to launch it and begin searching for problems. If the problems are related specifically to problems at the boot stage, the system will detect and fix them. If no problems are found, the environment will notify the user about this.
The computer does not start - this is a sign of significant problems
Problems with starting a computer can usually be caused by a whole group of reasons. This may be due to either individual PC hardware components, software problems, or a person who forgot to connect the plug to the outlet or did not install the component tightly in its slot.
To correctly diagnose problems, the user must correctly understand the process of starting the computer and loading its operating system. Only understanding at which stage the failure occurs will make it possible to localize the cause of the failure, which will make it possible in the future to accurately determine what the problem is related to, which of the PC components.