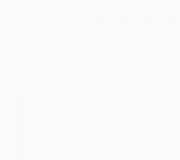Computer stories stories in detail about computer parts. How to enable windowed mode
Windowed mode is the best secrecy. Why play in windowed mode at all? It is from this that it is easiest to switch to another window when your boss, wife, parents or cat suddenly enters the room and is very against your time spent. But seriously, this question may be relevant for fans of old games. Typically, these games have very low resolution and look terrible when expanded to full screen. In addition, windowed mode is convenient because it allows you to switch to other tabs, allowing you to instantly return back to the game, without a long wait for textures, locations, and so on to “load.”
But how to run the game in windowed mode? Full-screen mode in some games can be disabled in the graphics settings of the game itself; with others you will need to use a couple of tricks. In this article we will talk about all known methods.
In the game, press ALT+Enter. This is a classic combination that works in many full-screen applications and puts the game into windowed mode.
Some games use different hotkeys, which can be found in the control settings menu.
Using the "-" propertywindow»
If the game does not respond to hotkeys, you should try the following:
- Save your changes and enter the game.
If that doesn't work, try replacing "-window" with "-w".
With this property, the game will be launched using this icon in windowed mode. To open the game in full screen again, you just need to delete the entered condition.
Game Settings
Some games support switching to windowed mode through the settings menu - you just need to check the box in the graphics settings menu, and the game will open in a window.
Using third party programs
The most common program for forcing a game into windowed mode is the Chinese D3DWindower, quite old, but working.
In order to play in a window using it, you must:
- Download the program, install it and run it.
- Click on the “plus” and select the file with the game - it will appear in the program list.
- Select the game and click on the closed folder icon - a settings window will open, where in the first tab you will need to:
- set the desired width and height of the window - in the first two input fields, respectively;
- make sure there is a check mark to the right of them;
- click the button on the right at the bottom of the window, then select D3DHook.dll from the folder with the program;
- save the settings and click on the third button from the right in the main menu of the program.
If everything is done correctly, the program should open the game in windowed mode.
Attention: on the way to D3DWindower There should be no Cyrillic characters!
Using the emulator
If this program does not help you, you can try using system emulators, however, this method is very demanding on computer resources and is not suitable for everyone.
In order to run the game through a system emulator, you can use Windows Virtual PC or Vmware, which can be downloaded from links from official sites. Such programs create a so-called virtual machine - “a computer within a computer” and usually work in windowed mode, therefore any game launched in this way will be in the window of the emulator program. This method requires lengthy setup, and the virtual machine takes up quite a lot of space on your hard drive, so we recommend using this method only if you are already working with it. Setting up an emulator just to run the game in windowed mode is too labor-intensive and time-consuming.
However, if you still decide to try, then you will need an OS installation image, preferably Windows, since it is compatible with most games, an emulator distribution, time and patience. You will need to do the following:
- Install one of the above programs and run it.
- Following the instructions, indicate to the program the path to the installation disk image with the OS, set the amount of disk space allocated to the virtual machine (as a rule, 20 GB of free space is enough for the emulator to work correctly, but in our case everything will depend on the size of the game you want in it run).
- Wait for the OS to install and complete it following the instructions of the installation program.
- Reboot the virtual machine.
- Install the game and all the necessary additional software on it (Visual C++, DirectX, etc.).
- Launch and hope that your computer has enough performance.
It is worth remembering that playing in windowed mode, especially using third-party software (especially through a virtual machine), requires more resources, and therefore may slow down, freeze and work incorrectly, especially if you play on a weak computer or a large number of other computers are running in parallel programs.
There is a game shortcut on the table if there is none. If there is a shortcut, you will operate with it. Right-click on the shortcut and select “Properties” from the drop-down menu. Add “-window” to the game address line. For example:
It was – “D:\Games\Data\Gothic.exe”;
It became “D:\Games\Data\Gothic.exe -window”.
Click on the “Apply” button and exit. Now launch the game using the edited shortcut. It is worth noting that some games continue to run in a window even if you remove the “-window” inscription. Here you need to enter another inscription, namely “full screen”.
The third method is built-in. The fact is that many modern games provide windowed mode. You just need to activate the appropriate option in the game settings and that’s it.
In some cases it may be convenient to run game in the window mode. For example, if you want to quickly switch between windows or play old games, most of which do not support the high resolution of modern monitors. There are several ways to switch to windowed mode in the Windows operating system.
Instructions
Before trying different ways to start windowed mode, check if the game has a similar setting. To do this, launch the game and go to the “Settings” menu. Select "Video" and find the appropriate function. If it is missing, then you can try other options.
Launch the game. Once it has fully loaded, press the Alt and Enter keys on your keyboard at the same time. As a rule, many games then switch to windowed mode. If this method does not help, then you will need to try more complex options.
Find your game's shortcut on your desktop. If it is not there, then open the game folder and find the file to launch it. Right-click it and drag it to the desktop. A menu will appear in which you need to select the “Create shortcut” command. You can also simply right-click on the file and select “Create shortcut”, and then move it to the desired location.
Call the Properties menu for the game shortcut. Find the “Object” item, which indicates the path to the game, select it and add window at the end. For example, there was a value: C:/Games/Counter-Strike 1.6 Condition-Zero/hl.exe, but it will become: C:/Games/Counter-Strike 1.6 Condition-Zero/hl.exe – window.
Save the settings and launch the game from the shortcut. If you want to run the game in full screen again, simply delete the entry you made. In some cases, the launch will still occur in windowed mode; to fix this, write - full screen instead of -window.
Look for information about the windowed mode of your game on forums and sites dedicated to its settings and playthroughs. Some games require you to enter special codes or commands, while others have special additional programs to run in a window. Be very careful when doing this. If you are playing
Many of us sometimes want to remember the past and play classic computer applications. In this case, the question often arises of how to run the game in a window.
Unfortunately, most older applications are not easy to make work correctly on modern PCs running Windows 7 or later versions of Microsoft software.
For example, the screen resolution could be 640x480 or even less. On modern HD monitors, this resolution looks terrible, to put it mildly.
To solve the problem, you need to run the application in windowed mode. Some games offer the user a built-in feature to launch the application in a window. But what about programs whose developers did not provide for this possibility?
There are several solutions to the problem that will help you run not only old, but also new applications in windowed mode.
First of all, you need to try holding down the Alt and Enter key combination on your keyboard while the program is running in full screen mode. This is the easiest way to solve the problem. As a result, some games may automatically enter windowed mode, but not all.
Many applications can be switched to windowed mode using internal settings.
Any game has a start menu, where there is always a “Settings” or “Options” item. There is usually a sub-item “Video Settings” or “Graphics Settings”, in which application developers often provide a function to disable full-screen mode. For example, in the Dota 2 game this function is located in the “Video / Audio” sub-item.
Some programs contain files with the extension .ini, in which you can configure the game before it starts. If you're lucky, among the launch options there may be a mode for playing in a window. .ini files are usually located in the root folder of the game (exactly in the location on the computer’s hard drive where the application was installed).
Another possible solution to the problem is to write certain commands in the program shortcut.
To do this, right-click on the icon that launches any game and try adding one of the following commands to the “Object” field:
- -window;
- -windowmode;
- -f resolution;
- -f 1024×768.
Editing the properties of a shortcut may cause the program to malfunction.
There is no need to delete everything that is written in the “Object” line by default. You just need to add a command to what you already have. Additionally, you may need administrator rights to change the shortcut. If you do not have such rights, you should contact the owner of this PC.
Emulators
 There are special emulator programs that allow you to run Windows games on the Apple Mac platform (including in windowed mode). Not all applications are successfully transferred from one platform to another without losing functionality, but it’s worth a try. The most popular emulators today are DirectX OpenGL Wrapper, DxWnd and Glide.
There are special emulator programs that allow you to run Windows games on the Apple Mac platform (including in windowed mode). Not all applications are successfully transferred from one platform to another without losing functionality, but it’s worth a try. The most popular emulators today are DirectX OpenGL Wrapper, DxWnd and Glide.
If you want to run a very old toy running under the DOS operating system, then it is best to use the DOSBox emulator. This program is quite easy to use and allows you to run the game in windowed mode. Just run the emulator to see how the games are emulated.
Owners of the Windows 7 operating system can also try Windows XP Mode - an official utility from Microsoft that allows you to not only emulate XP, but also run the game in a window. Alternative emulators can be programs such as VMware or VirtualBox.
They are capable of emulating various operating systems and displaying the game in windowed mode. Accordingly, all programs launched through these emulators will also be launched in a window.
The situation when you have to use several programs at the same time is a common occurrence for a computer user. Application programs run in windowed mode, and switching from one window to another is easy. But if one of these programs is a computer game, things get a little more complicated due to the fact that these types of applications run in full screen mode by default.
Sponsored by P&G Articles on the topic "How to open a game in windowed mode" How to run a game in windowed mode in Windows How to open a game in a window How to enable a game in a window
Instructions
Try the easiest way to switch from full-screen to windowed mode - with the game running, press the Alt + Enter key combination. If it does not work, check whether the manufacturer has used other fairly common analogues of this command - the F11 key and the Ctrl + F combination for Windows OS or Command + M for MacOS. Another way to avoid manually editing game properties is to use the switch to windowed mode from the program settings. This option is also not available in all games, but it’s worth checking - in the running application menu, go to the Settings section and look for the “Windowed mode” setting or something similar. If such a setting exists, check the box and save the changes. If you can’t get by with the controls of the game itself, try adding the appropriate modifier to the program launch line. To do this, right-click its shortcut on the desktop and select “Properties” from the context menu. If you use an item in the main OS menu to launch, then do the same with the line in the menu. As a result, a window will appear on the screen with a highlighted line in the “Object” field. Go to the end of this line (End key) and add the -window modifier separated by a space. Then click OK and launch the application. This method allows you to run Counter Strike, Warcraft, Mass Effect, etc. in a window. If it does not work in your game, try changing the modifier - for example, windowed mode in Sims 2 is enabled by adding -w, and in addition to this option -win is possible. This option can also be enabled through the settings file, if, of course, it is provided by the manufacturer. To find out, go to the game folder and look for the text Fullscreen or Windowed in the files. In Windows 7, this can be done using the search box in the upper right corner of the Explorer window by clicking the “File Contents” icon after entering text. The Fullscreen installation must be disabled in the settings file, i.e. assign it the value 0, and enable Windowed, i.e. assign 1. How easy it is
Most gamers prefer to play in windowed mode. This way, you can quickly minimize the application and start the game in a lower resolution if you are using a weak computer. This feature will be useful for every user. Knowing how to turn it on will be useful for all gamers. Let's figure out how to run the game in a window using different platforms.
Options for running the game in windowed mode are divided into the following categories:
- Key combinations.
- Commands in the properties of executable files.
- Game functionality.
- Using third party software.
Now we will analyze all the methods in the form of step-by-step instructions.
Standard combinations
Here you need to use keyboard shortcuts for Windows and MacOS operating systems. The standard and most common option for reducing the game window is the Alt+Enter button combination. The user needs to launch the game and go to its window. Then the combination Alt+Enter is pressed and the application goes into windowed mode.
There are other keyboard shortcuts in Windows OS. To enable windowed mode when playing Windows 7, 8 or 10, you need to press Ctrl+F or F11.
On MacOS, you can open the game in a window using a different keyboard shortcut. Here it will be enough to press M+command. Then any application will switch to windowed mode.
In some cases, all of the specified key combinations will not help. Most modern games do not support the standard window switching function. Let's figure out how to make the game not full screen using third-party methods.
Entering parameters
This method works with most older games. The user needs to find the application shortcut and its properties. Right-click on the icon and select the “Properties” section from the menu.
Now open the “Shortcut” tab and find the “Object” line. There you need to enter the -window command. Some games accept the –win or –w parameters. You can find out which of them is applicable to the installed application using the experimental method. If the entered command is not suitable, the game will continue to launch in full screen mode.
Another way to launch the game in a window is to work with compatibility settings. In the shortcut settings window, go to the “Compatibility” section. There we find “Disable full screen optimization” and put a checkmark next to it.
Game Settings
If the above methods did not help, then you need to look in the application itself at the list of settings. Most games have the option to switch to windowed mode for any supported resolution.
Often this option is located in the gameplay or graphics settings section. Before opening games in windowed mode, you should select the appropriate screen resolution. Once the parameters are set, apply and save the changes. This is necessary to launch the application next time with the specified settings.
What should I do if there are no settings inside games or I can’t activate them? Then you need to set the parameters in the configuration files.
The list of game settings is almost always contained in separate configuration files. You can find them in the save directory or in the file folder. They are often called config or similar words. You need to open them using standard Windows Notepad and make changes.
Before making the game window mode using this method, you need to create backup copies of the configuration files and saves so that everything can be returned to its original state. Then open the configuration and look for lines in it where there is the name windowed or similar. After the equal sign (=) we set 0 instead of 1. If you find the fullscreen parameter, then instead of 1 we set 0. Here 1 enables one of the modes, and 0 disables it. Then we try to activate the application in the window again.
Third party software
If you don’t know how the screen is reduced in the game, and the methods described above do not work, then you can use the functionality of third-party software. Such programs include the Chinese utility D3DWindower. You need to run the programs and perform the following actions:
- Click on the + icon.
- Select the folder with the required game in the window. Then she will be on the list.
- Click on the closed folder icon to go to settings.
- Then we specify the height and width of the window.
- Check the box.
- Click on the button in the lower right corner, then select the file D3DHook.dll.
- Save the changes made and restart the game.
Now the game will launch in windowed mode, even if the developers do not provide such a setting.
If this option does not help, then you need to look for a solution on the Internet for a specific game. Often projects are released with their own bugs, modes and features. If you want to beat the game, then you need to know about all the key features and bugs. This way you can find information about windowed mode and its settings. Try all the methods in the instructions provided before searching for other methods on the Internet.
In this article, I will show you how you can expand a window to full screen and what keyboard shortcuts to use for this on Windows 7, 10 and MAC. The widespread introduction of the computer mouse into everyday use was a revolutionary innovation that greatly simplified the use of a personal computer. Today, most users use this device to navigate the system and enter simple commands. However, all common operating systems allow you to perform these essential tasks without using a mouse.
As practice shows, knowing certain key combinations allows you to expand a window to full screen at a faster rate, which has a positive effect on overall productivity. Once you get used to it, performing common tasks using short keyboard shortcuts will seem more convenient than moving the mouse.
The transition to using a keyboard to perform routine operations is most common among programmers, webmasters and representatives of other professions whose work requires entering a large amount of information. Among the significant advantages of this approach, it is worth highlighting the following.
When you use hotkeys to maximize a window to fill the entire monitor, you don't have to focus on the mouse, which makes the task much easier, especially in the long run. The point is that entering text or commands using the keyboard requires the use of a certain part of the brain. Using a mouse involves slightly different areas because it works fundamentally differently. Therefore, there is not only a waste of time physically moving the hand to the side, but also a switching of attention to another area of activity. From the point of view of an ordinary user, this is not critical, but for a professional who spends hours at the computer, it can be quite significant.
How to minimize/maximize an application window
As an example of such keyboard manipulations, consider minimizing/maximizing an application from windowed mode to full screen and back. Moreover, due to the peculiarities of the functioning of a particular operating system, the key combinations will be slightly different, while the principle itself will be approximately the same.
Open on Windows 7 and Windows 10
Windows 7 and 10 OS are the most common versions of the operating system, and therefore it is worth starting to consider the issue with them. So, in order to minimize or maximize the window of any running application, you need to simultaneously press the “ Win"(with an image of the system logo, it is located closer to the lower left corner of the keyboard) and up/down arrows. The application will change its display from windowed to full screen.

The same effect can be achieved in another way. It is somewhat longer, but some may find it more convenient. You must simultaneously press Alt+Space, in the context window that appears, use the arrows to select the required action, and then confirm it with the key Enter.

Maximizing the window in MAC OS
On the Apple operating system, the algorithm of actions will be approximately the same. You must press the keys simultaneously Command+Power. Depending on the situation, the combination will either minimize the active application to windowed mode or expand it to a full-screen display version.
Using the “hot keys” described above, you can significantly simplify expanding a window to full screen, as well as increase the efficiency and speed of actions performed. By the way, there are quite a lot of similar combinations, so there is always room for improvement.
Many people like to pass the time playing their favorite game, where time flies quickly and unnoticed. Of course, you want to do this as comfortably as possible so that the process is enjoyable. Sometimes we want to do several things at once - text with a friend or work while plunging into the virtual world, but this can be difficult to do because full-screen mode does not allow it.
Windowed mode is a very convenient feature, which is good because while using the computer you can easily switch between programs and quickly minimize the window. Some of them work in this mode by default: many system programs, folders, while others do not. For example, games that for the most part automatically open in full screen, and this can create various kinds of inconvenience for users.
There are games whose graphics are old by today's standards, or even pixelated, but if you want to play - It will be more convenient to do this in windowed mode, so as not to be distracted by the simplicity of the graphic component. Or, again, the need to perform several tasks simultaneously without interrupting their work, i.e. without turning it off.
Everyone has different reasons for this, but it is quite easy to do, despite some problems that may arise. It should be noted that some games do not work well in windowed mode, and to be precise, it requires a large load and they may become unstable. This happens because the developer did not provide for the possibility of using such a mode or did not optimize his program enough.
Ways to run the game in a window
And yet, many users have at least once encountered some inconvenience, for example, if you minimize every time you leave the computer, this can take time. There are several ways to open a game in a window, all of them are quite simple, but they are not always suitable, so all of them should be studied for further use.
Settings
The easiest way is to check if changing screen mode to windowed mode is available in the game settings. Usually there are settings in the main menu. Most likely, changing the window mode will be in the graphics sections. There we find the windowed mode/full screen option and select the first one.
In this case, we simply uncheck. If you need to make it full screen, put it back. After the change, do not forget to click the apply button, then the game will immediately launch in the window and you can start playing.
Changing shortcut properties
There is another way:
- Find the shortcut with the desired game and right-click on it. From the list that opens, select “Properties”.
- In the window that opens, in the “Shortcut” tab, you need to find the line “Object”. It says the location of the shortcut, and at the very end of this entry you need to put a space and add “–window”, and then the “Apply” button.
- Run it and check if the method worked.
If not, then add “-win”, or just “-w”. To return to full-screen mode, just erase what you wrote and save the changes.

Keyboard shortcuts
There are certain keyboard shortcuts that, when pressed, will allow you to make the program appear in windowed mode. During the game, you can press ALT+Enter without closing it, and press it again to return to full-screen mode.
If the combination doesn't work, this means that the game has other hotkeys for this action, and you can find them in the control settings. They can be Ctrl+F, Windows F11, or MacOS Command+M.

Other programs
If the game functions do not allow opening in windowed mode, then this can be done using special programs that can be downloaded on the Internet. One of the easiest programs to implement is D3DWindower. It will download in archive format. When you open it, go to the d3dwindowerenglish folder and open the program itself.
- Click on the plus button (Add Program). A window will open where you need to select the desired game by double-clicking or click “Open”.
- Select the one you added and click on the closed folder icon (Settings). A menu will open where you indicate the required window size. The standard size is 800x600, but you can specify another one.
- In the DLL line, you need to select a file called D3dHook.dll, it will be located in the archive you downloaded. Click OK.
- After we have installed and saved all the necessary parameters, we need to start it with the button that shows the computer (Run Program).
Everything should automatically launch in the screen size you specified earlier, and the D3DWindower program will close. Further launches the program will open in windowed mode, and to return to the original mode, remove the game from the menu list of this program.
Emulator programs
Emulators are programs that allow you to emulate another program on your computer when the computer does not support its use. In this case, emulator programs will emulate the ability to run the game in a window, which is impossible under normal conditions. These programs are very demanding on the system, so they will not work on every computer.
There are several different emulators; it is better to download them from official sites to avoid viruses from entering the system. But installing an emulator is a difficult job, a weak computer is not suitable for this, and besides, it requires a lot of hard drive space. Therefore, they are most often used only for truly necessary work.

If all else fails
If all these methods fail, then you can contact support. Each game has an official website where they will help you solve your problem. Sometimes support is only available in a certain language, but you will be able to translate it, and some sites have language changes.
Typically, the support service provides assistance either through the account of their game site, where you must register for this, or log into an existing account previously created there, or they will contact you by your email, which they will ask you to indicate, describing the problem.
They can solve the problem by sending you new letters with a solution. If it doesn't work, write about it by replying to the letter, then the support employee will offer another option.
Video
Using this video as an example, it will be easier for you to understand how to open almost any game in a window.
Didn't get an answer to your question? Suggest a topic to the authors.
Many people ask the pressing question: How to switch to full screen mode? And this question applies to almost all games (Skyrim, World of Tanks, etc.), browsers (Opera, Google Chrome, Mozilla, Internet Explorer), computer programs, and various players. Let's look at the most famous cases when full-screen mode may be needed.
Full screen mode for video players
In principle, there is no mystery here - switching to full-screen mode is carried out by double-clicking on the program window. The same goes for video players in the browser. When watching a movie, you just need to double-click on the player window in your browser.
This method is classic, but if you have problems with this playback, then all video players have a screen icon (a square with diverging arrows inside) in the lower right corner (in most cases). Also, when you hover your mouse over some, the Full Screen message may appear.
For PC players everything is identical, however, you can use the right mouse button, then select “Display”.
Full screen mode in browser
In order to switch to full screen mode in your browser, you need to press the F11 key. For most browsers, this key allows you to launch the mode we need, but it also removes it. But if you go point by point to full screen mode then:
- In Google Chrome, this is a small icon located in the browser menu in the “Zoom” line;
- For Opera - go to the page section, select “Full screen”;
- In Mozilla FireFox, go to the “View” - “Full Screen Mode” section;
- For Internet Explorer, the same section, but the mode is called “Full Screen”.
How to make full screen mode in game
In order to make full screen mode in games, you should follow the following path:
- Right-click on the game shortcut (on the desktop, for example).
- Click on the “Properties” tab.
- Go to the “Shortcut” tab.
- Select “Window”, where we click on the item we need.

How to make full screen mode in Skyrim?
We bring to your attention the transition to full screen mode for the game Skyrim.
Full screen mode for World of Tanks
In order to launch the “Full Screen” function for our beloved game Tanks, you just need to go to the “Settings” of the game. Go to the “Graphics” item, and then select the “Full Screen Mode” item. You can also just press the key combination Alt+Enter