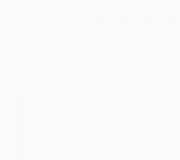Convert a photo into a pencil drawing. Make art from photos online
Turn your photo into an artistic masterpiece! SoftOrbits Sketch Drawer helps you convert images into pencil drawings with just a few clicks. Our program will create color or black and white pencil drawings from ordinary photographs, generating neat pencil strokes. You don't need to be able to hold a pencil to be an artist. Sketch Drawer makes creating a photo from a drawing easy and fun!
How to convert a photo into a pencil drawing?
Surprisingly, turning a photo into a drawing is quite easy, even if you are not an artist. To do this, you will need a computer with a program installed to create a drawing from a photo. Sketch Drawer is fast and easy to learn and use. Open the picture, choose the type of drawing from the ready-made set and get a magnificent pencil drawing!
Unleash your imagination
The program has many ready-to-use pencil drawing effects for creating different types of images. With their help, you can create both drawings in pencil and colored pencils, as well as drawings with pen, felt-tip pen, watercolor, and charcoal. You can edit each template by changing its settings to get the effects you want.







Create a drawing with colored pencils in a few clicks
Creating a drawing with colored pencils has never been easier. You don't need to not only be able to hold a pencil, but even have one. All you need to transform a photo into a colored pencil drawing is Sketch Drawer.


Sketch Drawer allows you to create both color and black and white drawings with equal ease. To draw with colored pencils, simply turn on the Color Sketch setting. You can also make a drawing from a photo, made not with a simple pencil, but with a pencil of a given color.
Batch conversion from photo to drawing
Want to convert a large number of images into drawings with the same settings? With Sketch Drawer, it doesn't matter how many original photos you have. The available batch mode makes it easy to convert all your photos into drawings. You can add photos one at a time or in entire folders. Just check the settings on one of the photos and get great drawings from all photos in minutes.
Create hand-drawn avatars for your employees





If you're looking for an app that turns photos into something that looks like a drawing or picture, then you've come to the right place. Drawing photos are in fashion now.
As soon as you go to Instagram or other social networks, the news feed is simply teeming with photographs that look like they were painted.
What is the name of the application where the photo is like a drawing?
This application was released quite recently, namely at the beginning of June this summer. As soon as it appeared, the program that makes a drawing from a photo immediately rose to the top.
This application is called Prisma and so far, at the moment you can only find a version for devices from Apple. A version should also appear on Android any day now.
The essence of the program is very simple:
- take a photo;
- select it in the application;
- apply different effects and choose the best one.
This is done literally in a matter of seconds. You don’t have to spend a lot of time setting up anything, you just chose the best one and published it on your favorite Instagram.
When you write something like this in the search, I think that you want to use the Prisma application directly in the Instagram program itself. 
Unfortunately, this is not possible, since the prism is a completely separate product that does such wonderful things with photographs.
It is possible, of course, that in the future Facebook (which owns Instagram) will buy this application and then be able to use these effects along with standard filters. 
In the meantime, all that remains is to add Prisma to the folder with the rest of the photo processing programs that we love to use for social networks.
Where to download Prism - a photo processing program
If you use a device that is an iPhone, iPad or iPod with at least iOS 8.0 installed, then you can safely go to the App Store and download it here: 
In the case of Android devices, it is not yet clear which version you can use it from, but you can follow the release on the Facebook page.
Stylized photographs are a very popular practice among social media users. There are a huge number of techniques that allow you to turn an ordinary photograph into a watercolor drawing, an oil painting or a portrait in the style of Van Gogh. In general, there are a lot of variations.
A very common procedure is to create pencil drawings from photographs. At the same time, in order to make a real artistic masterpiece out of a photo, it is not at all necessary to carry out tricky manipulations with it in a graphic editor like Photoshop. This conversion can be performed directly in the browser - in just a couple of mouse clicks.
There are many web resources that make it easy and simple to turn any photo into a drawing. With the help of some services, you can properly stylize a picture, while other tools also perform collage, placing the picture in a third-party image or frame. We will look at both ways to create a pencil drawing from a photograph using the example of two of the most popular online resources for the corresponding purposes.
Method 1: Pho.to
This portal contains a wide range of functions for editing images directly in the browser window. There is a separate option here for the section "Photo effects", which lets you apply automatic styling to your photos. The effects are divided into categories, of which the service has an impressive number. The style that we need, as you might guess, is in the section "Art".

The result of the service is a high-quality JPG image made in the style of your choice. One of the advantages of the resource is the wide variety of effects: variability exists even in the case of a seemingly homogeneous direction - pencil drawing.
Method 2: PhotoFunia
A popular online service for automatically pasting some images into others using stylization for a specific environment. Pictures here have a whole category of effects, which for the most part place your photo on a third-party object. Among this variety, there are several options for paintings made in pencil.
- To turn your photo into a drawing, follow the link above and choose one of the corresponding effects. Eg, "Pencil drawing"- a simple solution for portrait shots.

- To proceed to uploading an image to the service, click "Select photo".

- In the pop-up window, use the button "Load from computer" to import a photo from Explorer.

- Select the desired area of the image for subsequent stylization as a drawing and click "Crop".

- Then select whether the final image will be color or black and white, and select one of the background options - textured, color or white. If necessary, uncheck the item "Fade edges" to remove the effect of fading edges. After this, click on the button "Create".

- The result will not take long to arrive. To save the finished image to your computer, click "Download" in the upper right corner of the page that opens.

The service allows you to create truly impressive paintings from seemingly unremarkable photographs. According to the developers, the resource processes more than two million images daily and, even with such a load, performs the tasks assigned to it without failures or delays.
Today we’ll look at a simple technique for creating a pencil drawing from a photo. The technique is so simple that its implementation took me less time than writing a post. Moreover, the result is almost absolute similarity to the real thing. To get started, open the photo you want to change in Photoshop, and let's get started. This is the photo I chose for this lesson.
Photo preparation
Using the keyboard shortcut (Ctrl+J) create a copy of the background layer. We will use it as a basis and rename this copy to “Outlines”.

I would like to get an imitation of a drawing made with a simple pencil; we need to deprive our “Outlines” of color. To do this, execute the Desaturate command as shown or use the keyboard shortcuts (Shift+Ctrl+U).


The value of the “Grain” parameter depends on your photo and artistic intent; for my work I chose a value of 2% since I work in a small photo of only 1000x667 pixels. Use the “Gaussian” checkbox in the “Distribution” item to evenly distribute the noise that appears in our future drawing. And check the box for “Monochrome” so that the noise is one color.

Create a copy of this layer in the same way as described above and rename it “Canvas” since our drawing will appear on it. You can change the “Canvas” blend mode to darken using the drop-down list in the palette shown below.

Hide the “Canvas” under the mask using the “Hide All” command. Going along the path Main menu Layers – Layer mask – Hide all. The result is a black mask.

The next step is to show the contours of our future creation to imitate a pencil stroke. Go back to the "Outlines" layer and apply the "Edge Glow" filter from the "Filter Gallery" to it.

The smaller the edge width value, the thinner the contours will be, the lower the brightness of the edges, the contours will be less pronounced, the softening is responsible for the clarity of the contours, the more softening the smoother stroke lines will be. For each image you need to select these parameters individually based on its size and number of details.
When this operation is completed, click on the “OK” button. We have received a negative image, we need to invert it to bring it into a “divine” form. Apply the “Invert” command to the “Outlines” layer using the keyboard shortcut (Ctrl+I). And change the blending mode to Soft Light using the palette list, adjust the opacity between 20 and 25%.

The last step in preparing our photo is creating a background. Create a new layer below the "Outlines" layer. Fill it with white (use the keyboard shortcut Shift+F5 in the “Use” dialog that opens, select Color “White” and press OK). Now that we're done with the preparation, let's move on to creating the drawing.

Creating a drawing from a photo
We will work on the drawing using the “Brush”; select this tool from the program toolbar. In the Tool Options bar, select the Round Curved Fine Brush.

Give the tool the following options.

The higher percentage of “Bristles” you specify, the thinner there will be lines simulating pencil shading
Set the tool's opacity to 40 to 50%. Set the Foreground color to white and make the “Canvas” layer mask active. Work over the mask with a white brush, developing the design. To adjust the brush size as you work, use the ([)increase (]) and decrease keys.
If you make a wrong move, set the foreground color to black and brush over the wrong area, then continue with a white brush. This is the drawing I got from the photo:

That’s all the work is, this technique of creating a drawing looks most attractive when applied to images with a dark, uniform background, it is also suitable for working with landscapes, I think you will find a use for this method and add to your knowledge base on Photoshop