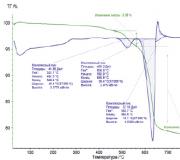Complete cleaning of your computer from debris: detailed instructions. How to clean your computer from junk or how I clean my PC
Users of personal computers must ensure that their device is in good working order. This includes cleaning your PC from viruses, unnecessary programs, checking components and much more. In this article you will learn how to clean your computer so it doesn't slow down.
All causes of brakes can be divided into software and hardware. In the first case, the user can fix the problem manually and using special programs. In the event of a hardware malfunction, it will not be possible to eliminate the cause of the slowdown without special knowledge in this area. We will analyze the software causes and ways to eliminate them.
Setting up autoload
If you often install programs and applications on your laptop or PC, they may be added to the default startup folder. Some of them greatly affect the operating system startup speed, while others noticeably slow down the operation of the device. You can track the entire list of programs in startup as follows:
- First you need to launch the "Task Manager". The easiest way is to use the hotkeys Ctrl + Shift + Esc.

- Now you need to open the “Startup” tab. Here is the list we need.

- Pay attention to the columns “Status” and “Impact on startup”. From the first you can find out whether the program is enabled or disabled. The second column displays the degree of influence on turning on the computer.

- It is necessary to select those applications that most affect the PC boot speed. You need to close them yourself. To do this, right-click on the line with the program and click “Disable”.

Now unnecessary applications will not interfere with the fast loading of the operating system. The same procedure can be carried out through the CCleaner program, which will be discussed later.
How to clean your PC using CCleaner
This utility allows you to clean your computer from temporary files, cache and registry errors. With its help, you can also remove installed software and configure startup. Let's look at all the functions in order. First you need to install CCleaner:
- Open the official website to download the free installer. The program is compatible with Windows XP, Windows 7, Windows 8 and 10.

- Run the downloaded file and click on “Install”.

- After quick installation, click on “Run CCleaner”.

- In the first section, “Cleaning,” the utility allows you to delete temporary files, browsing history, browser cache and other garbage. Before starting, you must close the browser. To start the procedure, click on “Analysis”.

- After scanning the system, information about the files to be deleted will appear. Now click on Cleanup.

- Go to the “Registry” tab. This function allows you to clear registry keys of errors and conflicts. Click on "Search for Problems".

- After collecting information about the problems, click “Fix Selected.”

- You can make backup copies of changed data.

- To start, click on “Fix marked”.

- Next comes the “Service” tab. Here are tools for uninstalling programs, setting up startup, browser extensions, etc. If you are going to clean your PC of unnecessary programs and files manually, then CCleaner will be an excellent alternative to standard Windows software removal tools.

- The Startup tab provides an alternative to the standard functionality of the Task Manager. Here you can not only completely remove applications from autorun, but also temporarily disable them. You can also configure tasks and context menus to launch when you turn on your PC.

CCleaner is one of the few programs with such extensive functionality that can be downloaded for free in Russian. In order for the utility to monitor the cleanliness of the system in the background, do the following:
- Go to the "Settings" section. Check the box marked.

- Ready! Now the utility will clean your PC every time you turn it on. You don't have to do the operation manually.
Virus cleaning
The next reason for slowdowns is malware infection. For cleaning, it is recommended to use third-party antiviruses rather than the standard Windows Defender.
If your antivirus cannot cope with the treatment, then you can use one of the special one-time utilities. It will scan and cure your system once, but will not be a permanent protector. Let's figure out how to properly scan your computer using Dr. Web Cureit:
- Open the link and download the program. The distribution will weigh about 160 MB.

- The utility does not require installation. Launch the downloaded file and click on the “Start scanning” button.

- Wait until Dr. Web Cureit will completely scan your system for threats.

- Now click on the “Disarm” button and close the utility.

Clearing the browser cache
- Launch the browser and hold down the Ctrl + H keys. This tab can also be opened through the side menu.

- Select “Clear history” from the menu.

- Select the “All time” time range and click on the “Delete data” button.

If you do not want to use third-party software to clean your PC, then use the standard Windows functionality.
Uninstalling programs
If you do not work with CCleaner functionality, you can remove unnecessary applications using operating system tools:
- In the search bar on the taskbar, enter the query “Uninstall”.

- Find unnecessary software in the list and click “Delete”.

The interface is slightly different depending on the version of Windows, but all the names and programs are the same.
Disk cleanup and defragmentation
Let's figure out how to perform disk cleanup using standard OS tools:
- Through Explorer, go to the “Computer” section, right-click on the desired hard drive and select “Properties”.

- In the “General” tab, click on the marked button.

- Mark unnecessary files and click OK.

- Confirm deletion.

- Now in properties, open the “Tools” tab and select “Optimize”.

- Select the hard drive partition and click “Optimize”.

- After analyzing the file system, the program will determine whether the hard drive partition needs optimization and will begin it if necessary.
Manually deleting temporary files
All temporary files are stored in the Temp folder. You can access it as follows:
- Launch the Run window (Win + R) and enter the command:

- Before manual deletion, carefully review the list of files and folders. You may need some of them for work or games (saves, configuration files, etc.). The rest can be safely deleted.

Disabling effects
If the brakes appear due to weak PC hardware, then disabling visual effects will help to significantly improve the situation. This is especially true for modern Windows 8 and 10. Using the presented guide, you can disable unnecessary effects:
- Open "Control Panel" and go to the "System and Security" section.

- Now click on “System”.

- Open the Advanced System Settings menu.

- In the “Advanced” tab, click on the marked button.

- Set the "Get the best performance" option and save your changes.

Disabling services
This item applies to the Windows 10 operating system, which runs many services by default. All of them significantly load the processor and RAM, so some of them need to be disabled. You can do it like this:
- Launch the Services application. To do this, enter the command in the “Run” window:

- The first service is Windows Search, which scans and indexes files for search in the background. Find the line of the same name in the list and double-click on it. In the window that opens, select the startup type “Disabled” and apply the changes.

- The second service is Superfetch. With its help, the OS monitors frequently used applications and preloads them into RAM. To reduce the load on your PC, try disabling this service in the same way.

Prevention
In addition to software problems, hardware faults are the reason why a PC slows down. One of these is dust contamination. The user must ensure cleanliness inside the system unit. The main sign of contamination is an increase in the temperature of the processor, video card and other components. You can track indicators using special utilities.
One such program is HWMonitor. Through it you can monitor the temperature of all components. For example, the screenshot shows the temperature of each processor core:

Conclusion
We looked at all sorts of ways to speed up a personal computer. With the help of manual cleaning and special utilities, you can get rid of most causes of brakes.
Video
Watch the video with a detailed description of all the steps in the instructions. You can complete all the steps while watching the video.
- C:\Documents and Settings\username\Local Settings\History
- C:\Windows\Temp
- C:\Documents and Settings\username\Local Settings\Temp
- C:\Documents and Settings\Default User\Local Settings\History
For Windows 7
- Windows temporary files:
- C:\Windows\Temp
- C:\Users\Username\AppData\Local\Temp
- C:\Users\All Users\TEMP
- C:\Users\All Users\TEMP
- C:\Users\Default\AppData\Local\Temp
- Opera cache:
- C:\users\username\AppData\Local\Opera\Opera\cache\
- Mozilla cache:
- C:\Users\username\AppData\Local\Mozilla\Firefox\Profiles\
- Temporary Internet files:
- C:\Users\username\AppData\Local\Microsoft\Windows\Temporary Internet Files\
- Recent documents:
- C:\Users\username\AppData\Roaming\Microsoft\Windows\Recent\
Some folders may be hidden from prying eyes. To show them you need to allow showing hidden files and folders.
2. Cleaning the disk from temporary and unused files using
Standard Disk Cleanup tool
- 1. Go to “Start” -> “All Programs” -> “Accessories” -> “System Tools” and run the “Disk Cleanup” program.
- 2. Select the disk to clean:
The disk scanning process will begin...
- 3. A window will open with information about the amount of space occupied by temporary files:

Check the boxes next to the partitions you want to clear and click OK.
- 4. But that's not all. If you installed Windows 7 not on a blank disk, but on top of a previously installed operating system, you probably have space-consuming folders such as Windows.old or $WINDOWS.~Q. Additionally, it may make sense to delete system restore checkpoints (except the last one). To perform this operation, repeat steps 1-3, but this time click “Clean up system files”:

- 5. After the procedure described in step 2, the same window will open, but the “Advanced” tab will appear at the top. Go to it.

Under System Restore and Shadow Copies, click Clean.
3. Files pagefile.sys and hiberfil.sys
The files are located at the root of the system disk and take up quite a lot of space.
- 1. The pagefile.sys file is the system swap file (virtual memory). You cannot delete it (it is not recommended to reduce it either), but you can and even need to move it to another disk. This is done very simply, open “Control PanelSystem and SecuritySystem”, select “Advanced system settings” in the “Performance” section, click “Options”, switch to the “Advanced” tab (or press the win + R key combination, the run command will open and there type SystemPropertiesAdvanced ) and in the “Virtual Memory” section, click “Change”. There you can select the location of the paging file and its size (I recommend leaving “Size as selected by the system”).

- 2. The hiberfil.sys file is the RAM image for hibernation mode (hypernation mode).
4. Removing unnecessary programs from the disk
A good way to free up disk space (and as an added bonus, increase system performance) is to remove programs you don't use.

Go to Control Panel and select “Uninstall Programs”. A list will appear in which you can select the program you want to remove and click “Delete”.
5. Defragmentation
Defragmentation of a hard disk, carried out by a defragmenter program, allows you to organize the contents of clusters, that is, move them on the disk so that clusters with the same file are placed sequentially, and empty clusters are combined. This leads to an increase in the speed of access to files, and therefore to a slight increase in the performance of the computer, which can be quite noticeable at a high level of disk fragmentation.
The standard disk defragmenter program is located at:
start>all programs>accessories>utilities>disk defragmentation

Do a disk analysis before defragmenting. After the analysis, a dialog box is displayed with a diagram showing the percentage of fragmented files and folders on the disk and a recommendation for action. It is recommended to carry out analysis regularly, and defragmentation only after appropriate recommendations from a disk defragmentation program. It is recommended to perform disk analysis at least once a week.
If the need for defragmentation occurs rarely, the disk analysis interval can be increased to one month.
After adding a large number of files or folders, the disks may become excessively fragmented, so in such cases it is recommended to analyze them.
To defragment completely and correctly using Disk Defragmenter, the disk must have at least 15% free space. Disk Defragmenter uses this volume as an area to sort file fragments. If the amount is less than 15% of free space, Disk Defragmenter will only perform a partial defragmentation. To free up more disk space, delete unnecessary files or move them to another disk.
Defragment drives after installing software or after performing an update or clean install of Windows. Disks often become fragmented after installing software, so running Disk Defragmenter can help ensure peak file system performance.
You can save a little time required for defragmentation if you remove junk files from your computer before starting the operation, and also exclude from consideration the system files pagefile.sys and hiberfil.sys, which are used by the system as temporary, buffer files and are recreated at the beginning of each Windows session .
Many users have experienced that their computer starts to work slowly, and programs take several minutes to start. This can be seen especially often on those computers that continue to run the old Windows XP. This is largely due to the fact that junk files gradually accumulate in the system, unnecessary registry entries and other information junk appear.
What to do?
What about garbage? Today there are a lot of functional and free utilities that do their job well. We will look at the most functional and versatile tools that have earned their calling due to their high performance.
We use system tools
It is generally accepted that Windows itself does not have any means that would allow you to get rid of the “tails” remaining after some programs. To be honest, this statement is fair enough, but it's not all bad.
To remove garbage using the simplest methods, you can use the Disk Cleanup utility. To launch it, you need to click on the “Start” button, and then follow the path “Accessories-Utilities-Disk Cleanup”. After this, a utility will open in which you need to select the disk.
After clicking the “OK” button, the program will scan the selected media and determine the amount of disk space that can be freed. To do this, you need to click on the “Clean up system files” button.
Since the latest update packages have added the ability to delete old files for system patches to this program, in some cases you can quite effectively clean your computer of junk.

It should be noted that this item does not always appear. And the need to delete old update files is very great, since in particularly “neglected” cases they can take up to ten gigabytes.
To prevent such a volume of garbage from accumulating on your hard drive, you will have to use manual removal. To do this, you will need to find a folder located in the following path: C:\Windows\SoftwareDistribution\Download. In it, you can select all the files there, and then click on the Delete button.
Other utilities
Unfortunately, this method is not very suitable for completely removing all junk files. The CCleaner program, which is very popular among experienced computer users, can handle this task much better.
Using CCleaner

What are its advantages? It's simple: excellent functionality even in the free version, complete absence of advertising and very high speed. Using it, you can not only remove junk files, but also remove outdated entries from the registry.
How to clean your computer from debris using it? After starting the program, go to the “Registry” tab. Carefully check the boxes next to the items you need, and then click the “Search for problems” button.
After this, the registry will be checked for erroneous and old entries, and your computer will work at least a little faster. Not to mention the fact that a decent amount of space will be freed up on your hard drive.
Removing junk files
How is it done to remove garbage? The program will easily allow you to perform this operation. To do this, run the utility again, and then click on the “Analysis” button located at the bottom of the working window. After analyzing your hard drive, which can take quite some time, the application will display results indicating the maximum possible free disk space.
To perform the operation, you just need to click on the “Clean” button. Important! Before performing the analysis, you must exit all browsers, since otherwise the program will not be able to adequately estimate the amount of freed up space.
Revo Uninstaller Pro

Despite the fact that the main purpose of this program is to remove other applications efficiently, it can help completely remove junk from your computer. How to do it?
First, run Revo Uninstaller. In the main program window, open the “Tools-Junk File Cleaner” menu. A window of the utility of the same name will open. On the right side there is a list of all disks in the system. You need to check the boxes next to the ones you need, and then click on the “Scan” button. Please note that in this case the process will likely take a long time.
After this, you can click on the “Delete” button, after which the garbage cleaner on your computer will erase all unnecessary items from your hard drive.
SBMAV Disk Cleaner
This is another utility, specifically focused on removing system garbage. It copes with this task perfectly, putting the registry and hard drive in order. The advantages of the program include a huge number of options, excellent functionality and a completely Russified interface.
How to use it? When you launch the program, you will see a rather ascetic, but quite detailed menu. We are interested in the “Disk Cleanup” item. On the right side of the window there is a list of disks installed in the system, from which you can select the required ones.

At the bottom of the window, beginners need to check the “Perform a quick scan” checkbox. After that, click the “Scan” button, after which the application will identify all junk files. Then you can click on “Delete”, and the program itself will be able to clean your computer of debris. It can only do so much for free (limited by the trial period), but the cost of 150 rubles is not such a big obstacle for most users.
The “Search for Duplicates” option is extremely useful. It is designed to find duplicate files, which often remain after uninstalling some programs.
This happens especially often if you are into “repacks”, the authors of which rarely bother to create normal uninstallation modules. The operating principle of this utility is absolutely identical to the one we have already described above.
The “Disk Analyzer” function may be quite useful, which can also be found on the left side of the working window. This tool doesn't remove junk, but it can help you figure out where it's located and which files are taking up the most space.
Some Important Notes
We draw your attention to the fact that not all “garbage” in the system is such. Simply put, when using cleaners, you should not get too carried away and remove everything that seems suspicious to you.

Firstly, in the settings of CCleaner, you should not indiscriminately check all the items in the “Settings” section. You should approach the Windows item especially carefully, since thoughtlessly deleting all files with a high degree of probability can lead to the need to completely reinstall the system.
Secondly, it is very important to make a copy of the registry before each cleaning procedure. Some programs are extremely sensitive to deleting certain entries in the registry. This may cause your registration or settings to go haywire.
So you learned about it from garbage. You can choose any program. Fortunately, the choice in this area today is huge. But we would like to reiterate the need to exercise reasonable caution and not indiscriminately delete all objects.
If you do not understand the meaning of the settings of the application you are using, it is better to leave them in the “Default” position, otherwise you may well lose some important information, or even the entire operating system in addition.
In order to restore the former performance of your PC, it is not at all necessary to increase its hardware power or reinstall the system: for this, most often you just need a good computer cleaning program from garbage.
They will safely correct entries in the registry, delete temporary files created when browsers are running, clean the hard drive of components left behind after incorrect software uninstallation, and help manage startup, i.e. clean out debris and optimize PC performance
This software package includes more than 20 utilities for cleaning and optimizing a computer running Windows XP; Vista; 7; 8.
Screenshot of the main modules and features of Glary Utilites Free
As the main advantages of using this complex, it is worth noting the multifunctionality and user-friendly interface and the presence of the Russian language, which is undoubtedly a big plus for novice users.
In one click, the program will analyze and show the state of your PC.
To remove junk from your computer and fix performance problems, just download the free version of Glary Utilites Free, after which, in the main window, click the “1-click” button, Glary Utilites Free will do the rest on its own.
You can get acquainted with the functionality and download this program from the manufacturer’s website by following the link www.glarysoft.com/glary-utilities/.
is a powerful program for cleaning your computer’s hard drive from various system debris and correcting the system registry.
Screenshot of the main window of the Final Uninstaller program
This utility takes up no more than 50 MB of computer disk space, is undemanding to system resources and can run under Windows XP; Vista; 7. This is an advantage for users of older computers.
The main disadvantage of the utility for domestic users is that it is impossible to download the official version of this utility for free.
The program is distributed on the basis of a paid license, the cost of which on the manufacturer’s website is 27 USD. on 3 PCs. Nevertheless, Final Uninstaller is a fairly popular set of PC cleaning tools, despite the lack of a Russian language pack.
Advice: Do not use cracked versions of Final Uninstaller. In addition to the fact that an unlicensed installer can stuff your computer with unnecessary software, you can easily introduce a virus to your PC.
You can familiarize yourself with the capabilities, as well as download the Final Uninstaller program from the manufacturer’s website, by following the link: www.finaluninstaller.com/download.php.
is an excellent uninstaller and startup manager. The main advantage of this “cleaner” is that it finds garbage that most similar programs miss.
Screenshot of the Revo Uninstaller junk file analysis window
The utility has a friendly and Russified interface, so even an inexperienced user can use it. Revo Uninstaller works on a PC running Windows XP; Vista; 7; 8; 10.
You can download the free Revo Uninstaller program by following the link: www.revouninstaller.com/revo_uninstaller_free_download.html.
CCleaner is by far the most popular utility for cleaning PCs from various system debris on computers running Windows and Android OS.
Screenshot of the main CCleaner window
This program allows you to find and delete traces of your browser: browsing and download history, cookies, temporary files, autofill, etc.
In addition, the cleaner allows the user to delete data from the computer's clipboard, recycle bin, temporary files from the operating system and garbage from applications.
The CCleaner utility has in its arsenal a lot of tools necessary for optimizing the operation of a PC, among which are: an uninstaller, a startup manager and a safe registry editor.
For particularly distrustful users, the program offers to make a backup copy of deleted files, which makes it possible to restore them at any time. With CCleaner you can manage system restore points and much more.
Let's look at the process of installing and cleaning your computer with this utility in more detail.
Installing CCleaner
In order to clean and optimize your computer, you need to download the original CCleaner program: www.piriform.com/ccleaner
Important: For this utility to work correctly, you only need to download it from the official website of the developer company.
1. After launching the installer, a language selection window will appear, where you need to select the desired one and click the “Ok” button.
Screenshot of CCleaner language pack selection
3. After which the program will ask you to select installation options. By default, the utility will create shortcuts in the Start menu and on the desktop, and will also add items to the trash menu “Open CCleaner”, “Run CCleaner”.
As you know, timely cleaning of Windows will be the key to high performance of your computer and the versatility of its software resources. We reviewed the best programs that can perform a complete cleaning of the system. Which of the above utilities should you choose?
The undisputed leader among computer system cleaning programs is Computer Accelerator. This program has amazing capabilities that are only partially available to other analogues. Manage the cleaning process, optimize the Windows registry as efficiently as possible, and forever get rid of any software glitches and problems that have been bothering your computer for a long time. The Computer Accelerator is able to quickly increase the performance of all computer resources, ensuring reliable stability and multifunctional performance of all its important system resources!
System Mechanic can be recommended for both beginners and professionals, however, specialists will like the product more. Its reliability and quality are captivating; only the English language on the menu is a slight hindrance. In the West, the utility package is widespread and popular; development has been going on for more than 20 years, so all functions have been honed to perfection.
An inexpensive alternative is Wise Care 365. The software is distinguished by the most convenient controls in comparison with analogues, powerful tools for ridding the system of computer junk, as well as an optimal ratio of the cost of the license and the high quality of the productivity tools offered by the developer.
CCleaner is one of the most common computer junk and junk cleaners in the world. The utility gained its popularity thanks to its user-friendly interface and rich built-in capabilities. Owners of CCleaner receive virtually the entire list of most paid modern analogues among “cleaners” and “optimizers” of the operating system. Using Advanced SystemCare Free will help you not only clean the platform, but also seriously overclock the power of your computer. Thanks to the presence of a whole range of specialized tools, the program can increase the performance level of RAM and processor, which will have a great impact on the performance of the entire OS.
In addition to the common functions of cleaning the system from unnecessary and damaged files, Glary Utilities will provide you with proper protection of all confidential data, increasing not only the performance, but also the level of security of the operating system. The program can even correct incorrectly entered links, as well as find any errors in the registry and correct them correctly. If you have to share your computer with several other users, Comodo System Cleaner will help get rid of even the slightest suspicion of theft of your information, the utility can delete any confidential data without the possibility of their subsequent recovery. Komodo System Cleaner has a simple interface and will quickly remove all unnecessary files, in addition, it will analyze the system for duplicate files.
Wise Registry Cleaner is one of the leading registry cleaning utilities. The program does not have such extensive functionality compared to its main competitors, but it will cope with its direct responsibility perfectly. The application will give you the possibility of both manual and automatic control modes. There is no need to worry that Weiss Registry Cleaner will clean up anything important automatically, because the developer has introduced a convenient option for creating a registry backup. Using Wise Care 365 Free, you can quickly clear cache and cookies within web browsers. The utility features a convenient ability to customize the (already simple interface) to suit your preferences. Vice Care 365 will protect user personal data, defragment the required disks and clean the system of excess garbage.