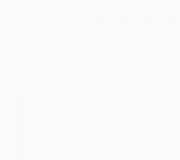Как делать стоп моушен. Что требуется для съемки stop-motion? Выбор самого светлого и удобного места в помещении
Видеоконтент в соцсетях сегодня востребован. Только его делать сложно: нужно учиться монтажу, искать людей, которые нормально смотрятся в кадре. Это целый процесс, за который специалисты обычно берут много денег. А самому снять видео хорошо редко получается.
Но не всё так печально. Выручает всех тех, кто хочет без заморочек делать видеоконтент для соцсетей, техника стоп-моушен. Это анимационные видео, которые собираются из фотографий определенной последовательности. По желанию накладывается музыка или речь. Описание звучит не очень круто, но выглядит обычно именно так.
Наглядный пример:
Или вот:Больше примеров можно посмотреть в инстаграме по хештегам #stopmotion #стопмоушен #stopmotionvideo
Процесс съемкиКонечно, всё начинается с идеи. Вы придумываете, что именно хотите видеть в ролике и от этого отталкиваетесь. Для качественного стоп-моушен вам нужно будет постоянно снимать, поэтому позаботьтесь о заряде батареи телефона и необходимом освещении. Когда уже фотографии будут готовы, их надо редактировать. Их будет несколько десятков, если не сотен. Поэтому редактировать каждую отдельно - слишком трудоемко. Фотографы советуют использовать Лайтрум. В нём можно обработать одну фотографию, сохранить настройки как пресет и потом прогнать через него сразу пачку фотографий. В некоторых мобильных приложениях такая опция тоже есть. В VSCO, например. Не нужно каждый раз выстраивать контраст или яркость.
В среднем для стоп-моушен получается 5 кадров в секунду. Поэтому стоит рассчитать сколько секунд будет длиться ваше видео и сколько кадров для него вам в итоге понадобится. Непосредственно процесс склейки очень простой. Когда вы уже обработали все фотографии, их просто стоит разместить на ленте в хронологическом порядке. Он, кстати, может быть и обратным. Наложить музыку и все.
Какие программы лучше использовать
Если у вас айфон
Советуем использовать iMovie. Это платная программа. Но она стоит 300 рублей и окупает себя уже через короткое время. В iMovie достаточно загрузить все фотографии, которые вы заранее сняли для стоп-моушен, в нужной последовательности. Установить максимально короткий временной промежуток между кадрами. Как вам уже скорей всего известно, для этого выбранную песню надо купить в iTunes Store.
Если у вас смартфон на aндроидеВ Play Market набираете “стоп-моушен” и выбираете программу из предложенного списка. Stop Motion Maker или Stop Motion Video. Между ними почти нет никакой разницы. Кроме того, функция склейки уже готовых фото - платная. Бесплатно можно склеить только фото, созданные с помощью самого приложения, а это не очень удобно. Как минимум у вас не получится обработать их как следует.
Для стоп-моушен действительно нужно снимать специально, а не выбирать какие-то просто сделанные фотографии. Лучше заранее продумать последовательность, тайминг и сюжет. Когда склеиваете фото с существенным промежутком в действии, получается просто слайд-шоу детского уровня. Вот это неудачный пример, когда видео собиралось просто из похожих фото в галерее:
На днях озадачился вопросом: как из готового видео сделать стоп-моушн? Искал в рунете, но толковой информации не оказалось. Первое, что приходит в голову - выбрать вручную кадры из видео, сделать из них фото и потом смонтировать. Но это очень долго и нудно. Я долго искал, и наконец нашел подсказку на каком-то англоязычном сайте . Решил описать этот процесс по-русски, вдруг кому-нибудь пригодиться. Так как я монтирую в Final Cut Pro X, то буду объяснять на его примере. Еще вам понадобится программа Motion из того же пакета. Итак, по порядку:
1) Создаем проект в Final Cut Pro X, переносим на таймлайм необходимое видео.
2) Открываем Motion. В окне Project Browser выбираем Final Cut Effect. Справа выбираем настройки, которые соответствуют формату вашего видео. В моем случае это HD 1080, 25 fps, продолжительность можно не изменять. Нажимаем Open.

3) Выбираем вкладку Library - Filters - в ней папку Time - выбираем эффект Strobe. Жмем на кнопку Apply, чтобы создать эффект.

4) Заходим в Inspector - Filters и делаем нажимаем на маленькие стрелочки возле каждой настройки эффекта и выбираем Publish, чтобы Final cut их видел и ими можно было управлять.

5) Сохраняем эффект нажав Cmd+S - создаем папку, в которой будет лежать эффект и вбиваем его имя. Можно поставить галоку у пункта Save Preview Movie, чтобы в Final Cut в маленьком просмотровом окошке отображался пример применения эффекта на вашем видео.



6) Открываем Final Cut и ищем в эффектах наш, под тем именем которым вы его сохранили. Перетягиваем эффект на видео.

7) Выбираем необходимые настройки в вашем эффекте, мне подошли вот такие (в моем примере стоят другие дополнительные настройки, которые я добавил в Motion, но они вам вряд ли понадобятся).

8) Длительность вашего видео не изменится. Если вы примените Retime то у вас количество кадров в видео останется таким же, просто увеличится их длительность. Поэтому я сделал из видео New Compound Clip (alt+G) и к нему уже применил изменение скорости (cmd+R) и цветокоррекцию.

9) В любой момент, вы можете открыть ваше видео на отдельной дорожке, чтобы изменить частоту кадров.
Основа мультфильма - кадр. Количество кадров может варьироваться в зависимости от сюжета и приема, при котором можно достичь движения персонажа малым количеством кадров.
Кадры могут компоноваться (монтаж) с помощью редакторов, позволяющих воспроизводить такую последовательность (видеоредакторы, презентации PowerPoint ...). В этом случае кадры могут создаваться либо с помощью рисования (на бумаге, с помощью графических редакторов), использования различных материалов (бумага, пластилин, крупа, другие материалы). При этом для сохранения кадров в памяти компьютера для дальнейшего монтажа необходимо оборудование: фотоаппарат, сканер, видеокамера или вебкамера, документ-камера (другие устройства).
Кадры могут
создаваться средствами специализированных редакторов (презентации PowerPoint,
Flash, Giotto, другие редакторы), в которых присутствуют встроенная анимация,
эффекты и применяются технологии автоматического прорисовывания промежуточных
кадров.
Stop Motion
Рассмотрим технологию stop motion. Этой технологии уже более 100 лет, она основана на последовательности кадров, снятых на фотоаппарат или взятых из видео.
Технология создания этого мультфильма:
Подготовка
- Материалы : пластилин
- Оборудование : фотоаппарат, штатив, лампа, сцена, компьютер.
- Разработка сценария - определение "ключевых кадров", то есть моментов, смена которых оценивается как смена сюжета. Так же на этом этапе можно продумать, как будет перетекать один ключевой кадр в другой, сколько времени это займет и какой прием использовать.
Ключевые кадры мультфильма: вступление (рука и лиса), приход аиста, уход аиста, переход к жилью аиста, приход лисы, уход лисы, прощание.
- Подготовка сцены и оборудования. Можно сказать, что грамотный подход к этому этапу это половина успеха. Главное при фотографировании, например, это - неподвижность сцены и освещение! Сцена может быть горизонтальной, с наклоном или вертикальной. Свет должен быть направлен так, чтобы персонажи отбрасывали естественные мягкие тени, либо вообще не было теней. Этого можно достичь с помощью естественного дневного освещения, располагая сцену перед окном, либо с помощью лампы с отражателями (отражателем может быть плакат с обратной белой стороной). Далее расположение и крепление фотоаппарата. Для этого сгодятся любые приспособления. Кроме того, будет очень кстати спусковой механизм на проводе. Так же при съемке необходимо следить за руками, различными проводами, тенями от операторов, чтобы они не попадали в кадр. Фотоаппарат лучше взять с HDMI разъемом, чтобы можно было подсоединить его к компьютеру, снимать и видеть результат съемки одновременно. Или на компьютере установлена программа видеозахвата с устройства usb.
- Пробная съемка. Нужно обязательно сделать пробный кадр, пусть даже на это у вас уйдет много времени, чтобы просмотреть его в компьютере. Именно на экране компьютера можно увидеть разные изъяны размещения сцены, лишние тени, композицию.
При подготовке к съемке использовалась вертикальная сцена - планшет для лепки. Фон полностью вылеплен из пластилина, персонажи тоже из пластилина и легко крепились к ней. Лампа была установлена рядом и светила под прямым углом. Лишнего света не было. Фотоаппарат был установлен на стуле рядом
Съемка
Съемка. Важный этап работы над мультфильмом. Следуя сценарию, размещаем фон и персонажей, изменяем положение персонажей. При съемке необходимо следить за руками, различными проводами, тенями от операторов, чтобы они не попадали в кадр. Количество кадров должно соответствовать сценарию, но в процессе съемки могут изменяться промежуточные кадры.
Было очень много испорченных кадров из-за мутности, лишних теней, изменения освещения.
Монтаж
Переносим полученные кадры с фотоаппарата в компьютер. Редактируем с помощью какого-либо графического редактора. Загружаем в выбранный редактор для монтажа.
В основном, требовалась цветокоррекция. Для монтажа был выбран Windows Movie Maker.
Озвучка
Оборудование: компьютер, микрофон или встроенный микрофон вебкамеры, может быть диктофон на телефоне. Озвучивание мультика тоже серьезный момент, потому как необходимо получить звук хорошего качества. Для обработки звука (обрезка, удаление шума, изменение звука) можно использовать музыкальный редактор Audacity. Удобнее для монтажа короткие звуковые записи. Для качественной записи лучше изначально подобрать хорошую аппаратуру, чтобы избежать повторной переозвучки. Помещение должно быть изолированное. Избежать проблем с качеством звука можно и благодаря программам озвучивания текста.
При озвучивании особых проблем не было, правда пришлось убрать ненужный шум.
Окончательная обработка мультика.
Вставка озвучки, фоновой музыки и редактирование окончательного варианта мультфильма.
Главной проблемой может стать асинхронность видеоряда и звукового ряда. Иногда может быть такое, что длительность воспроизведения сцены меньше, чем озвучивания или наоборот. Все же приоритет отдается кадроряду, потому что сложнее дополнить недостающие кадры, чем переписать озвучивание, хотя выбор в конкретной ситуации может быть и другим.
В данном мультике как раз была ситуация, что звука было много, приходилось какие-то звуковые фрагменты переписывать, но под некоторые удалось кадроряд подогнать за счет повторений кадров.
Рассмотрим технологию создания пластилинового мультфильма «Питание амебы ».
Материал
:
пластилин. Выбран пластилин, потому что этот материал пластичный, с его
помощью можно изменять форму персонажа - движение ложноножек.
Оборудование:
фотоаппарат, поддерживающий макросъемку, штатив, сцена - планшет белого
цвета (белый картон либо планшет для лепки пластилина), компьютер.
Сценарий:
На сцене амеба, которая ожидает приближения бактерии. Бактерия начинает
движение к амебе. Амеба пытается сделать захватывающее движение
ложноножками. Бактерия то приближается, то отдаляется. В итоге бактерия
попадает в объятия амебы, происходит захват и растворение бактерии.
Подготовка сцены:
подоконник, дневное освещение. Создание сцены: вылепливание амебы,
бактерии, размещение на планшете. Фиксация фотоаппарата, сцены на
подоконнике с помощью скотча для того, чтобы не было сдвигов (это может
повлечь дерганье мультфильма).
Пробная съемка. Размещение сцены и фотоаппарата. Проверяем освещенность, фокус, качество макросъемки.
Съемка.
Согласно сценарию, фотографируется изменение объектов.
Монтаж.
Коррекция цвета, размера фотографий. Использование программы Office
Picture Manager (открыть файл с помощью Office Picture Manager).
Окно редактора:
Цветокоррекция:
Результат цветокоррекции (выбрана функция Подобрать яркость).
Повтор действий для остальных кадров.
Аналогично
можно изменить размеры фотографий. Это можно сделать на этом этапе,
чтобы фотографии было удобно вставлять на слайды.
Монтаж готовых кадров в PowerPoint.
1. Создание новой презентации.
2. Создание слайдов (макет слайда - пустой слайд) и вставка фотографий, соблюдая порядок, согласно сценарию.
3. Анимация смены слайдов, время смены слайдов.
Анимация
смены слайдов поможет не только украсить мультфильм, но и скрыть
возможные неудачные моменты съемки, например, дерганье сцены или
персонажей. Время смены слайдов можно изменять в соответствии со
сценарием, без щелчка мыши.
4. Использование приема "повтор
слайдов". Если в сценарии возможно периодическое изменение положения
объекта, то можно дублировать некоторые слайды.
5.
Сохранение презентации. Название мультфильма. Титры: авторы
(обязательно в конце мультфильма). Презентацию можно сохранить в разных
форматах, но для публикации желательно оставить форматы ppt, pptx.
Публикация
Публиковать можно в любом хранилище презентаций, например, http://www.slideboom.com .
Нужно учитывать при публикации, что этот сервис автоматически
настраивает время смены слайдов - 1 секунду, поэтому мультфильмы онлайн
будут воспроизводиться медленнее.
Задание :
В этой статье мы расскажем о том, как снимать стоп-моушен анимацию. Здесь собрано больше технических рекомендаций по созданию стоп-моушен анимации, которые направлены на избежание дергания и мелькания видео, так как стоп-моушен анимация — это последовательность фотографий.
Для создания элементарного стоп-моушен ролика вам понадобиться цифровой фотоаппарат с ручными настройками, компьютер и штатив (или любой держатель, которым можно закрепить фотоаппарат).
Но сначала заметим, что для создания стоп-моушен анимации существуют специализированные программы, такие как iStopMotoin, Dragon Frame/Dragon Stop Motion, StopMotion Pro. Эти программы позволяют сразу видеть изображение на компьютере через ваш фотоаппарат и имеют ряд настроек и функций, которые помогают следить за последовательностью кадров, сравнивать кадры и т.д. Таже можно использовать обычные программы, которые позволяют сразу захватить изображение с вашего фотоаппарата на компьютер. Но обо всех этих программах, мы расскажем позднее. А сейчас поговорим о том случае, когда у вас таких программ нет.
Подготовка к съемке:
1. Определитесь со светом
Для создания стоп-моушен анимации следует использовать постоянный источник света, можно использовать дневной свет, но надо следить за появлением и исчезновением облаков с неба, а в помещении могут возникнуть переотражения света от вас и от стен.
Если кратко, просто включите достаточно света для фотографирования в помещении и стойте всегда в одном месте при нажатии кнопки затвора фотоаппарата. И не используйте встроенную вспышку, так как она создает слишком резкие тени.
2. Настройте фотоаппарат, сделав все настройки ручными
Режим M
ISO (50-400)
Баланс белого ручной
Желательно использование ручного фокуса
3. Укрепите фотоаппарат на штатив или любую плоскую поверхность, так чтобы у фотоаппарата была опора на всем протяжении съемок
4. Укрепите штатив или то на чем держится фотоаппарат так к земле, чтобы ни в коем случае не шелохнуть ногами или руками эту чудо конструкцию
5. Закрепите объекты, которые вы будете снимать, и закрепите сцену, на которой вы будете снимать, так чтобы ничего не дергалось
Сцена — это то что к чему мы постоянно будете прикасаться, так что она должна быть крепко закреплена
6. Просчитайте примерно время вашей анимации
Видео снимается с частотой 24 или 30 кадров в секунду, если ваш первый ролик будет с частотой хотя бы 6 кадров в секунду, то уже можно будет увидеть что-то интересное, но в будущем старайтесь прийти хотя бы к 12 кадрам в секунду
Просчитайте сколько секунд должно длится каждое движение, затем умножьте на вашу частоту, столько кадров вам надо сделать
Съемка:
1. Настройте фокус на объекте анимации
Лучше использовать ручной фокус во избежание мелькания света
А в будущем, можете вспомнить про красивую игру с перефокусом, когда главный объект постепенно входит в зону фокуса или, наоборот, уходит в не фокус
2. Нажимайте на затвор фотоаппарата при помощи пульта дистанционного управления, если у вас такой есть, или используйте двусекундный режим спуска (за 2 секунды фотоаппарат успеет подавить вибрации, вызванные вашим нажатием на кнопку)
3. Всегда держите в голове сколько кадров вам надо сделать для определенного действия в вашей анимации
Монтаж:
1. Загрузите фотографии в компьютер и импортируйте их в любую программу монтажа (на Mac OS по умолчанию стоит iMovie, на Windows — Windows Movie Maker, также существуют Final Cut , Adobe Premiere , Sony Vegas, Pinacle)
2. Поместите все фотографии на «линию времени» (timeline), выставите частоту кадров или длительность каждого кадра (понятие «duration»)
Пример: при съемке 6 кадров в секунду и частоте кадров 30 кадров в секунду (в программе для монтажа), длительность кадра в секунду получается 5 кадров.
3. Добавьте титры и «сахар по вкусу»
4. Сделайте экспорт в видеоформат
Это список самых элементарных правил для создания самой простой по сути, но качественной анимации. С применением этих правил ваша анимация должна получится приятной для глаза, плавной и ровной по свету.
Если у вас есть вопросы, будем рады ответить.
- Загрузите на ваше устройство приложение Stop Motion Studio для iOS или Android . Нажмите на значок «плюс», чтобы создать новый ролик. Камера запустится автоматически.
- Расположите смартфон так, чтобы сцена всё время была в поле зрения. Лучше всего использовать штатив для мобильных телефонов.
- Теперь вы можете сделать один или несколько кадров, нажав на кнопку спуска затвора. При необходимости используйте таймер. Для этого нажмите на маленький значок часов и установите время, а потом включите таймер с помощью ползунка слева от часов.
- Перемещайте фигуры в кадре — приложение будет снимать фото каждые пять секунд. Настраивать в самом смартфоне вам не придется.
- Отдельные отображаются в timeline под окном камеры. Если ролик или сцена закончились, выключите таймер с помощью ползунка.
- Когда ваш видеоклип будет готов, нажмите на «плюс» в левом нижнем углу под значком камеры. Ролик появится на стартовом экране приложения. Его можно сохранить на телефон с помощью кнопки Share, выбрав опцию «Share to camera roll». Перед сохранением видеоролика выберите нужное разрешение.
- После этого вы можете перенести видео на компьютер для его дальнейшего редактирования.
Stop Motion Studio: Дополнительные возможности
- Приложение предлагает множество других опций. Например, вы сможете включать и выключать автофокусировку, активировать отображение сетки или регулировать баланс белого.
- Значок со стрелкой вниз позволяет перейти к опции Green Screen, если вы планируете позже добавить другой фон. Однако эта опция заблокирована в бесплатной версии приложения.
- С помощью значка «микрофон» можно сразу наложить на видео звук. Для этого вернитесь к первому кадру, коснитесь «микрофона» и начните запись альтернативного звука.
- Кливнув на классический знак шестеренки, вы сможете задать определенные настройки для видео. Здесь можно указать, будут ли показаны только 12 последних кадров, или зациклить видео. Кроме того, вы можете воспроизводить ролик с половинным замедлением или установить скорость проигрывания самостоятельно.