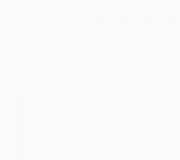Лучшие настройки кисти для рисования в фотошопе. Как пользоваться инструментом кисть для рисования в фотошопе? элемент — Нажим управляет размером
Всё больше углубляясь в Фотошоп, каждый пользователь постепенно открывает для себя новые грани и возможности, которые не были доступны ранее. Это касается и некоторых, казалось бы, банальных инструментов. Однако спустя какое-то время становится ясно, что всё не так просто, как могло показаться вначале. Один из таких инструментов - кисть. Изначально кажется, что этот инструмент очень примитивен, а его возможности и область применения достаточно ограничены. На самом же деле это не так. В этой статье мы разберёмся, как рисовать кистью в Фотошопе и по-новому посмотрим на её использование. Давайте же начнём. Поехали!
Рассматриваем один из важнейших инструментов редактора
Если вам нужно изменить размер кисти, то для этого необязательно переходить в меню. Используйте клавиши квадратные скобки («[» и «]») на клавиатуре. Шаг увеличения или уменьшения составляет 5 пикселей. Чтобы изменять уровень жёсткости с шагом 25%, используйте указанные клавиши, зажав Shift.
Теперь рассмотрим панель кисти. Щёлкнув по соответствующей иконке, вы попадёте в окно с множеством настроек, но не стоит пугаться. Всё не так страшно, как может показаться на первый взгляд. Кликнув по кнопке «Наборы кистей », можно просмотреть всю библиотеку инструментов этой группы. Далее идёт «Форма отпечатка…». В этом разделе задаётся диаметр. С помощью этой функции можно установить число пикселей кисти. Преимущество этого способа в том, что он не позволяет другим настройкам как-то повлиять на заданное значение. Иконка в виде закруглённой стрелки позволяет восстановить параметр по умолчанию.

Программа предоставляет широкий спектр возможностей для рисования
Как вы уже поняли, в пунктах «отразить X» и «отразитьY» отображается оттиск по одной и другой проекциям. Параметр «Угол» позволяет регулировать угол наклона инструмента, а в пункте «Форма» можно изменять форму в пределах окружности. В настройках жёсткости и интервалов регулируется сила нажатия и расстояния между оттисками соответственно.
Следующий раздел - «Динамика формы». Здесь настраиваются колебания угла, формы и размера, а также минимальный диаметр и форма. Всё это соотносится с параметрами предыдущего раздела. Чем выше вы установите значение, тем более произвольными будут настройки.

Вы можете определить любые характеристики мазка
В пункте «Рассеивание» задаётся количество и расположение оттисков. Далее идёт раздел «Текстура». Там, соответственно, можно задать нужную текстуру для кисточки. Обратите внимание, что если у вас отмечен пункт «Текстурировать каждый отпечаток», то в таком случае текстура будет применяться отдельно к каждому оттиску. Для достижения обратного эффекта уберите галочку. Значение глубины оказывает влияние на контраст текстуры и кисточки.
Следующий пункт - «Двойная кисть», здесь настраивается оттиск из двух кистей. В разделе «Динамика цвета» можно установить два цвета - основной и фоновый, а программа уже самостоятельно подберёт необходимые оттенки при рисовании.
- Добавить шумы;
- Размыть края (эффект акварельных красок);
- Получить эффект распылителя;
- Сгладить края кисточки;
- Защитить текстуру, чтобы каждый раз не менять предустановленную.
Регулирование значения непрозрачности - очень часто используемый приём, позволяющий сделать штрихи более или менее заметными. Нажав кнопку «Нажим управляет непрозрачностью», можно добиться интересного эффекта, однако, это работает только для владельцев планшетов. Эта функция позволяет изменять непрозрачность в зависимости от силы нажатия на экран.

Показан доступ к выбору текстуры и кнопки функций нажима
Отрегулировав нажим, можно получить эффект карандаша . Чем больше - тем насыщеннее и жёстче, чем меньше - тем светлее и мягче.
Функция «Нажим управляет размером» также предназначена для сенсорных экранов, как и рассмотренная выше. Только в этом случае, чем сильнее вы давите на экран, тем больше будет след от кисти, и наоборот.
Некоторые пользователи сталкиваются с проблемой при работе с кистями. Если вы не знаете, почему именно не работает кисть в Фотошопе, то дело, скорее всего, в режиме наложения. Измените этот параметр - и вы снова сможете полноценно использовать этот инструмент. Также проблема может возникнуть из-за маски слоя . Белая кисть не будет рисовать на белой маске. Обязательно учитывайте все эти факторы.
Теперь вы будете знать, как пользоваться кистью в Фотошопе. Разобравшись со всеми тонкостями параметров, вы сможете эффективнее применять этот инструмент для решения самых разных задач. Пишите в комментариях, была ли полезной для вас эта статья, и делитесь с другими пользователями своим опытом применения кистей в Photoshop.
Приветствую вас мои дорогие читатели, точнее читатели моего блога. Сразу хотелось бы задать вам вопрос: вы умеете рисовать? Я имею ввиду действительно рисовать на уровне. Вот я лично нет, честно признаюсь. Ну не художник я. Но в детстве я очень любил каляки-маляки кисточкой на бумаге выводить и по рисованию у меня пятерки одни были.
Так к чему я клоню? Конечно же к инструментам рисования в нашем любимом графическом редакторе. Будем с вами учиться опять орудовать кисточками, но на сей раз цифровыми. Проще говоря вы узнаете как пользоваться кистями в фотошопе и почувствуете себя художниками. И не важно какая версия программы у вас стоит. Работа остается такая-же
Поэтому давайте выключим всю ненужную информацию в наших головках и приступим.

Ну что готовы приступить к рисованию? Тогда вперед.
Зажмите левую кнопку мыши на картинке, и не отпуская ее начинайте вести. Вы увидите как у вас получается синяя полоска. Здорово. Вот и пошло-поехало обычное классическое рисованию кистью. Но всё ли это? Конечно нет.
Параметры кисти

Свойства кисти
Зайдем в свойства "Кисти" и рассмотрим что такое "непрозрачность" . Нажмите на нее и поставьте, например 40% . Попробуйте нарисовать что-нибудь. Видите? Ваш рисунок стал как призрак, т.е. полупрозрачным. В некоторых случаях — это очень удобная и полезная вещь.

Параметр «Нажим» говорит сам за себя. Выберете классическую форму кисти (кружок) и не забудьте вернуть непрозрачность на 100 . Теперь измените нажим сначала на 60% и нарисуйте что-нибудь, затем на 30% и снова нарисуйте. Заметили разницу? Разница на лицо.

Вот в итоге какая интересная картина у нас получилась.

Примечание. Если вам не понравились ваши мазки и вы хотите отменить несколько действий, то надо несколько убрать последние действия с помощью «Истории».
Сохранение шаблона кисти
Если вы выбрали какую-либо кисть, размер и другие настройки, и вам она так понравилась, что вы захотите ее сохранить, то можно это сделать запросто.
Вверху, где свойства кисти есть стрелочка вниз. Нажмите на нее и вы увидите предустановленные шаблоны. Вам надо нажать лишь на значок создания шаблона и выбрать имя. Таким образом, если вы вдруг захотите снова воспользоваться этой кисточкой, то не надо заново искать саму кисть и выставлять размер и прозрачность. Вам нужно вызвать окно с шаблонами и выбрать то, что вы создали.

Прямое рисование кистью
Ай-ай-ай. Чуть не забыл очень важную фишку для рисования. Ведь все мы люди? И нарисовать ровную линию от руки ооочень сложно. Но в фотошопе всё упрощается. Вам просто достаточно зажать левую кнопку мыши, чтобы появился первый мазок, а затем зажать клавишу Shift . А дальше продолжайте вести линию с зажатым шифтом и не бойтесь, что рука дрогнет. Линия будет прямой.

Пример рисования (Дерево на траве)
Специально для этого урока я сделал небольшое видео, как быстро нарисовать простенький пейзажик. Одновременно с этим вы сможете закрепить работу с инструментом «Кисть» . Сразу говорю, что я не художник и не дизайнер, так что не обессудьте.
Еще раз повторю, что я не художник-дизайнер, так что можно не хаять мой рисуночек. Хотя...почему бы и нет? Можете застебать меня, я разрешаю))).
Ну вот и подошел к концу наш сегодняшний урок. Надеюсь, что он был полезен для вас. Но если у вас остались какие-то непонятки — я всегда на связи.
Кроме того вы можете просмотреть этот видеокурс по фотошопу , в котором всё рассказано от начала до конца в формате видеоуроков! Очень рекомендую, курс действительно качественный и стоящий. Каждый урок рассказан подробно и смотрится на одном дыхании.
Кстати не забудьте подписаться на обновления моего блога и будете в курсе самых свежих статей и новостей самыми первыми. Обещаю, спамить ене буду!!! Желаю вам плавать в фотошопе как рыба в воде, так что учитесь, тренеруйтесь, а мы с вами увидимся в следующих уроках. Пока-пока!
С уважением, Дмитрий Костин.
В предыдущих трёх уроках мы говорили об обработке уже готовых изображений. В этой и следующих четырёх статьях речь пойдёт о средствах создания собственных рисунков с нуля - инструментах рисования, которых в Photoshop предостаточно.
Сегодня я расскажу об инструментах группы . Всего их четыре.

- Кисть. Имитирует рисование настоящей кистью. Вы можете менять её размер, цвет, форму.
- Карандаш. Пожалуй, самый понятный инструмент группы, потому что карандашом в реальной жизни точно пользовался каждый. Если контуры нарисованных кистью линий размыты, то линии карандаша имеют чётко очерченные края.
- Замена цвета. Перекрашивает уже нарисованные объекты. Благодаря ему вы легко можете сменить цвет уже находящегося на рисунке элемента.
- Микс-кисть. Новый инструмент, тоже имитирующий кисть, но с ним вы можете смешивать цвета на холсте и на самой кисти, задавать влажность краски и т. д.
Теперь разберём подробнее. Создайте новый документ Photoshop с белым фоном и экспериментируйте с инструментами: рисование - процесс полезный, интересный и никому не повредит. Чтобы отобразить инструменты, щёлкните на значке два раза левой или один раз правой кнопкой мыши.
Кисть
Если вы хоть раз рисовали кистью (а вы ведь рисовали), то смысл инструмента вам объяснять не нужно. После его активации вы сможете рисовать, проводя по холсту указателем с зажатой кнопкой мыши.
Взгляните на панель параметров: все настройки кисти, как и любого другого инструмента, находятся там.
Щелчок на значке откроет доступ к настройкам кисти. Здесь можно выбрать кисть из уже готового набора или создать собственный шаблон. Вы можете задать форму, размер, жёсткость и угол наклона инструмента.

Но в полной мере насладиться настройками можно, выполнив команду Окно -> Кисть главного меню Photoshop.

В левой части окна расположены вкладки-флажки, позволяющие настраивать, включать и отключать те или иные свойства кисти.
- Форма отпечатка кисти. Открытая по умолчанию вкладка, на которой находятся уже рассмотренные нами параметры.
- Динамика формы. С помощью элементов этой вкладки можно настроить, как будут изменяться свойства кисти непосредственно в процессе рисования.
- Рисование. Ползунок рассеивания позволяет менять плотность и ширину создаваемых линий. Счетчик устанавливает количество рассеиваемых элементов - чем больше значение, тем «гуще» рисует кисть. Колебания счетчика позволяют элементам разбрызгиваться неравномерно. Если установить флажок Обе оси, то краска будет распыляться ещё и по горизонтали.

- Текстура. Здесь можно выбрать узор рисунка и настроить его. В частности, задать яркость, контрастность и глубину красок.

- К основной кисти вы можете добавить ещё одну, настройки которой и задаются на этой вкладке.

- Настройки изменения цвета с течением времени: цветовой тон, насыщенность, яркость, чистота.

- Позволяет установить динамическое изменение насыщенности и прозрачности.

- Настройки определяют, как виртуальная рука держит кисть. В частности, вы можете установить подходящий угол наклона, поворот и нажим.

- Шум. Это флажок, установкой которого вы добавите шум к следу кисти.
- Добавляет краски по краям отпечатка кисти, создавая эффект рисования акварелью. Инструмент не имеет окна настроек.

- Накладка. Установка флажка создаёт эффект разбрызгивания краски из баллончика. Чем дольше вы держите кнопку мыши нажатой, тем эффект сильней.
- Сглаживание. По умолчанию флажок установлен. Снимите его, если хотите, чтобы очертания рисуемых линий стали более чёткими и резкими.
- Защита текстуры. Установите этот флажок если хотите, чтобы текстура, заданная в настройках выбранной кисти по умолчанию, не подменяла установленную вами.
Этих настроек должно хватить буквально «на все случаи жизни». Поэкспериментируйте, чтобы понять их практическое применение.
Карандаш
Выбрав этот инструмент, вы можете создавать резкие, чёткие, тонкие линии, как будто рисуете обычным карандашом. Параметры инструмента совпадают с параметрами кисти, даже окно настроек будет тем же (Окно -> Кисть).

На панели параметров помимо значка, открывающего окно набора шаблонов, есть ещё несколько элементов.
Замена цвета
Инструмент позволяет перекрашивать уже созданные объекты, причём обилие настроек даёт возможность сделать это максимально качественно, с сохранением текстур. Изменить значения можно либо на панели параметров, либо в окне, для открытия которого служит команда главного меню программы Изображение -> Коррекция -> Заменить цвет.

Микс-кисть
От уже рассмотренной обычной кисти этот инструмент отличается тем, что позволяет смешивать цвет кисти с уже имеющимся на рисунке цветом, добиваясь более тонкой обработки изображения. Настройки приктически идентичны параметрам обычной кисти, а о ней мы уже говорили.
На этом урок окончен, и я предлагаю вам перейти к следующему , из следующего которого вы узнаете, как очень быстро создавать ровные геометрические фигуры.
В сегодняшнем уроке мы создадим реалистичную кисть, используя стили слоев, обтравочную маску и другие инструменты Фотошоп.
Материалы для урока:
Шаг 1. Создаем новый документ размером 2400х2175 px. Рисуем простой набросок кисти.


Шаг 2. В этом шаге я создал два прямоугольника, которые помогут мне рисовать щетину.

Шаг 3. Перед тем, как начать рисовать, создадим новую группу "Щетина". В группе создаем новый слой "Щетина" и применяем к нему несколько стилей слоя.



Шаг 4 . Дублируем (CTRL+J) этот пустой слой 5 раз. Так как нам нужно нарисовать много щетинок, мы будем делать это на пяти отдельных слоях. Если рисовать все на одном слое, все штрихи смешаются и испортится весь эффект, который мы создали с помощью стилей слоя. Активируем нижний слой в группе и с помощью маленькой кисти рисуем линии.



Шаг 5. Продолжаем рисовать щетинки на остальных четырех слоях, регулируя их длину и толщину. Если необходимо, можете добавить больше слоев.


Шаг 6. Закончив, вы заметите множество незакрашенных щелей, от которых нужно избавиться. Создаем новый слой "Черный фон" под группой "Щетина" и рисуем темно-серым цветом (#1B1919), чтобы заполнить пустоты.

Шаг 7. Далее мы должны добавить краски на щетину. Для этого создаем новый слой "Внутренняя краска" под группой "Щетина". Затем используем Brush Tool (Кисть) (B), чтобы добавить каплю краски на кончике кисти.

Шаг 8. Теперь активируем Smudge Tool (Палец) (R) (100%) и проводим по краске в направлениях, указанных стрелками.

Шаг 9. Теперь мы можем добавить краску над щетиной. Создаем новую группу "Внешняя краска" над группой "Щетина", используем кисть (B), чтобы нарисовать каплю краски того же цвета. Затем используем Smudge Tool (Палец) (R) и описанную выше технику, чтобы размазать краску по щетинкам.

Шаг 10. Применяем к краске стили слоя. Ластиком (Е) размером 1 px стираем линии на краске. Это придаст реалистичности.




Шаг 11. Теперь мы должны объединить эффекты слоя с самим слоем. Для этого жмем правой кнопкой мышки по эффектам слоя "Краска" и выбираем Create Layers (Создать слои) (после этого они будут располагаться на отдельных слоях). Затем выделяем необходимые слои и жмем CTRL+E.

Шаг 12. Используем Dodge (Осветлитель) и Burn (Затемнитель) (О), чтобы добавить теней и бликов. Работаем инструментами по направлению щетины.


Шаг 14. Используем Dodge (Осветлитель) и Burn (Затемнитель) (О), чтобы добавить тени и блики на полосу. Закончив, объединяем этот слой со слоем "Краска".

Шаг 15. Теперь мы придадим краске эффект "влажности". Для начала, создаем новый слой "Свет 1" и преобразовываем его в обтравочную маску с помощью комбинации клавиш CTRL+ALT+G или кликнув между слоями с зажатой ALT.

Шаг 16. Теперь рисуем блики белым цветом, как показано ниже. Затем устанавливаем Opacity (Непрозрачность) слоя на 11%.

Шаг 17. Переходим к стилям слоя и корректируем параметр Blend If : Underlying Layer (Наложить если: Нижележащий слой).

Шаг 18. Проделаем те же манипуляции с темным цветом. Создаем новый слой "Тени" и преобразовываем его в обтравочную маску. Используем темно-красный цвет, чтобы выделить затененные участки.

Шаг 19. Устанавливаем Opacity (Непрозрачность) слоя на 72% и открываем стили слоя, чтобы откорректировать параметр Blend If (Наложить если).

Шаг 20. Продолжаем использовать эту технику, чтобы добавить блики и корректировать их с помощью Blend If (Наложить если), чтобы создать эффект "влажности".

Шаг 21. Теперь, когда работа с щетиной и краской закончена, мы можем начать создание остальной части кисти. Скрываем все слои с щетиной и краской. Затем создаем новую группу "Ручка". Внутри группы создаем две новые группы "Металл" и "Держатель".

Шаг 22. В группу "Металл" создаем новый слой "Металлическое кольцо". Используя набросок, создаем базовую форму металлической части кисточки, на которой закреплена щетина.

Шаг 23. Создаем новый слой "Фаска" и рисуем несколько узких полосок на кольце. Вы можете воспользоваться Pen Tool (Перо) (Р) или Brush Tool (Кисть) (В).

Шаг 24. Загружаем выделение слоя "Фаска" (зажимаем CTRL и кликаем по миниатюре слоя). Переходим на слой "Металлическое кольцо" и жмем CTRL+X, чтобы удалить выделенную область. Также вырезаем два отверстия для заклепок.

Шаг 25. Применяем стили слоя Layer - Layer Style (Слой - Стили слоя) для "Металлического кольца".


Затем применяем стили слоя для слоя "Фаска".


Получаем вот такой результат.




Теперь изображение должно выглядеть вот так.

Шаг 27. Теперь, чтобы следующий шаг был простым, объединяем слои "Заклепки" и "Фаска". Затем объединяем слой "Металлическое кольцо" с его стилями слоя, как мы делали это в шаге 11.

Шаг 28. Создаем новый слой "Отражение" над слоем с кольцом и преобразовываем его в обтравочную маску. Используем темный цвет, чтобы нарисовать линии для придания эффекта отражения.

Шаг 29. Создаем еще один слой "Блики 1" и преобразовываем его в обтравочную маску. Используя светлый цвет, рисуем блики. Затем с помощью Burn Tool (Затемнитель) (O) немного затемняем их и инструментом Blur Tool (Размытие) (R) делаем края более мягкими.

Шаг 30. Создаем новый слой "Блики 2" и преобразовываем его в обтравочную маску. Используем технику из предыдущего шага, чтобы добавить новых более размытых бликов. Для удобства можете на время скрыть слой "Блики 1".

Получаем вот такой результат.

Шаг 31. Теперь используем этот же метод и добавляем блики и отражения на ободках кольца. Закончив, добавляем еще несколько теней и бликов, как показано ниже.

Шаг 32. Создаем новый слой "Держатель" внутри одноименной группы. Рисуем базовую форму и заливаем ее черным цветом. Применяем фильтр Filter - Noise - Add Noise (Фильтр - Шум - Добавить шум) (10%).

Шаг 33. Перед тем, как продолжить работу, давайте повернем и трансформируем группу "Ручка" с помощью свободной трансформации (CTRL+T). Для удобства снова делаем видимыми слой с наброском и группу "Щетина".

Шаг 34. Теперь приступим к текстурированию ручки. Создаем новый слой над слоем "Держатель" и преобразовываем его в обтравочную маску, затем используем мягкую кисть, чтобы зарисовать держатель белым цветом, как показано ниже. Уменьшаем Opacity (Непрозрачность) слоя до 3%.


Шаг 35. Создаем новый обтравочный слой и рисуем узкие полоски белого цвета на держателе. Уменьшаем Opacity (Непрозрачность) до 23%. Открываем стили слоя и корректируем параметр Blend If (Наложить если).
Adobe Photoshop предоставляет очень широкие возможности для работы с фотографией и изображениями. Вы можете изменить снимок до неузнаваемости, исправить огрехи и недостатки или нарисовать что-то новое. Необязательно быть художником и создавать картины. Навыки рисования пригодятся при обработке фотографий и коллажей.
В этой статье мы рассмотрим основные инструменты рисования Adobe Photoshop и покажем, как научиться рисовать в Фотошопе.
В фоторедакторе вы можете рисовать кистями, карандашами, чертить прямые линии или строить геометрические фигуры.
Из всего многообразия инструментов для рисования наиболее полезны следующие:
- Brush Tool/Инструмент «Кисть» . Размер, плотность и форму кисти можно изменять.

Кликните правой клавишей мыши по пиктограмме инструмента «Кисть» и выберите кисть или карандаш для рисования.
Mixer Brush Tool/Инструмент «Микс-кисть». Эта кисть позволяет смешивать цвета и работает почти как настоящий инструмент для рисования.
Custom Shape Tool/Инструмент «Произвольная фигура» . По клику на него правой клавишей мыши откроется группа инструментов для рисования геометрических фигур и форм. При этом библиотеку можно расширять и дополнять своими формами.

- Rectangle Tool/Инструмент «Прямоугольник»
- Rounded Rectangle Tool/Инструмент «Прямоугольник со скруглёнными углами»
- Ellipse Tool/Инструмент «Эллипс»
- Polygon Tool/Инструмент «Многоугольник»
- Line Tool/Инструмент «Линия»
- Custom Shape Tool/Инструмент «Произвольная фигура»
- Eraser Tool/Инструмент «Ластик» удаляет части изображения.
В верхней части окна Photoshop находится меню настроек выбранного инструмента.
Давайте рассмотрим параметры инструмента Brush Tool/«Кисть» .

Основные параметры кисти приведены на этом скриншоте. Итак, доступно изменение размера кисти, ёе жёсткости и формы (при этом можно создавать свои кисти и загружать наборы из интернета), плотности и уровня заполнения.


Жёсткая кисть


Попробуйте поэкспериментировать с настройками кистей и порисовать на белом фоне кистями разной формы, плотности и размера, менять цвета и тип инструмента.
Давайте теперь разберём, как нарисовать в Фотошопе простую картинку.
Рисовать лучше отдельно от фона, на прозрачных слоях, располагая каждый логический элемент картинки на отдельном слое.

Кликаем на пиктограмму выбора цвета и задаём активный цвет. Пусть это будет оттенок жёлтого. После этого выбираем Paint Bucket Tool/Инструмент «Заливка» и кликаем на любом фрагменте пустого белого слоя. Краска зальёт весь холст.
Создадим новый прозрачный слой с помощью команды Layer/«Слои» → New/«Новый» → Layer/«Слой» . После этого на панели слоёв появится прозрачный слой. Прозрачный слой работает как калька: мы его не видим, но видно то, что нарисовано на нём. Можно отключить видимость слоя с помощью пиктограммы с изображением глаза или изменить размер и форму, переместив «кальку» вместе с картинкой.

Выбираем другой цвет, кликаем на инструмент «Кисть» и пробуем рисовать!

Просто двигайте мышью с нажатой левой клавишей по холсту.

Конечно, для рисования лучше использовать графический планшет. При работе с ним размер и плотность кисти будут зависеть от степени нажатия на перо, а ещё с помощью планшета можно точнее управлять кистью.
В Adobe Photoshop есть рабочее пространство, предназначенное для художников. От пространства для фотографов оно отличается расположением панелей и инструментов. Перейти к нему можно с помощью меню Window/«Окно» → Workspace/«Рабочая среда» → Painting/«Рисование» .

Здесь кисти расположены в виде списка, есть быстрый доступ к палитре цветов.

- уменьшение размера кисти: [
- увеличение размера кисти: ]
- уменьшение жёсткости кисти: {
- увеличение жёсткости кисти: }
- переключение на предыдущую кисть: ,
- переключение на следующую кисть: .
- переключение на первую кисть: <
- переключение на последнюю кисть: >
- поменять цвета местами: X
- установка цвета по умолчанию (чёрный/белый): D
Меняя типы кистей и их параметры, вы можете управлять видом кисти и регулировать размер и плотность штрихов. А это позволит добиться реалистичных эффектов при рисовании.