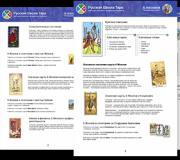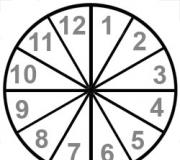How to draw a circle freehand. How to draw an arbitrary circle or an even circle in Photoshop
Thanks to the ability to draw a perfectly even circle, you can learn to draw many other objects. For example, you can draw a ball, a ball, the sun, and many other things on a piece of paper. In order for the circle to be even, you need to use a compass, which is one of the most important geometric tools.
Constructing a circle
Before you draw a circle, you need to take the necessary items. To do this you will need a ruler, compass, pencil and notebook. To draw a perfectly even circle, you need to know some of the nuances of its construction. First, you need to mark the center of the circle on paper. The center is the point where the compass needle will be installed. In addition, points located on the boundary of the circle will be equidistant from the center. This distance by which the boundary points are removed from the center of the circle is called the radius.
The radius size is set by the legs of the compass. To build a circle, you can simply move the legs of the tool at any angle, but so that it is convenient to draw. If a specific radius is specified, then you need to place the leg with the needle on the zero mark of the ruler, and the second leg on the required number.
Before you can draw a perfect circle, you need to understand how to use a compass. To do this, place the needle in the center of the circle, and grab the top of the tool with your thumb and forefinger. Under no circumstances should you grasp the legs, since when the compass rotates, you can move them, which will lead to a change in the figure. After this, you need to carefully rotate the compass until the boundaries are closed. These boundaries left by the compass lead will be the contours of the circle. You can shade the entire area inside the circle with a pencil to create a circle.
Constructing a circle without a compass
Many novice artists are tormented by the problem of how to draw a circle without a compass using auxiliary objects. There's really nothing complicated about it. To do this, you need to arm yourself with a ruler, a pencil and your own eye.
First you need to draw the coordinate axes to get the center of the circle. The center of the circle will be located at the point of intersection of the axes of symmetry. Now, using a ruler, you need to lay out identical segments from the center of the circle in all directions, which will be the radius of the circle. After this, you need to carefully connect the points with a smooth line to get a circle.
To understand how to draw a circle isometrically, you need to remember that isometric projection creates a slight tilt for all shapes. This is why a circle in isometric projection takes the shape of an oval. To construct such a figure you will need a pencil, a compass, a square and a protractor.
1 voteGood day, dear readers. It's been a while since I wrote a tutorial on Photoshop. We need to fix it urgently. Today we’ll talk about one very simple thing that will be useful both for websites and other elements, and just for beautiful pictures and postcards.

Now you will learn how to draw a circle in Photoshop. It's very simple, fast and interesting. I will also show you some interesting options for making your own modern materials for the site, posts for groups on social networks, or just postcards that you won’t be ashamed to send to your friends.
How to draw simple, even and beautiful circles
The first thing you need to do is open Photoshop. Don't forget that you have the opportunity to use the online version pixlr.com .
I never tire of saying that you shouldn’t pay attention to simple (or other) options like Paint or some other nonsense. Learn to work in professional programs.
Now you will read an article about solving one problem, tomorrow about another, and in a year you will be able to complete very cool projects, even if you did not intend to do this at all. Set global goals for yourself. But let's return to the main topic.
Create a new document.

Let's say it will be 500 x 500 pixels in size. It doesn't matter.

Now find the ellipse tool in the control panel. If you can’t find it right away, try holding down the mouse button on the menu buttons on the left for a few seconds. Perhaps the ellipse is hidden under the rectangle.

Now let's draw a circle.

To make the circle even, hold down the shift button on the keyboard. It helps maintain proportions.

Once you're done, an additional control panel will pop out. It duplicates the one at the top of the screen. You can work in whichever one you like best, it doesn’t matter.

If you need to draw a figure of the required diameter, change these values to the necessary parameters. Let it be 500. Look, if for some unknown reason only one indicator changes, do not forget to change the second one, otherwise you will draw an ellipse.


You can use a gradient, a pattern, or choose one color. Open additional panels to expand your capabilities.


Here you can also use different techniques: gradient, pattern, one color or without a stroke.

If you want to change the line itself, look at the next column.

By the way, I completely forgot to say, if you use a gradient for filling, then try a radial effect so that the color comes from the center.

Another interesting effect
You can draw a circle directly on the picture or move it to the photo using the ctrl+c (copy) and ctrl+v (paste) buttons.

Now work with the opacity (in the left panel). Make sure that the layer you are working with is highlighted in the panel. In this case, an ellipse.

You can write some text in the circle.

If you have any difficulties, you can download the psd layout of this picture, which you see in the screenshot above, and dig deeper into it. It's more interesting to learn this way. Understand my example yourself. It's not difficult at all. ( DOWNLOAD >> )
There are layers: a photo of the savannah (background), a circle with a gradient (ellipse 1) and text. If you download this file, you can and should open it using Photoshop, and then have fun as you wish.
Or here is another picture that you can download ( DOWNLOAD >> ).

To create it, in addition to those moments that you already know, on each layer I right-clicked and changed the blending parameters.

Download this layout and see for yourself, maybe you can improve the result significantly! Don't be shy and leave your options in the comments.
For those who want to comprehend
If you like my lessons, then I advise you to subscribe to my blog’s mailing list and receive information about the latest interesting publications directly to your email. It's really convenient.
However, you must admit that in order to learn and become a professional you will have to wait a lot. After all, in addition to Photoshop, I talk about WordPress, how to sell and create websites, about plugins and negotiating with customers.
If you want to learn Photoshop in order to create websites, I can recommend two more options. The first one is lessons from here - “ WEB DESIGN for beginners" I have already written about them in detail. In principle, if you want, you can learn a lot for free, in three days, which are provided as a test period. Very useful and great.

However, this is cool if you study for yourself. If you are interested in making big money, then pay attention to Netology, namely this course - “ Web designer: effective website from idea to implementation »:

Yes, the price, of course, bites.

But what program and what teachers are waiting for you?

Here you have the director of Red Keds, and the creator of interfaces from Kaspersky Lab, and a bunch of other eminent and successful guys from world-famous companies. Upon completion you receive a diploma. This one is really worth a lot.
OK it's all over Now. Now you know the maximum and I can take my leave with peace of mind.
Good luck in job!
An arbitrary circle or an even circle in Photoshop is drawn according to the same rules as respectively. By and large, you need to use the same groups of tools, but adjusted for the shape of the figure.
Method 1: Ellipse Tool
Using this tool you can draw a circle or circle shape.
Let's start with the vector, that is, from a figure whose dimensions can be changed without loss of quality. To do this, select Ellipse tool, and in the options bar set the setting Shape layer.
Now draw a circle or circle. But first, choose a primary color other than white, otherwise you won’t see what you ended up drawing.
How to draw an even circle
By default, the circle is drawn free-form, that is, you draw nothing more than an oval with arbitrary dimensions. To draw an even circle, select one of the options:
- hold down the Shift key;
- On the tool options bar, select the option:

Once again, pay attention to this window with tool parameters. Here you can configure the ability to draw a figure according to specified sizes or proportions. Specify the desired dimensions/proportions in the width and height fields, and then simply click anywhere in the document - Photoshop will immediately display a circle with the specified values.
So, a vector circle or circle has appeared. This will be a solid colored shape layer.

Now, to be able to resize without losing quality, use the Ctrl+T command. When you no longer need a vector shape, you can use it to continue working on the shape using all the capabilities of Photoshop.
Raster shape this is done in exactly the same way, but at the very beginning you need to select another option in the options bar - Fill pixels.

After this, the circle will be created immediately as a raster one. Don't forget for her.
Method 2. Stroke the selected area - ring
Let's turn to another Photoshop tool - Oval area. The action plan is as follows: create a round selected area, and then outline its borders. As a result, we get a ring.

Draw a free-form circle or an even circle (holding the Shift key). You can also specify specified sizes or proportions for the selection in the tool options bar. To do this, from the drop-down list Style select the appropriate option. After this, the width and height fields will become active and you can enter the required numbers there.

Let's say we get a selected area like this:

Now you need to outline its borders. To do this, select the command: Editing - Stroke.

A new window will appear in which you specify the width of the stroke border and its color. There are also interesting settings on how the stroke width will be calculated:
- Inside- this means the frame will lie on the inside of the selected area;
- Centered- this means the frame will be divided equally into the part that runs inside the selection and the part on the outside;
- Outside- this means the frame will go around the dotted line of the selection.
Keep in mind. that the chosen option will affect the final dimensions of the circle (its width and height).
Now that the settings are entered, click OK. All that remains is to remove the dotted selection line - Ctrl+D.

If you notice an error in the text, select it and press Ctrl + Enter. Thank you!
Dear beginning self-taught seamstresses, today I decided to write an article that will help us in the future to cut children's panama hats, adult beach hats, as well as a circle skirt, and of course flounces. As you guessed, we are talking about the ability to calculate the radius of a circle and be able to draw it without a compass. Because it is quite possible that we will need to draw circles of a size for which compasses are not sold. And not everyone has a compass at home. So, the following is on the agenda:
HOW TO CALCULATE THE RADIUS OF A CIRCLE.
What is it for, this radius calculation? To draw a circle, we need to know radius this circle - that is, the distance from one leg of the compass to the other.
Let’s say we need to draw the circumference of the bottom of a Panama hat, and all we know is the circumference of the child’s head. How wide should the legs of the compass be spread in order to ultimately obtain a circumference that matches the size of the baby’s head?
Or we need to draw the circumference of a circle skirt, knowing only that the circumference should perfectly match the circumference of our waist.
Now, so that everything is extremely clear and understandable, Let's look at 2 specific cases that are most often encountered in the work of seamstresses.
This is the calculation of the radius of the bottom of a Panama hat. And calculation of the radius on the circle skirt pattern.
So, let's go...
I beautifully painted this story in pictures directly with the text-reasoning. To make the whole sequence of brain work clear.)))



Means, to find out the radius, we need to divide our circumference of the baby’s head by 6.28.
We take a mobile phone, find a calculator in it and divide our 42 cm head circumference by 6.28 - we get 6.68 cm = that is, 6 cm and 6 mm. This is the radius.
This means that we need to move the legs of the compass apart to a distance of 6 cm 6 mm. And then the circle we drew will be equal to 42 cm - that is, it will lie evenly on the child’s head (just don’t forget to weigh it down by retreating 1 cm for seam allowances).
Situation two - you need to draw the circle of the circle skirt. All we know is the waist circumference and the length of the skirt that we ultimately want to get.
In the drawing of the sun skirt there are 2 circles. The small one (inner) should lie flat on our waist. That is, the length of this circumference should coincide with the waist circumference. The waist circumference is 70 cm, which means the circumference should be 70 cm (well, maybe there are all sorts of centimeters here and there in the form of seam allowance, or some other additional trim in the form of a belt or yoke)
This means we need to find out what radius to draw the circle so that the resulting circle is the length we need 70 cm.
In the picture below I have described everything and how to calculate the radius of a small circle and how to then find out the radius of a large circle.

And when a small circle is drawn. All we need is to add the desired length of the skirt to the small radius - and we get a large radius for the large circumference of the skirt edge.

Now we've sorted out the calculations. We will sew skirts and hats - I will send you to this article.
Now let's figure out how to draw a circle of any size without a compass.
HOW TO DRAW A CIRCLE WITHOUT COMPASSES.
Here below I have illustrated three methods with three pictures. I hope that everything is clearly drawn and written.

Yes, this is a quick way - but you need to make sure that the pencils do not move to the side. We change the angle of the pencil's radius. Or it is necessary for one person to hold one pencil exactly, and the other to draw exactly perpendicularly with a second pencil.
In general, the lower the thread is tied, the more accurate the circle will be. That's why some people use small pins. The error when the pin is tilted to the side is small, and can be neglected when sewing.

And yet, the surest way to draw an exact circle without a compass is with the help of an ordinary ruler and pencil. This is what it looks like:

And then in a circle, we move the centimeter (like the hour hand on a watch) and mark points at the same distance - that is, on the same number on the centimeter tape. Instead of tape, you can use string with a mark on it - the main thing is to make sure that the string does not stretch at all.

Well, that’s all - another gap in knowledge has been eliminated - now you can swing both a circle skirt and a Panama hat - we know how to calculate radii.
Olga Klishevskaya, especially for the “Women’s Conversations” website.
The question is important not only for beginners, but sometimes also for experienced artists. Understanding how to draw a circle correctly in perspective, we can draw a huge number of objects, not just pots and plates.
In general, a short summary: usually we rarely see round objects from the front. For example a plate like this

We see much less often than this.

Therefore, we need to understand how to correctly depict a plate in a perspective horizontal plane. There is a simple diagram for this.

The most important thing is on the left. We see ovals and the horizon line, relative to which we usually draw all objects. At the level of the horizon line, the oval either turns into a line or becomes very narrow. The higher or lower, the rounder the oval becomes, all the lines that are closer to us according to the law of perspective will be thicker, everything further away will be thinner. If the oval is much lower than the level of vision, it can become almost round. This can be seen very clearly by taking a roll of tape, your ideal medium for practicing this skill. We raise the skein to eye level - ideally we will see a rectangle, raise it higher and lower and immediately see clearly all the changes.
In the vertical plane, the story is absolutely the same, only the diagram must be turned 90 degrees.
Thus, all plates and pots become subject to us, we look at the previous picture of the plate, taking into account new knowledge.

You can draw another oval to show the thickness of the plate, the final result depends on your observation skills. The skill of drawing ovals is very well trained in detailed drawing of simple objects; the same roll of tape, for example, works great at first.
There is another common mistake when drawing ovals. Many people draw two arcs instead of an oval. This should not be allowed, even if your oval is very narrow; we always draw roundings in the corners.

Over time, you will become great at finding perspective in almost any object.



Well, after you get tired of circles, you can try drawing squares - the principle is the same. There is indeed a nuance with the vanishing point, but more on that another time.

I hope you no longer have problems with the circle in perspective and your drawings will be correct and accurate. In addition to this post, you can also see