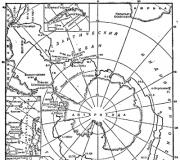Connecting the SD card to the tablet. Why doesn't my phone see an SD memory card or USB flash drive?
Having problems on your Android phone or any other with a memory card? Can't read data from it or your Android phone/tablet doesn't detect it?
You can repair a damaged micro SD card if it is damaged using a computer, check it for errors, or completely reformat it.
In general, the fact that the SD card is not readable is not something unusual. If you have a lot of data stored on it and you use it extensively on your phone, there is always a chance that you might have a problem reading the content.
But this does not mean that the card should be thrown away immediately. There is always a chance to restore the SD card.
Sometimes the solution may be to check the file system for errors in saved files, repair bad sectors, format the card, or completely delete the partition (card structure) and re-create it. Below we will look at all these solutions.
How can I restore the functionality of an external SD card?
To fix a damaged SD card you will need:
- computer or laptop running Windows;
- any way to connect an SD card directly to a computer.
You can connect it to your computer using an adapter - if not, you can buy a USB card reader.
Method one - repairing a damaged file system CHKDSK
If your device says sd card is damaged, here's what you can do. The first and easiest way is to use the Windows system disk recovery tool, that is, CHDSK.
This tool is from Microsoft and is only available on Windows computers. CHKDSK does this without deleting any files, so you won't lose any card data.
First, connect the SD card directly to your computer or laptop and launch “My Computer” or “This PC” (Windows 8 and later).
In the list of drives, find the included SD card and note which drive letter it was assigned to. For the purposes of this guide, let's assume the card was assigned the letter "D".

Press the Windows + R key combination to bring up the Windows Startup window. In the Run window, enter the following command to enable the command prompt: CMD.
A new command prompt window will appear. Now you must enter the appropriate command that will scan the memory card and fix the errors on it. The command looks like this: chkdsk D: /f

Of course, instead of "D:", write your drive letter (don't forget the colon). Press the "Enter" button to start scanning.
After scanning, you can check your memory drive and see if everything is working.
Method two - formatting a damaged SD card
The second way to fix a damaged SD card is to format it by deleting all data. This option can help if CHKDSK failed to check and you are still having problems (for example, errors reading individual files).
Of course, you will lose all your data, but chances are that formatting will fix the card.
To do this, connect the drive to your computer, and then call up “My Computer” or “This Computer.” In the list of drives, find the connected SD card and right-click it.

Select Format from the context menu. A new format window will appear for the specified drive (SD card in this case).
Click the "Default Allocation Size" button and make sure "FAT32" is selected as the file system.
You can format with the “Quick Format” option selected, but to get more accurate results I recommend that you uncheck this box - formatting will take much longer, but is done more carefully, which can help solve problems with the card.
After formatting, reinsert the card into your smartphone, tablet, digital camera, or whatever device you are using and make sure the card is working properly.
Method three - completely delete all partitions and re-create them again
An SD card is no different from a regular disk - it can have one or more partitions. By default there is always only one section.
You can format the card in such a way as to completely remove the partition and leave it unallocated.
This is called low-level formatting. Please note that this will also permanently delete all data on the memory card.
After formatting, you can create a new partition. This often helps when the memory card appears as "RAW" after connecting and does not show any partitions that can be accessed.
For this formatting, you can use a program called “HDD Low Level Format Tool”. You can download it below.
Connect the drive to your computer, and then run the Hard Drive Low Level Tool.
You'll see a list of all your drives on your computer, including your connected external drive. Find your SD card in the list and select it.
Make sure you choose correctly. Once selected, click Continue and go to the Format this device tab.

The card will be completely formatted and all partitions will be deleted. This will now be a clean, undistributed surface.

That's not all - the card is in such a state that it will be useless. Now go to the Start menu and find the Windows Administrative Tools folder and select Computer Management.
A new window will appear. In it, select “Disk Management”. A new window will appear displaying all drives, both internal and external, connected via USB.
Find your drive, the surface of which is displayed in black. Right-click on the black unallocated area and select New Simple Volume.
You will see a wizard that will guide you step by step through the process of creating a partition. You don't need to change anything, just click Next. Pay attention to the File System field and make sure that FAT32 is selected instead of NTFS.
Confirm the creation of the new partition. Your micro SD card will now appear in the My Computer window with a drive letter automatically assigned. You can disconnect it from your computer and connect it to your phone or tablet. Good luck.
Developer:
http://hddguru.com/
OS:
Windows
Interface:
English
How to transfer photos to your computer?
A memory card is the same flash drive, which has the shape of a rectangular plate with contacts. Memory cards come in different sizes, memory capacity, and data transfer speed. It would not be amiss to remind here that for cameras you can use memory cards of speed class 4, and for video cameras and video recorders - no lower than class 10. All of the listed devices have special programs for transferring photos and videos to a computer, when connected through the special cords that come with them. But this method is complex and confusing. The easiest way is to transfer photos and videos to your computer by connecting the device’s memory card directly to the computer.
There are many memory cards, but 2 types are used most often.
The first kind is SDHC card, and the other kind is micro SDHC card.
Most laptops, tablets, and phones have a slot for one or both of these cards. The slot looks like a narrow slot 2.5 cm wide.

A standard SDHC card has contacts on one side and a cut corner. This is done so that the card can only be inserted into the slot on one side. If you insert a card into a slot and it does not want to fit, do not use force under any circumstances. Just flip it 180° to the other side. If the card is inserted correctly, it should click into place and you will hear a soft click.

In order to remove a memory card from the slot, you need to press it a little with your finger, and it will come out of the slot a couple of millimeters. Then you can pull it out of the slot.
The memory card is inserted and removed in the same way, both on a laptop and on photo and video devices.
To connect a micro SDHC card to the slot, you need to have a special adapter, which can be purchased complete with the card. You need to insert this card into the adapter; on one side it has a small slot. The micro SDHC card can also only be inserted into the adapter from one side. For this purpose, it has a special protrusion on the side. You need to insert such a card into the adapter so that the contacts on the adapter and on the card are on top. The card with adapter can then be inserted into the standard card slot.

Desktop computers do not have slots for connecting memory cards. Therefore, in order to connect non-standard cards to a laptop, or any other cards to a computer, you need to purchase a special device called a card reader. On one side it has slots for connecting various memory cards, and on the other there is a USB connector.

To connect a memory card to a desktop computer or a laptop that does not have a card slot, you need to insert the memory card into the appropriate slot in the card reader, then connect the USB connector of the card reader to the computer via the USB input.
When you connect a memory card, the computer emits a characteristic signal, and a flash drive icon appears on the monitor’s taskbar.
Then you need to open the My Computer window. To do this, click the left mouse button twice in a row on the My Computer icon. Find the memory card icon in the window that opens. The memory card has the English letters SD in its name. Now you need to double-click on it with the left mouse button. There are 3 folders in the window that opens. Typically, a folder called "DCIM" contains photos, a folder called "MP_ROOT" contains videos, a folder called "PRIVATE" contains work files and should not interest you.
Click on the first folder 2 times with the left mouse button, on the folder that opens you need to click 2 times with the left mouse button again. Photos open in the window. Hold down the "Ctrl" key on your keyboard and click once with the left mouse button on the photos you need to transfer. Photos are highlighted in blue. Having finished the selection, release the "Ctrl" key, right-click on one of the selected photos once and select "Copy" from the drop-down menu. If you want the photos to be deleted from the memory card after transfer, you need to select the "Cut" option.
Video. How to select a file. How to select all files or several.

Then select the location where you want to transfer the photo. This could be your desktop or one of your computer's drives. Let's say you selected "Desktop". If there is no photo folder in the selected location, then create one. To do this, on the desktop, right-click once and select “New” → “Folder” from the drop-down menu. Give the folder a name, for example “Photos”. Then double-click on this folder with the left mouse button, it opens. Right-click in the window that opens once and select the “Insert” menu item. All photos were copied to the computer and also remained on the memory card.
By opening the next folder with videos on the memory card, using the same steps you can also transfer them to your computer.
To transfer files to a memory card from a computer, you need to repeat the same steps, only starting with the required folder on the computer.
Video. How to insert a memory card?
If your device does not have enough internal memory, can use SD card as internal storage for your Android phone. This feature, called Adoptable Storage, allows the Android OS to format external storage media as permanent internal storage. The information on the installed SD card is encrypted and cannot be subsequently used on another device.
SD Card is a very convenient option for storing photos, songs and videos. Even if you have a large amount of internal memory on your Android smartphone, you may always need a large chunk of memory to store long videos captured by your phone's high-definition camera.
It is important to know
There is one drawback, the SD chip can lag when recording high-definition video.
Android by default in the internal memory and only occasionally uploads data to the SD card. This way, you are prevented from installing any additional applications if your phone is running low on internal storage space, for example, in the case of budget Android One devices.
What is storage storage?
Storage storage is the main memory of your smartphone, but if necessary, it can be expanded using an SD card. This on Android it is called Adoptable Storage. This will allow you to use the removable microSD card installed on your Android phone as your primary storage. This way, you can easily solve the problem of how to make an SD card the main memory on Android and overcome the lack of space if the phone has a small internal volume.
Features of using the card as the main storage
There are a number of important features that should be taken into account during this procedure.
Will be useful
When using a storage device, be it an SD flash drive or a USB drive, it is important to remember what format the device is in and whether the Android operating system supports it, and there are four main file format types: FAT32 or exFAT, ext4 or f2fs.
How to change phone memory to android memory card? The question is not entirely correct, it is impossible to completely replace it, you can only “increase” additional volume.
Using your SD card as your main storage can be a great solution for music lovers and those who like to watch TV shows on the way to work or on a long trip. But, as often happens, memory expansion always depends on the cost of the required device, after all, they differ both in speed and in volume, as well as in the adaptable information storage function. Here are some nuances that can be viewed from different angles - both negative and positive:
How to use SD card as internal memory on Android?
How to replace the phone's internal memory with an external SD card on Android? Configuring your SD card to act as internal storage on Android is essentially a fairly simple process. There is nothing complicated about this and you will see for yourself later.
It is possible that the Adoptable Storage function is not supported by your device, even if the smartphone runs Android 6.0 and higher (this can happen, it all depends on the model and brand of the smartphone). The device manufacturer may have disabled this feature. However, there are command line methods that allow you to force the use of a flash drive to store data.
Below are the basic formatting steps.

On the next screen you have one last chance to decide for yourself if you want to change your mind

It is important to know
Don't forget to back up your data; after formatting, the information will disappear without a trace!

Once the formatting process is complete, you can use the removable SD card as a “temporary” or “removable” permanent location. But keep in mind that hot swapping and ejecting will no longer be available as you may have previously done. That's why Do not remove the flash drive without using the Eject parameter. In addition, you can practically delete the place accepted by the operating system, which, accordingly, is not recommended, since this can cause certain errors in the operation of the device. Now you know how to make a memory card the main memory on Android.
Hello everyone! Your phone doesn't see the memory card? Was there important data on the flash drive? In this article I will tell you why the memory card may not be visible on the phone, and I will also share my methods for restoring a flash drive.
At the same time, I will say right away that the accessory could simply break, but in 50% of cases the fault is a software glitch, which you can fix yourself without contacting a specialized cell phone repair service.
The instructions and tips described below are suitable for all phones, including older models that cannot be classified as “smartphones”. This topic is especially relevant for those users who still have important data on their phone. Sometimes it is impossible to restore the functionality of the flash drive in the phone itself, but it is possible to transfer data to a computer using a card reader.
After studying today's article, the user will learn:
1. Why flash drives stop working.
2. How to check the status of the memory card.
3. How to format a flash drive on a computer.
4. Formatting the memory card using phone functions.
5. Memory card malfunctions and their causes
Important! If you are installing a flash drive for the first time, then the reason for its lack of operation may be the capacity of this drive. This applies to older phone models that are not designed for large memory cards.
The phone does not see the memory card
Now study the main malfunctions and possible solutions:
— The file system is damaged – the memory card can be restored by formatting (the most common malfunction);
— The contact of the drive has come loose in the phone’s flash reader – you need to insert the flash drive firmly and reboot the phone;
— The flash reader has failed, so the phone does not see the memory card - repairs at a service center will help here;
— The flash drive burned out - it, of course, can no longer be restored. Although you can still try to recover data, here is one of my articles in which I told you how to recover data from a burnt flash drive.
So let's continue. Now you need to check what exactly happened to the memory card. First of all, reboot your phone; sometimes such a simple action is enough to fix an error in the file system of the drive. Did not help? Remove the battery (if the flash reader is located behind the battery and not on the side) and check whether the flash drive fits tightly to the contacts.
The next step is to check the flash drive on another device. The easiest way to do this is with a card reader: just place a flash drive in it and connect it to the computer. If there is no reader, then insert the flash drive into another phone.

If the memory card is readable on another device, then the problem lies in your device. To find out more, you need to take it in for repairs. Sometimes it's just a bug in the software, and sometimes it's a broken contact. If the memory card is not visible on other devices, then it is either burned out or its file system is damaged. In the second case, formatting will help. Also, in some cases, you can repair a memory card using simple commands, which were described in this article:
ATTENTION! When formatting, all data will be deleted from the flash drive. If you are not sure that the cause was a software glitch, then it is better to immediately take the memory card to be checked. For those who want to try to “reanimate” a flash drive, I have prepared two simple instructions. If your phone still does not see the memory card, then read on.
Formatting a flash drive on a computer: step-by-step instructions
You can format a flash drive on a computer using a card reader. If it is not there, then go to the second instruction. And now on topic:
1. You need to place the flash drive in the card reader, and then insert it into the corresponding slot in the computer or laptop.
2. Now we wait for the flash drive to automatically launch on the computer. If this does not happen, then go to “My Computer” - there you will see a new device (if the flash drive is not burned out).
3. Right-click on the mouse icon and select “Format” from the context menu.

4. After this, the formatting menu will appear. You need to select the file system of the flash drive: “NTFS” or “FAT”. By default, the FAT format is selected for almost all cards, but if this formatting does not bring results, then try selecting NTFS.
Check that everything looks like this screenshot:

Now click on the “Start” button and wait for the process to complete.
Now you can insert the flash drive into your smartphone and check whether it works or not. If the problem persists, then you should try the second instruction. Sometimes the card is not readable after formatting on the phone due to the partitions that Windows creates when formatting.
Format a flash drive in your phone
The phone sees the memory card, but you still can’t open it? Then let's format it right here. We insert the drive, check the contacts and go to the memory settings. On Android phones, you will find this option in the memory options. In this section, you need to click on the “Disable card” or “Eject” button, as shown in the screenshot:

Now click the “Clear memory card” button. The process will take no more than a minute. After this, you need to select the “Connect SD card” menu item. In addition, I recommend that you watch the following video:
It is worth considering that depending on the Android firmware version, the path to this function may differ. Formatting flash drives in gadgets with another operating system is the same process - you need to find the “Memory Settings” section.
So, to summarize today’s article - “The phone does not see the memory card”, it will be necessary to add that if formatting does not help, then you can immediately take the memory card to a service center or buy a new drive. I hope that my article helped you recover your flash drive. It's especially good if you were able to do it without formatting.
Instructions
Before deciding to buy a card reader, check to see if your computer has one built-in. Most often, laptops are equipped with built-in devices, but today they are often installed in. If your car already has a card reader, you won’t need to purchase anything, and you can start working with the information stored now.
When purchasing a card reader, pay attention to a number of aspects. Multi-format devices can work with different types of cards, but are quite cumbersome. In addition, they require the use of a cord, which, although included with the device, can be lost in the same way as the cord. It makes sense to buy it if you have several cards of different types. Be sure to make sure it supports them all. Single-format card readers are very small - they are only slightly larger. You should purchase such a device of the type that matches the type of your memory card. Built-in card readers are always multi-format. They are installed inside the computer in the compartment intended for the disk drive. The advantage of such a device is that it cannot get lost, but the disadvantage is that it is impossible to carry it with you and use it on another.
If the card reader is designed for SD cards and does not have separate slots for Mini SD and Micro SD media, you can still install such a card in it. It is enough to use the adapter, which is usually included in its kit. They are not sold separately, so if you have an adapter, you will either have to look for it at an auction or purchase another small card.
Having connected the card reader to the computer, close all programs and remove the card from it (if necessary, follow the procedure for removing the card described in its instructions), then place it in the adapter (if required), and then in the corresponding card reader slot. If on the card or adapter has a write-protect switch, unlock it before installing it in the card reader.
On Linux operating system, perform the mount operation of the memory card with the following command:
mount -t vfat /dev/sda1 /mnt/sda1After this, the contents of the card will be in the /mnt/sda1 folder. In the Windows operating system, the card will be connected automatically. Go to the “My Computer” section, find it among the icons and open it.
Copy the necessary files from the media to your computer or in the opposite direction. You can find out what data on the card is stored in which folders by their names, or by following the instructions for your phone
When you're done exchanging files with the card, disconnect it. Close any applications that were accessing it, and then run the following command on Linux: umount /mnt/sda1 On Windows, safely remove the card in the same way you would normally safely remove a flash drive. Once communication with the card stops (the LED in the card reader will stop blinking), first remove the card from the device, and only then disconnect it from the computer. If necessary, remove the media from the adapter. If necessary, enable write protection again. Then place the card back in.
note
Never remove the card from the card reader or disconnect it from the computer until the LED stops blinking.
Launch new map memory(flash drive) on a personal computer is very simple. Activating it will not force the user to perform complex manipulations. When connecting a card memory a computer that has already been used can introduce malicious programs (viruses) into the PC system.
Instructions
Do you have a new card? memory, which you bought in a specialized electronics department. You can activate it this way. Paste map memory into one of the available USB ports on your personal computer. Wait until the system detects the connected device. Once the flash card is detected, a dialog box will open asking you to “Open current folder.” Do not select any of the suggested actions, just close this window.
Find the line called "Properties" and click on it. A dialog box will open. Select "Format device". For better card performance memory Apply the "Slow Format" function. After this procedure, you can use an active flash card.
Connect an already used one map memory to the computer is also easy. Insert this flash drive into the USB connector. The computer's operating system will recognize the storage device as removable media. A window will open asking you to open the map folder. memory. Ignore this suggestion and close the dialog box. Find the My Computer folder and open it. Use the right mouse button on the storage device shortcut. From the menu that opens, select the “Scan for viruses” line. This option is available in the menu if an antivirus program is installed on your personal computer.
If your PC does not have an antivirus, then you should not open map memory to avoid virus infection. After the antivirus scans the flash drive for malware, you can open it with complete confidence. If during the scanning process Trojans and scripts, as well as various viruses were found, it is advisable to remove them.
In order to be able to transfer files from computer to computer, they must be saved to map memory. Read below about the ways in which this can be done.

Instructions
Video on the topic
Helpful advice
Before copying large files to the memory card, check whether there is free space on it.
If you need to save a document opened in an editor, for example in MS Word, then click on the “File” menu item in the upper left corner and select “Save as...”. In the window that opens, specify the path to the memory card and click “Save”.
Tip 4: How to unlock a memory card if you forgot the password
Setting a password on a memory card or other portable storage device is a great way to protect your data from falling into the wrong hands. There may be many options for creating and setting a password, but no matter how much you might like it, none of them guarantees that your flash drive will not be hacked or used by others.

You will need
- mmcpwd
- HP USB Disk storage
- JetFlash Recovery
Instructions
First, let's consider the option of a flash card with data storage. Install the JetFlash Recovery program for yourself. It is very easy to use. Just select the one you need and click “Start”. After some time, your flash drive will be unlocked.

If we are not talking about a USB drive, but about miniature flash drives, such as MircoSD or SD, then you will need a utility - mmcpwd. Install it on your computer, find the mmcstore file, move it to . Change the file extension to .txt. Open the file. Its contents will look something like this: ????2?? 4??? 2??? R??. This is what's on: 242P.

note
If you have not flashed your smartphone, then do this: in the C:System folder there is a file that contains the password - the mmcstore file. Using any file manager (X-plorer or standard), go to this section and copy the mmcstore.
Games for mobile phones is no longer uncommon, especially if you use a smartphone. Mobile applications can be installed both in the memory of a flash card and in the internal one.

You will need
- - flash card of a suitable format.
Instructions
Open your mobile phone's browser and proceed to enter the address in the appropriate line. Write down the name of the site from which you usually download games, for example, wap.ka4ka.ru. Select a profile Internet connection if you need to choose one of the options.
Download applications only from trusted sites, as sometimes scammers use special programs that, when installed on your mobile phone, automatically send or send SMS messages. Some of them work on the principle of subscribing to your mobile phone number, after which you will have to pay for incoming messages according to a certain tariff plan.
Select the game you want to install on your mobile phone. Click on the link to download it, then save the installation file in map memory mobile device. Wait until the download completes. If you have a mobile antivirus installed, also wait until the scan is completed. Run the installation of the game you downloaded if no viruses were detected. Select a removable drive for installation, then wait for the files to be copied. After installation is complete, launch the game.
Please note that most games should not ask you for access to send SMS messages or make calls to another person yourself. Also, if possible, prohibit her from accessing the Internet if it is not connected to your mobile device under an unlimited service plan.
You can also use downloading mobile game installers via the regular Internet on your home computer, and then copy the installation files to your phone’s memory or to map memory. Further actions occur similarly to those described above.
Certain mobile phone models are equipped with a card blocking feature memory. Typically, file protection is achieved by setting a password. There are several methods to disable this protection.

You will need
- - computer;
- - card reader.
Instructions
If you know the password and want to disable its verification when accessing the flash card, open the desired mobile phone menu. Select "Remove Password". Enter the specified combination and click Ok.