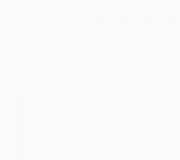Как проверить номер материнской платы. Как определить модель материнской платы (разными способами)
Многие производители материнских плат, в том числе и Gigabyte, перевыпускают популярные модели под разными ревизиями. В статье ниже мы расскажем, как правильно их определять.
Ответ на вопрос, зачем нужно определять вариант системной платы, очень простой. Дело в том, что для разных ревизий основной платы компьютера доступные разные версии обновлений для BIOS. Поэтому, если скачать и установить неподходящие, можно вывести материнскую плату из строя.
Что же касается методов определения, то их существует всего три: прочесть на упаковке от материнской платы, взглянуть на саму плату, или воспользоваться программным методом. Рассмотрим эти варианты подробней.
Способ 1: Коробка от платы
Все без исключения производители «материнок» пишут на упаковке платы как модель, так и её ревизию.
- Возьмите в руки коробку и поищите на ней наклейку или блок с техническими характеристиками модели.
- Ищите надпись «Model» , и рядом с ней «rev.» . В случае если таковая строка отсутствует, внимательнее взгляните на номер модели: рядом с ним найдите большую букву R , возле которой будут цифры — это и есть номер версии.

Данный метод один из самых простых и удобных, однако не всегда пользователи хранят упаковки от компьютерных комплектующих. К тому же способ с коробкой невозможно реализовать в случае покупки б/у платы.
Способ 2: Осмотр платы
Куда более надежный вариант узнать номер версии модели «материнки» — внимательно её осмотреть: на системных платах от Gigabyte ревизия обязательно указывается вместе с наименованием модели.
- Отключите компьютер от сети и снимите боковую крышку, чтобы получить доступ к плате.
- Поищите на ней наименование производителя — как правило, модель и ревизия указаны под ним. Если нет, то взгляните в один из углов платы: скорее всего, ревизия указана именно там.

Этот способ даёт стопроцентную гарантию, и мы рекомендуем использовать именно его.
Способ 3: Программы для определения модели платы
В нашей описаны программы и . Данное ПО поможет нам и в определении ревизии «материнки» от Гигабайт.
CPU-Z
Откройте программу и перейдите на вкладку «Mainboard»
. Найдите строки «Manufacturer»
и «Model»
. Справа от строки с моделью есть еще одна строка, в которой должна быть указана ревизия материнской платы.

AIDA64
Откройте приложение и пройдите по пунктам «Компьютер»
— «DMI»
— «Системная плата»
.
Внизу основного окна будут отображены свойства материнской платы, установленной в вашем компьютере. Найдите пункт «Версия»
— записанные в нем цифры и есть номер ревизии вашей «материнки».

Программный метод определения версии системной платы выглядит самым удобным, однако он не всегда применим: в некоторых случаях и ЦПУ-З, и АИДА64 неспособны корректно распознать данный параметр.
Подводя итог, еще раз отметим, что наиболее предпочтительный способ узнать редакцию платы — это ее реальный осмотр.
В ответ на вопрос: «Какой у тебя компьютер?» можно услышать что угодно – от названия модели процессора до абстрактных понятий, вроде «мощный» или «черный». И лишь единицы могут сказать, из чего состоит их «железный помощник». Впрочем, правда за большинством: зачем запоминать модели и марки устройств, если знаешь, как их определить?
Необходимость узнать модель материнской платы возникает тогда, когда нужно установить какой-либо драйвер, обновить BIOS, выяснить совместимость устройств или продиагностировать поломку. Сегодня поговорим, как это сделать, если компьютер находится в рабочем и в неработоспособном состоянии (не включается).
Определяем модель материнки средствами Windows
Если ПК под управлением Windows нормально запускается и работает, определение модели его материнской платы — дело нескольких минут. И в этом вам помогут следующие системные инструменты:
- Консольная утилита Windows Management Instrumentation Command (WMIC.exe).
- Инструмент «Сведения о системе» (MSInfo32.exe).
- Средство диагностики DirectX (Dxdiag.exe).
Windows Management Instrumentation Command
Windows Management Instrumentation Command работает в командной строке (cmd). Для распознавания марки и модели материнской платы компьютера выполните в ней по очереди 2 инструкции:
wmic baseboard get manufacturer
wmic baseboard get product
Первая поможет узнать производителя, вторая — конкретный продукт.
Как видно на скриншоте, на компьютере установлена материнская плата Asus A88XM-Plus.
Этот пример получен на стационарном ПК. Однако при запуске на ноутбуках консоль может показать вместо матплаты модель самого мобильного компьютера или даже линейку моделей, как, например, на картинке ниже:

Впрочем, эту же информацию на данном устройстве отображают и другие утилиты. Дело в том, что на некоторых ноутбуках и нетбуках определить точную модель материнской платы программным способом невозможно. Такова их особенность, и с этим ничего не поделаешь.
Если вы тоже наблюдаете нечто подобное, для поиска драйверов, BIOS или информации об устройстве используйте наименование самого мобильного компьютера. Как его определить, читайте .
«Сведения о системе»
Следующий инструмент Windows — «Сведения о системе», информативен примерно в половине случаев. Зачастую он показывает только производителя материнской платы, а о модели пишет «Недоступно».

Чтобы получить сведения о системе, запустите инструмент поиска Windows, введите запрос «msinfo32» (без кавычек) и кликните найденное приложение. Интересующая информация отобразится в основном окне.
Средство диагностики DirectX
Средство диагностики DirectX чаще приносит пользу владельцам мобильных аппаратов. Стационарные платформы оно распознает еще реже, чем предыдущий инструмент.
Нужные данные, если они получены, содержатся в разделе «Сведения о системе» на первой вкладке. Это «Изготовитель компьютера» и «Модель компьютера».

Чтобы запустить средство диагностики DirectX, наберите в поиске Виндовс имя утилиты — «Dxdiag», и кликните по найденному.
Все вышеперечисленные способы опознавания моделей материнских плат работают в Windows XP, Windows 7, Windows 8-8.1 и Windows 10. Но так как они не слишком удобны и не всегда информативны, возможно, вы предпочтете им сторонние программы.
Определяем модель материнки с помощью сторонних программ
CPU-Z
Простая, портабельная, бесплатная утилитка CPU-Z — одно из самых удобных решений для задач, подобных нашей. Вкладка «Mainboard» показывает все основные сведения о платформе компьютера. А именно:
- Производителя материнской платы (Manufacturer).
- Модель платы (Model) и ее ревизию (вторая ячейка в строке).
- Системную логику (Chipset и Southbridge) — производителя микросхем северного и южного мостов либо хаба платформы, его микроархитектуру, название и ревизию.
- Модель мультиконтроллера (LPCIO).
- Производителя, версию и дату выпуска BIOS.
- Версию и режимы работы шины PCI-express (AGP).
Самое важное обведено рамкой на скриншоте ниже.
 HWiNFO32/64
HWiNFO32/64
— еще одна бесплатная утилита, предназначенная для сбора информации о железе и мониторинга состояния компьютера. Ее главное окно отображает сведения о процессоре, видеокарте, оперативной памяти, накопителях и, конечно, о материнской плате, а именно — о модели, версии чипсета и BIOS.

Более подробная, практически полная информация о материнке и ее компонентах собрана в разделе «Motherboard».
 HWiNFO32/64 выпускается в портабельных и установочных версиях для Windows (раздельно для 32- и 64-битных систем), а также для съемных загрузочных носителей, работающих на базе DOS.
HWiNFO32/64 выпускается в портабельных и установочных версиях для Windows (раздельно для 32- и 64-битных систем), а также для съемных загрузочных носителей, работающих на базе DOS.
— приложение для сбора информации, мониторинга и тестирования устройств компьютера, пожалуй, лучшее в своем классе и, несмотря на платность, очень популярное у пользователей. Впрочем, чтобы узнать с его помощью модель материнской платы ПК или ноутбука, платить не обязательно — достаточно скачать и запустить триальную версию программы.
Сведения об интересующем устройстве собраны в разделе «Системная плата» (в отличие от предыдущих программ, AIDA64 имеет русскоязычный интерфейс). Помимо производителя и модели, здесь подробно расписаны все параметры и компоненты материнки.

AIDA64 тоже выпускается в установочных и портабельных версиях. Стоимость домашней лицензии (Extreme) для трех компьютеров составляет $39.95.
Как определить модель материнской платы неработающего компьютера
Если материнка ПК или ноутбука «приказала долго жить» либо аппарат не включается по каким-то иным причинам, единственная возможность опознать модель платы — информация, которая есть на ней самой. В случае со стационарным компьютером это редко вызывает затруднения, так как наименование модели «мамки» обычно нанесено крупными буквами на ее лицевую сторону.

Если названия не видно, скорее всего, оно закрыто кулером или устройствами, установленными в слоты PCI и PCI-e, например, видеокартой. Достаточно снять мешающий девайс — и всё тайное стянет явным.
С ноутбуками дела обстоят сложнее. Наименование модели мобильного компьютера за редким исключением никак не увязано с моделью его материнской платы. Совпадения встречаются только у Asus, но тоже не всегда. Просто это один из немногих производителей, который сам выпускает и ноутбуки, и материнские платы к ним. У других компаний всё более запутано.
Ниже мы приводим опознавательные знаки наиболее распространенных мобильных платформ.
Asus
Платформы Asus имеют фирменный логотип, поэтому с опознаванием бренда сложностей быть не должно. Модель и ревизия, как правило, нанесены неподалеку от него. В данном примере это K53SD ревизии 5.1.

Кстати, материнские платы Asus встречаются не только в ноутбуках одноименной марки. Их используют производители Dell, Toshiba, Samsung, Packard Bell и прочие.
Compal
Платформы производства Compal Information встречаются в ноутбуках Acer, HP, Dell, Toshiba, Lenovo и т. д. Распознаются по характерной маркировке LA-четыре_цифры, например, LA-5911, после которых может стоять буква «P».
Inventec
Платформы Inventec устанавливают в ноутбуки HP, Acer, Tochiba и некоторые другие. На них довольно часто бросаются в глаза бренды производителей компьютеров, для которых они выпускались, а обозначение марки Inventec иногда приходится поискать. На него указывает неприметная строка из 11 цифр, разделенных буквой «А». Иногда перед ними стоит еще 4 символа, вроде VV09, что является сокращением от названия модели.

Материнские платы Quanta встречаются в ноутбуках Acer, Sony VAIO, HP, DNS и т. д. Их опознавательный признак — строка, которая начинается с букв «DA» или «DAO». Внутри этой строки скрыто имя модели, состоящее из 3-4 символов. Оно размещается между буквами «DA» («DAO») и «MB». На снимке ниже приведен фрагмент платы Quanta ZQSA от ноутбука Acer Aspire.

Это не все существующие платформы мобильных компьютеров — в реальности их гораздо больше. Однако в жизни не так много ситуаций, когда эти сведения действительно необходимы пользователю. Все нужные данные, в том числе о материнской плате, можно выяснить, зная лишь модель аппарата. А как ее определить, вы уже в курсе.
Всем привет, читатели и посетители моего блога! Сегодня я решил написать пост о том, как узнать модель материнской платы, установленной в вашем компьютере. Но зачем это нужно? Спросят новички. А нужно это по нескольким немаловажным причинам. Прежде чем я к ним перейду, хотелось бы в двух словах пояснить, что из себя представляет материнская плата для совсем уж «зеленых» пользователей. Без обид)
Материнская плата – это главный элемент в системном блоке. Именно к ней крепятся все остальные комплектующие. Она объединяет все воедино. К тому же само название говорит само за себя. Но все же хоть она и главная, без остальных комплектующих компьютер работать не будет. Фото ниже.
Материнская плата, которую можно увидеть выше очень старенькая. Современные же выглядят намного круче. Так или иначе, суть одна и та же. Мать есть мать и обознаться трудно.
А теперь причины, из-за которых следует знать модель своей материнки:
- Выбор комплектующих. При выборе комплектующих, модель материнской платы, это неотъемлемая часть. Зная модель, мы будем знать все ее характеристики. Исходя из этой информации подбираются комплектующие. Причем знание характеристик позволит вам выйти в более выгодном положении при покупке различных дополнений, так как при грамотном подходе вы не переплатите за лишний функционал.
- Обновление BIOS. Для обновления bios модель материнской платы просто необходима.
- Инвентаризация. Так как я учусь на технолога сварочного производства, я знаю, что существует инвентаризация оборудования. Я думаю IT–организации в исключение не входит и поэтому происходит учет различного оборудования в различных целях. Будь это реорганизация или цель выявить воришку. Для простых пользователей данный пункт не имеет особого значения.
Думаю, я привел вполне приличные доводы. Так как же все-таки узнать название материнской платы? Я подготовил несколько способов, о которых сейчас пойдет речь. Можете воспользоваться тем, который вам больше подходит.
Упаковка
Я без понятия, как с теми компьютерами, что покупаются в сборке, но точно знаю, если вы покупали материнскую плату, то упаковка должна быть точно. Хотя по логике, если это так, то вы должны знать модель, ибо не наугад же покупали. Все равно как-то смотрели, выбирали.
Но, ладно. Допустим, модели нет, но есть упаковка. Найдите ее, если она у вас еще «жива». Если нашли, то смотрите на надписи. В коробке я думаю будет еще по мелочи. К примеру: книжки, листовки. Возможно еще что-то подобное. В них или на них тоже можно найти модель материнки.



Возможно вы все выбросили. Ничего страшного, можно пойти обходным путем.
Открой и посмотри
Да. В прямом смысле этой фразы. Открыть системный блок и посмотреть модель на материнской плате. Казалось бы, что может быть проще этого. Это так банально… Но судить раньше времени не стоит. Сейчас я вам расскажу, почему простота может перерасти в сложную задачку при следующих условиях:
- Системный блок опечатан, находится на гарантии. Если вы вскроете его, то наклейка или пломба повредится. Это лишит вас гарантии, если срок еще не вышел.
- Время. Тратить время на разборку и сборку мало кому понравится, так как нужно откручивать, а потом закручивать болтики. Конечно же есть корпуса со специальными заклепками, для легкого вскрытия, но не у всех системных блоков они присутствуют. Даже с заклепками вам придется прилагать больше физических действий относительно других способов. Ну чем не трата времени? Кстати, бывает так, что помимо заклепок еще на винты крепят.
- Нет инструментов для вскрытия.
- Нет доступа к системному блоку. Например, вы помогаете бабе Вале с настройкой компьютера посредством программ удаленного управления компьютером. То бишь баба Валя на другом конце света вместе с системным блоком. А вам зачем-то понадобилось название материнской платы.
- Лень. Ну чем не проблема? Довольно распространенная)
Но допустим, что все эти 5 пунктов не про вас. Если это так, то вы получите информацию. Надпись модели материнской платы чаще всего размещают под PCI слотами. Вот пример.


Но опять же, если компьютер совсем древних времен, то возможно там ничего не будет.
POST Screen
Данный способ больше подойдет для стареньких компьютеров. Во время загрузки происходит проверка комплектующих. Так называемая post проверка. На экране можно будет увидеть модель платы.
У кого стоит SSD диск, можете забыть об этом. Все проходит очень быстро, моментально. У кого HDD винчестеры, то возможность есть. Я заснял фото своего монитора, который можно увидеть ниже. Пришлось нажимать «Delete» при загрузке компьютера, чтобы увидеть информацию. Эта клавиша запускает bios, у вас может быть другая.

Модель платы я найти не смог, возможно она была отображена ниже. К тому же времени на фокусировку у меня было небольшое, поэтому получилось немного размыто. Но информацию увидеть можно. Мне помогла самая первая строчка «A7636IMS». Я смог найти необходимую информацию в интернете.
Данный способ мне не очень нравится, так как все происходит очень быстро, а у кого SSD диски, тот вообще ничего не увидит. Но решать вам.
Кстати, на счет bios. Там тоже можно найти модель материнской платы. Но так как bios везде разный, я не стал заморачиваться, делать фотографию экрана. Хотя мог бы сделать, ибо я «Delete» нажимал для того, чтобы заскринить post screen. Вспомнил об этом только сейчас. Если бы припомнил, то возможно сделал бы.
У меня AMI Bios , искать информацию не пробовал. Модель возможно есть, возможно нет. Не знаю, честно скажу. Если вы в курсе, то можете отписать в комментах. Можно ли там найти модель материнской платы? Думаю на новых версиях bios, где особо выделяется интерфейс, можно найти модель.
Командная строка
Довольно простой способ, так как нужно знать пару команды. Итак, для определения модели материнской платы через командную строку необходимо:
- Запустить командную строку. Можно через пуск, я же при помощи горячих клавиш Win + R . Запускается «Выполнить».
- Ввести команду cmd и нажать «Ок». Командная строка запущена! Осталось только ввести определенные команды.
- Первая команда: systeminfo

Самая простая команда, работает на всех windows начиная с xp. На ранних версиях обстоятельство дел мне не известно. Но кто сейчас такими системами пользуется?
Вторая команда:
wmic baseboard get manufacturer
wmic baseboard get product

Насколько мне известно в windows xp данные команды не работают.
DirectX и стандартная программа «Сведения о системе»
Средства диагностики DirectX в windows
Для запуска средства диагностики DirectX используем следующую команду: dxdiag

После ввода команды нажимаем клавишу «Enter». Попадаем во вкладку «Система». Видим основные характеристики. Для определения производителя вашей материнской платы смотрим на «Изготовитель компьютера», а для определения модели смотрим на «Модель компьютера».
Сведения о системе
Для запуска программы используем следующую команду: msinfo32
Также можно воспользоваться поиском в «Пуске».

После запуска видим следующее.

Сразу же будут видны все характеристики вашего компьютера. 6-ой и 7-ой строчкой можно найти производителя с моделью платы.
Посредством реестра
Для запуска реестра windows, можно воспользоваться командной строкой. Снова запускаем cmd, вводим команду regedit . Нажимаем «Enter»
Переходим по пути: HKEY_LOCAL_MACHINE\HARDWARE\DESCRIPTION\System\BIOS

BaseBoardManufacturer – производитель материнской платы.
BaseBoardProduct – это модель.
Сторонние программы
Speccy

Хорошая программа, которая выдает информацию о вашем компьютере. Программа предназначена для некоммерческого использования, что делает ее доступной для любого человека.
Для того чтобы определить модель материнки, нужно скачать, установить и запустить программу. После запуска программа просканирует вашу систему. Затем выдаст вам всю необходимую информацию. Все просто.
Скачать
Aida64

Очень хорошая программа, дает подробную информацию о вашем компьютере. Можно сказать исчерпывающую. Еще известна как Everest. Существует 4 версии AIDA64: Extreme Edition, Engineer Edition, Business Edition, Network Audit Edition. Нам нужна первая, так как она для простых пользователей.
Программа платная, но дается 30 дней на использование. Этого вполне достаточно для того, чтобы узнать модель материнской платы.

Скачать
CPU-Z

Данная программа показывает техническую информацию о компьютере, в том числе модель с производителем материнской платы. Стоит упомянуть, что данная программа также существует для Android систем.
Для того, чтобы получить информацию материнской платы, нужно запустить и перейти во вкладку «Mainboard».
Скачать
Заключение
Вот собственно все. Теперь вы знаете как узнать модель материнской платы. Я рассмотрел все возможные способы получения информации. Надеюсь, эта информация вам помогла или поможет в будущем. Если у вас есть что-то дополнить, то обязательно пишите в комментарии. Буду рад комментариям.
На этом все. на мой блог, получайте новостишки себе на почту. С вами был Алексей Антропов, всем пока.
Ежегодно разработчики компьютерной техники выпускают все более усовершенствованные детали для ПК, обновляют драйвера для системных устройств.
У многих пользователей появляется желание обновить имеющуюся систему. Прежде всего нужно узнать характеристики своего персонального компьютера.
Перед заменой основных элементов технического оснащения, установкой драйверов нужно узнать тип имеющейся , данные о которой станут решающими в процессе обновления конфигурации оборудования. Как же узнать материнскую плату на компьютере с установленной Windows 7
Материнская плата (МП) представляет собой многослойную печатную плату, являющуюся базой структуры компьютера. К ней подключён «мозг» вычислительной машины - процессор, оперативная память.
Иногда имеется встроенный видеоадаптер. Расширить возможности компонентов можно благодаря заранее установленным слотам. В эти разъемы подключаются остальные элементы вычислительной системы.
По сути, это устройство гарантирует взаимодействие элементов, управляет их общей работой.
Сегодня выделяют пять наиболее популярных производителей МП, информация о которых является частью маркирования:
- Gigabyte;
- Asus;
- Asrock;
- Biostar.
На главной плате расположен процессор. Он может быть производства компаний AMD, Intel. Каждая из них разработала индивидуальные разъемы для МП, что делает невозможным установку на нее процессора конкурента.
Это несложно, если в наличии имеется документация, диск с драйверами, полученные при покупке техники. Производители, заботясь о потребителях, указывают модель, ее технические характеристики, предоставляют руководство по пользованию комплектующими.
Некоторые — в графическом виде. Однако, может оказаться, что документа, диска под рукой нет, они утеряны.
Существует несколько способов, позволяющих это сделать:
Визуальный осмотр
При вскрытии системного блока есть непосредственная возможность рассмотреть плату. На ней размещена маркировка модели. Некоторые производители размещают надпись рядом с процессором, над PCI-E-слотом.
Существует минус данного действия. Большинство новых системных блоков защищены печатью, при взломе которой «сгорает» гарантия. Если системник не опечатан, можно, воспользовавшись отверткой, за нескольких минут снять крышку корпуса и узнать, какие комплектующие используются именно у вас.
Тут возможен риск неверно интерпретировать пометки, поскольку их на поверхности платы может быть несколько. Более детально о системной плате можно узнать в интернете, после прочтения марки оборудования, задав соответствующий поиск.
Для скачивания драйверов нужно зайти на официальный сайт производителя, выбрать интересующий тип переферии, скачав предлагаемые установочные программы.
Чтение информации с помощью BIOS
Это более сложный метод определения. Можно в момент загрузки, периодически нажимая клавишу Delete, зайти в оболочку BIOS. Большинство производителей первой вкладкой выводят сообщение об установленном оборудовании.
После того, как вы узнали нужную информацию, нажмите F10 и Ok для перезагрузки системы, запуска Windows 7. Полная информация о техническом оснащении «проскальзывает» после загрузки BIOS, до загрузки самой системы.
Длительность отображения составляет 2-3 секунды. С первого раза прочитать ее не получится. Придется несколько раз делать перезагрузку.
Использование специальных программ для считки и отображения нужной информации
Применяется, когда первые методы не помогли определить марку МП. В этом случае можно задействовать возможности системы. Стандартный способ - использовать утилиту Microsoft.

Для этого нужно зайти в «Пуск», выбрать пункт меню «Выполнить» (используются горячие клавиши R + Win), ввести команду msinfo32, нажать кнопку Enter. Характеристику компьютера можно посмотреть в открывшемся окне.
Использование командной строки.
Метод аналогичен описанному в третьем пункте. Однако здесь команда msinfo32 заменяется на cmd. Запустится эмуляция консоли операционной системы Windows 7
(окно с чёрным фоном). Используя клавиатуру, введите команду wmic baseboard get product и нажмите Enter. Таким образом вы получите искомые характеристики.
После вывода сообщения об используемом устройстве, не закрывайте окно командной строки. Возможно, понадобиться узнать маркировку МП. Для этого введите с помощью клавиатуры команду wmic baseboard get manufacturer.
Иногда Windows 7 не в состоянии определить конфигурацию устройств. Поэтому можно воспользоваться софтом для ее определения. Данных программ в Интернете множество. Некоторые самостоятельно устанавливают необходимое программное обеспечение.
Одна из наиболее часто используемых - DriverSoft . Она позволяет достаточно быстро определить МП. Установка на Windows занимает несколько секунд. Внешний вид программы доступен для понимания, поскольку выполнен в минималистском стиле. Данный софт побеспокоится о главной плате, об остальных недостающих, устаревших драйверах.
Также используется ряд бесплатных, платных платформ, утилит которые придется предварительно скачать. К примеру, AIDA64, отображающая детальное описание характеристик всего подключенного оборудования, в том числе главной платы.
После запуска программы выбираем в списке слева строку «Системная плата». Справа отобразятся сведения, вверху которых, соответственно, указан искомый тип.
Еще одна утилита — Speccy . Принцип ее действия аналогичный предыдущей. Единственное отличие — Speccy предлагает более подробное описание процессов, что делает ее популярной у начинающих пользователей.
Итак, теперь вам известно, как узнать материнскую плату на компьютере Windows 7. Это позволит правильно провести обновление устройств компьютера самостоятельно, без приглашения специалиста.
И, даже если драйвера установились автоматически или с помощью специализированных программ, провести апгрейд компьютера , не зная ничего о материнской плате, у вас не получится.
Поиск упаковки и чеков
Первым способом, самым простым и банальным, является поиск инструкций и коробок от оборудования.
Если упаковку ещё не успели выбросить, на ней должна быть указана и модель платы, и ряд других сведений.
Если коробки уже нет, можно воспользоваться такими источниками информации, как:
- Товарный чек (не путать с кассовым), на котором часто пишут полное название оборудования.
- Гарантийный талон на оборудование.
Совет! Талон следует хранить в любом случае, даже после окончания гарантии – иногда там указаны адреса и телефоны сервисов, где плату в случае поломки смогут отремонтировать.
- Установочные диски. Часто они предназначены для нескольких моделей плат, но иногда бывают рассчитаны только на 1–2. И хотя бы приблизительное название у вас будет.
Визуальный способ
Для того чтобы определить модель платы на компьютере визуальным способом, потребуется отключить питание, найти подходящую по размеру отвёртку и обеспечить достаточное освещение.
- Открутить болты с боковой крышки системного блока. Иногда их две и обе снимаются. В этом случае вам, скорее всего, нужна та крышка, на которой имеется меньше отверстий для вентиляции.
Или противоположная той, которая сильнее всего греется при работе компьютера; - После снятия крышки смотрят на маркировку платы. Не всегда она находится на видном месте. Часто «материнку» маркируют у слота PCI-E или у процессора.
- Как видно из изображения, название платы в данном случае H61MV-ITX. Именно его придётся вбивать в поисковой строке браузера для поиска драйверов или характеристик.

Приведенный способ нельзя назвать удобным и безопасным.
Во-первых, потому что системный блок может находиться на гарантии, а после вскрытия корпуса она, скорее всего, будет недействительной.
Во-вторых, найти название платы могут мешать другие установленные устройства, а снимать их, не имея опыта, лучше не стоит.
В-третьих, есть и другие варианты узнать название платы.
Использование средств Windows
Один из самых простых и быстрых методов определения названия платы является использование командной строки для вызова системных утилит.
Это потребует не установки дополнительных программ, а всего лишь выполнения следующих инструкций:
- Открыть меню «Выполнить» (через «Пуск» или нажатием клавиш «Windows» + «R» );
- Ввести команду wmic baseboard get Manufacturer (получив название производителя, например, ASUSTek) и wmic baseboard get product (выдаёт модель платы, например, P8H61-MX).

Аналогичной функциональностью обладает ещё одна утилита от Microsoft, запускаемая через то же меню выполнения команд. Только в окне вводится уже msinfo32.
В открывшемся окне можно будет найти характеристики своей материнской платы. Параметры в списке могут быть в другом порядке и даже на английском языке.
Однако, как можно заметить, иногда такой способ не помогает определить ни производителя, ни модель платы.
Впрочем, так же как и предыдущий вариант, с использованием других команд. Поэтому не исключено, что для определения названия «материнки» придётся скачать и установить дополнительное ПО.

Программное определение
С помощью программного обеспечения определить параметры платы достаточно просто.
Проблема может возникнуть лишь в том случае, если отсутствующие драйвера как раз и не позволяют подключиться к Интернету .
Предупредить такую ситуацию можно, заранее записав на диск (не системный) соответствующие программы.
Утилита CPU-Z
Программа CPU-Z позволит получить всю информацию о процессоре и плате за несколько секунд. Скачивают её на официальном сайте производителя.
Открыв программу и перейдя на вкладку Mainboard, нужные данные ищут в строчках Manufacturer и Model.