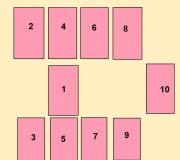Programma di emulazione del disco. Come creare e utilizzare un'unità virtuale in Windows
A volte gli utenti di PC si trovano ad affrontare la domanda acuta su come creare un disco rigido virtuale o un CD-ROM. Studiamo la procedura per eseguire queste attività in Windows 7.
I metodi per creare un disco virtuale, innanzitutto, dipendono dal tipo di opzione che desideri ottenere alla fine: un'immagine del disco rigido o un CD/DVD. In genere, i file del disco rigido hanno un'estensione VHD e le immagini ISO vengono utilizzate per montare un CD o un DVD. Per eseguire queste operazioni è possibile utilizzare gli strumenti integrati di Windows oppure ricorrere all'aiuto di programmi di terze parti.
Metodo 1: DAEMON Tools Ultra
Prima di tutto, consideriamo l'opzione di creare un disco rigido virtuale utilizzando un programma di terze parti per lavorare con le unità: DAEMON Tools Ultra.
- Eseguire l'applicazione con diritti di amministratore. Vai alla scheda "Utensili".
- Si apre una finestra con un elenco degli strumenti del programma disponibili. seleziona un oggetto "Aggiungi disco rigido virtuale".
- Si apre la finestra per l'aggiunta di VHD, ovvero la creazione di un disco rigido condizionale. Prima di tutto, devi registrare la directory in cui verrà posizionato questo oggetto. Per fare ciò, fare clic sul pulsante a destra del campo "Salva come".
- Si apre una finestra di salvataggio. Inserisci la directory in cui desideri posizionare l'unità virtuale. Nel campo "Nome del file" puoi cambiare il nome dell'oggetto. L'impostazione predefinita è "Nuovo VHD". Clic successivo "Salva".
- Come puoi vedere, il percorso selezionato è ora visualizzato nel campo "Salva come" nella shell del programma DAEMON Tools Ultra. Ora è necessario specificare la dimensione dell'oggetto. Per fare ciò, attivando il pulsante di opzione, impostare uno dei due tipi:
- Taglia unica;
- Espansione dinamica.
Nel primo caso, il volume del disco verrà specificato con precisione da te e quando selezioni il secondo elemento, l'oggetto si espanderà man mano che si riempie. Il suo limite effettivo sarà la dimensione dello spazio vuoto nella sezione HDD in cui verrà posizionato il file VHD. Ma anche se scegli questa opzione, sei ancora sul campo "Misurare"è necessario impostare il volume iniziale. Basta inserire un numero e l'unità di misura verrà selezionata a destra del campo nell'elenco a discesa. Sono disponibili le seguenti unità di misura:
- megabyte(predefinito);
- gigabyte;
- terabyte.
Fai attenzione nella scelta dell'articolo giusto, perché se commetti un errore, la differenza di dimensione rispetto al volume desiderato sarà di un ordine di grandezza maggiore o minore. Quindi, se necessario, puoi modificare il nome del disco nel campo "Segno". Ma questo non è un prerequisito. Dopo aver completato i passaggi descritti, per iniziare a formare il file VHD, fare clic su "Inizio".
- Il processo di generazione del file VHD è in corso. Le sue dinamiche vengono visualizzate utilizzando un indicatore.
- Una volta completata la procedura, nella shell di DAEMON Tools Ultra verrà visualizzato il seguente messaggio: "Processo di creazione VHD completato con successo!". Clic "Pronto".
- Pertanto, è stato creato un disco rigido virtuale utilizzando il programma DAEMON Tools Ultra.








Metodo 2: Disco2vhd
Se DAEMON Tools Ultra è uno strumento universale per lavorare con i media, allora Disk2vhd è un'utilità altamente specializzata progettata solo per creare file VHD e VHDX, ovvero dischi rigidi virtuali. A differenza del metodo precedente, utilizzando questa opzione non è possibile creare un'unità virtuale vuota, ma solo creare una copia di un disco esistente.

Metodo 3: Strumenti di Windows
È anche possibile creare un disco rigido condizionale utilizzando gli strumenti di sistema standard.
- Clic "Inizio". Fare clic con il tasto destro ( RMB) fare clic sul nome "Computer". Si apre un elenco in cui è possibile selezionare "Controllo".
- Viene visualizzata la finestra di gestione del sistema. Nel menu a sinistra nel blocco "Dispositivi di memoria" vai per posizione "Gestione disco".
- Viene avviata la shell dello strumento di gestione dell'unità. Clicca sulla posizione "Azione" e seleziona un'opzione "Crea un disco rigido virtuale".
- Si aprirà una finestra di creazione, in cui dovresti indicare in quale directory si troverà il disco. Clic "Revisione".
- Si apre la finestra di visualizzazione degli oggetti. Passare alla directory in cui si intende posizionare il file dell'unità VHD. È consigliabile che questa directory si trovi su una partizione HDD diversa da quella su cui è installato il sistema. Un prerequisito è che la partizione non sia compressa, altrimenti l'operazione non funzionerà. Nel campo "Nome del file" Assicurati di indicare il nome con cui identificherai questo elemento. Quindi fare clic "Salva".
- Verrai riportato alla finestra di creazione del disco virtuale. Nel campo "Posizione" vediamo il percorso della directory selezionata nel passaggio precedente. Successivamente, è necessario assegnare la dimensione dell'oggetto. Questo viene fatto quasi allo stesso modo del programma DAEMON Tools Ultra. Prima di tutto seleziona uno dei formati:
- Taglia unica(impostato di default);
- Espansione dinamica.
I valori di questi formati corrispondono ai valori dei tipi di disco di cui abbiamo discusso in precedenza in DAEMON Tools.
- megabyte(predefinito);
- gigabyte;
- terabyte.

Dopo aver completato questi passaggi, premere "OK".
- Tornando alla finestra principale di gestione delle partizioni, nella sua area inferiore puoi vedere che ora è apparsa un'unità non allocata. Clic RMB con il suo nome. Modello tipico per questo titolo "Disco n.". Seleziona un'opzione dal menu visualizzato "Inizializza disco".
- Si apre la finestra di inizializzazione del disco. Qui devi solo cliccare "OK".
- Successivamente, lo stato del nostro elemento verrà visualizzato nell'elenco "In linea". Clic RMB dallo spazio vuoto nel blocco "Non distribuito". Scegliere "Crea un volume semplice...".
- Si apre la finestra di benvenuto "Procedure guidate per la creazione di volumi". Clic "Ulteriore".
- La finestra successiva indica la dimensione del volume. Viene calcolato automaticamente dai dati che abbiamo fornito durante la creazione del disco virtuale. Quindi non è necessario modificare nulla qui, basta fare clic "Ulteriore".
- Ma nella finestra successiva devi selezionare la lettera del nome del volume dall'elenco a discesa. È importante che sul computer non sia presente alcun volume con la stessa designazione. Una volta selezionata la lettera, premere "Ulteriore".
- Non è necessario apportare modifiche nella finestra successiva. Ma sul campo "Etichetta di volume" puoi sostituire il nome standard "Nuovo volume" a qualsiasi altro, per esempio "Disco virtuale". Dopodiché dentro "Esploratore" questo elemento verrà chiamato "Disco virtuale K" o con un'altra lettera selezionata nel passaggio precedente. Clic "Ulteriore".
- Successivamente si aprirà una finestra con i dati di riepilogo che hai inserito nei campi "Maestri". Se vuoi cambiare qualcosa, clicca "Indietro" e apportare modifiche. Se tutto ti va bene, fai clic "Pronto".
- Successivamente, l'unità virtuale creata apparirà nella finestra di gestione del computer.
- Puoi accedervi utilizzando "Conduttore" Nel capitolo "Computer", dove è presente l'elenco di tutte le unità collegate al PC.
- Ma su alcuni dispositivi informatici, dopo il riavvio, questo disco virtuale potrebbe non essere visualizzato nella partizione specificata. Quindi esegui lo strumento "Gestione informatica" e tornare al dipartimento "Gestione disco". Fare clic sul menu "Azione" e scegli una posizione .
- Si apre la finestra di connessione dell'unità. Clic "Revisione…".
- Viene visualizzato lo strumento Esplora file. Vai alla directory in cui hai precedentemente salvato l'oggetto VHD. Selezionalo e fai clic "Aprire".
- Il percorso dell'oggetto selezionato verrà visualizzato nel campo "Posizione" finestra "Collega disco rigido virtuale". Clic "OK".
- L'unità selezionata sarà nuovamente disponibile. Sfortunatamente, su alcuni computer è necessario eseguire questa operazione dopo ogni riavvio.





















Metodo 4: UltraISO
A volte è necessario creare non un disco rigido virtuale, ma un'unità CD virtuale ed eseguire un file immagine ISO al suo interno. A differenza della precedente, questa attività non può essere eseguita esclusivamente utilizzando gli strumenti del sistema operativo. Per risolvere questo problema, è necessario utilizzare software di terze parti, ad esempio UltraISO.

Abbiamo scoperto che i dischi virtuali possono essere di due tipi: dischi rigidi (VHD) e immagini CD/DVD (ISO). Se la prima categoria di oggetti può essere creata sia utilizzando software di terze parti sia utilizzando gli strumenti interni di Windows, l'attività di montaggio di un ISO può essere completata solo utilizzando prodotti software di terze parti.
La settimana scorsa ti abbiamo chiesto di condividere i tuoi strumenti preferiti per le immagini disco, quindi abbiamo raccolto le cinque risposte più popolari per una votazione. Ora torniamo a evidenziare il tuo preferito. DAEMON Tools ha guidato il gruppo con un ampio margine con il 40% dei voti.
Softpedia.com DAEMON Tools Lite è una soluzione software che ti impressionerà, soprattutto grazie alle sue funzionalità avanzate in grado di gestire praticamente tutti i formati di immagine sul mercato. Applicazione affidabile che crea unità virtuali sul tuo computer, offrendoti la possibilità di emulare CD e DVD per un accesso immediato.
PCWorld.com Se passi molto tempo a scambiare e quindi ad aspettare che CD o DVD vengano montati, Daemon Tools Lite vale il suo peso in oro. Anche se non lo fai, è un programma che dovresti scaricare e tenere nella tua borsa dei trucchi: prima o poi troverai un utilizzo.
Download.com Il vantaggio è che puoi masterizzare subito le immagini che stai utilizzando con DAEMON Tools Lite o semplicemente testare un'immagine prima di masterizzarla per vedere se è stata creata correttamente. DAEMON Tools Lite funziona con la maggior parte dei formati di immagine.
Pro di Filecluster.com
- Programma piccolo e altamente stabile.
- Bassi requisiti di risorse.
- Interfaccia semplice e funzionale...
Software.Informer.com DAEMON Tools Lite riesce ad essere più completo e ricco di funzionalità rispetto a molti dei suoi concorrenti. E questo è davvero notevole, soprattutto considerando che DAEMON Tools Lite è gratuito mentre molti dei suoi concorrenti non lo sono.
downloads.tomsguide.com Come strumento di imaging del disco, la natura gratuita di Daemon Tools Lite lo rende automaticamente molto migliore di molte applicazioni concorrenti semplicemente perché offre la maggior parte di ciò che offrono al prezzo notevolmente ridotto della versione gratuita.
www.techadvisor.co.uk Quando hai un disco a cui sai che dovrai accedere regolarmente, DAEMON Tools Lite ti consente di creare un'immagine in appena un paio di clic. Questa verrà poi visualizzata nel suo Catalogo immagini per ricarica rapidamente più tardi e puoi mettere via il vero disco.
techgyd.com Daemon Tools Lite è uno dei migliori software per emulare e organizzare le immagini del disco. Il software è molto facile da usare e soddisfa tutti i requisiti relativi al disco. Il supporto delle unità virtuali è sorprendente.
maddownload.com Stai cercando il miglior software per lavorare con file ISO, MDX, MDS e MDX? Bene, sei nel posto giusto. DAEMON Tools Lite è un software scaricabile facile e pronto all'uso compatibile con Windows. Si tratta di un software ben noto e affidabile che ti dà la possibilità di avere un emulatore di DVD-ROM direttamente nel comfort di casa tua.
GIGA.de Con il download di Daemon Tools Lite puoi emulare le tue immagini virtuali, riprodurle e emularle.
Anno/data di emissione: 2011
Versione: 10.1.0.14
Sviluppatore: H+H Software
Profondità di bit: 32 bit
Lingua dell'interfaccia: russo, inglese, tedesco
Tavoletta: presente
Descrizione: Descrizione: Virtual CD è un programma per creare CD virtuali. Permette la creazione di un massimo di 25 unità CD/DVD virtuali e il numero di immagini CD/DVD, limitato solo dalla quantità di spazio libero sul disco rigido, che, se necessario, può funzionare contemporaneamente con diverse applicazioni.
Aggiungere. informazioni: Un altro utilizzo di più unità CD virtuali è quello di installare in esse in modo permanente le immagini CD utilizzate più frequentemente (in questo caso non sarà necessario prima "inserirle" nell'unità CD virtuale e solo successivamente utilizzarle ). Il programma può funzionare con CD dati/audio/modalità mista, DVD-ROM, DVD-video non CSS, CD fotografici e CD-testo. Quando si creano immagini CD, è possibile masterizzarle sul disco rigido sia in modalità normale che con compressione (ad esempio, un disco dati può essere compresso da 650 MB a 135 MB), è possibile proteggere con password il CD virtuale creato e utilizzare i CD virtuali creati sulla rete locale. Se necessario, Virtual CD si connette a Internet e scarica le informazioni sul CD audio da CDDB.
Funzionalità di base del CD virtuale
- Possibilità di utilizzare fino a 25 unità virtuali contemporaneamente
- Crea un numero illimitato di dischi virtuali
- Editor per la creazione di dischi virtuali di qualsiasi contenuto
- Identificazione automatica del titolo, dell'album e dell'artista dei dischi audio
- Supporta i formati DVD-ROM, DVD-Video, Photo-CD e CD-Text
- Facile da usare con modalità di copia semplice per principianti
- Organizza i dischi virtuali in cartelle
- Importa file ISO
- Migliorata la compressione dei dati
- Accesso ai dischi virtuali all'interno della rete
- Supporta fino a 99 tracce audio per CD virtuale
- Modifica dei dischi virtuali esistenti utilizzando l'editor integrato
- Editor di unità per modificare il numero di unità virtuali nel sistema
- Proteggi i dischi virtuali con una password da accessi non autorizzati
Nuovo e migliorato in questa versione
- Introdotto il supporto completo al sistema operativo Windows 7;
- Aggiunto supporto per Blu-Ray e HD DVD;
- L'interfaccia del programma è stata notevolmente riprogettata per un accesso più comodo alle funzioni.
- Aggiunte funzioni per la scrittura dei dati su CD, DVD e Blu-Ray;
- Aggiunte funzioni per convertire rapidamente qualsiasi file audio nei popolari MP3 o OGG Vorbis. È possibile impostare la qualità del file in uscita;
- Nuova modalità "Data Safe" per la creazione automatica di dischi crittografati;
- Altri miglioramenti: supporto ampliato per immagini ISO, integrazione di programmi esterni nell'interfaccia dell'applicazione, API ampliata per sviluppatori e altri miglioramenti meno significativi.
Un piccolo FAK sulla russificazione
Introduzione: se hai 7 o Vista, si consiglia di eseguire il cracker come amministratore. Per ogni evenienza, pompiere
Il file Russificazione è un archivio rar autoestraente. Per impostazione predefinita, la decompressione va a %Programmi%\Virtual CD v10 - VirtualCD stesso è installato lì per impostazione predefinita. Se hai selezionato un'altra directory durante l'installazione di VirtualCD, quando decomprimi i file di Russificazione, specificala semplicemente come directory di destinazione.
Per coloro che sono particolarmente meticolosi: se, dopo aver decompresso manualmente il pacchetto Russificazione, hai trovato file di localizzazione "francesi", non c'è bisogno di disturbare le persone con le tue scoperte. L'ho fatto deliberatamente. Lancia con calma il contenuto dell'archivio dove necessario e vai alle impostazioni: ci sarà il russo come opzione.
– continuazione del popolare programma per l'emulazione di unità ottiche. Il programma crea fino a 23 immagini (unità disco), un numero qualsiasi di CD e DVD. Scrive un disco virtuale su un supporto fisico. Riconosce quasi tutti i formati, può aggirare i sistemi di sicurezza e, a sua volta, può proteggere le macchine virtuali con una password. C'è una funzione di compressione del disco per risparmiare spazio sul disco rigido. È apparsa una funzione di modifica del disco. È stata stabilita l'importazione/esportazione nel formato ISO. È possibile organizzare l'accesso alle unità virtuali tramite la rete. Per gli utenti inesperti esiste un sistema semplificato per copiare i dischi.
Vantaggi e svantaggi del CD virtuale
Comprensione di molti formati di dischi;
+ aggirare molti sistemi di protezione dalla copia;
+ compressione di dischi CD/DVD;
+ impostazione di una password per il disco virtuale;
+ modalità di copia disco semplificata per utenti inesperti;
+ interfaccia utente semplice;
+ presenza di localizzazione;
– dopo la riorganizzazione, è necessario ricreare il catalogo immagini.
Caratteristiche principali
- creazione di immagini di dischi CD e DVD in vari formati;
- registrazione di immagini disco già pronte;
- creazione e utilizzo di unità virtuali;
- lavorare con un gran numero di formati di dischi ottici;
- organizzazione di immagini registrate;
- supporto del file system ISO/Joliet;
- copia diretta del disco;
- presenza di un editor di dischi virtuali;
- piena integrazione nel sistema operativo;
- testare il disco virtuale prima di masterizzare il supporto ottico.
*Attenzione! Quando scarichi il programma di installazione standard, avrai bisogno di un archiviatore preinstallato, puoi
DVD virtuale - un piccolo programma, come suggerisce il nome dell'applicazione, crea un'unità disco virtuale nel sistema operativo Windows. Distribuito dagli autori in modo completamente gratuito senza restrizioni, sia in termini di funzionalità che di tempo. Questo emulatore supporta la lingua russa, sia durante l'installazione che nell'interfaccia, per così dire, poiché non esiste un'interfaccia in quanto tale.

- uno dei più famosi emulatori di unità disco, il programma crea un'unità CD/DVD virtuale nel sistema. Successivamente, è possibile inserire nell'unità virtuale l'immagine del disco creata o una esistente creata in precedenza. L'utilizzo dei dispositivi virtuali presenta numerosi vantaggi significativi rispetto a quelli fisici. I principali vantaggi includono velocità di lettura e affidabilità. Se utilizzato a casa, l'utente può apprezzare appieno i vantaggi dell'unità virtuale.
DAEMON Tools Lite - leggero nelle capacità e in alcune funzioni, un'edizione gratuita del programma, il cui scopo è creare unità virtuali nel sistema operativo. Una delle caratteristiche principali dell'applicazione è la possibilità di creare dischi, o meglio, emulare immagini di dischi virtuali. L'applicazione può creare in sicurezza immagini di CD e DVD. Il supporto di DAEMON Tools per molti formati di immagine moderni o popolari, in generale, diffusi consente a questo software di essere il più...

WinCDEmu – un emulatore di unità CD, DVD o BD gratuito, il programma è distribuito liberamente, senza restrizioni, inoltre è open source. Usando questo piccolo strumento, l'utente sarà in grado di montare un'immagine CD di formati popolari come ISO, CUE, NRG, MDS/MDF, CCD, IMG in un CD ROM virtuale. Questo è uno dei modi più semplici per montare rapidamente e facilmente un'immagine disco in un'unità virtuale.

CloneDrive virtuale - crea un'unità CD/DVD virtuale che si comporta nel sistema allo stesso modo di un'unità CD/DVD fisica, sono supportati fino a 8 CD-ROM virtuali, ma esiste solo virtualmente. I file immagine generati da CloneDVD e CloneCD possono essere montati su un disco virtuale da un disco rigido o da un'unità di rete e vengono utilizzati nello stesso ordine come se fossero inseriti in una normale unità CD/DVD.

Unità virtuale DVDFab - disco virtuale gratuito, è un emulatore di unità DVD / Blu-Ray virtuale. Il programma può emulare fino a 18 dischi per funzionare con immagini DVD/Blu-Ray create da DVDFab e altri programmi. Ad esempio, per riprodurre un backup Blu-Ray su un computer con PowerDVD 8 o versione successiva, è necessario utilizzare DVDFab per creare una copia di backup del file immagine ISO Blu-Ray e utilizzare Virtual Drive, montando l'immagine nell'unità creata dal programma, quindi PowerDVD riprodurrà il file, ad esempio un film. DVDFab è un programma gratuito che non richiede alcun costo.

Disco2vhd - un piccolo programma che rende molto semplice la creazione di un disco VHD virtuale da uno reale. È possibile utilizzare questo disco virtuale in Hyper-V o Virtual PC. L'utilità è stata creata dagli specialisti di strumenti di sistema Mark Rusinovich e Bryce Cogswell, programmatori di NirSoft. Questo piccolo strumento può essere molto utile quando si amministrano i sistemi Windows.A cosa serve questa utilità? Se sei un amministratore dei sistemi operativi sopra menzionati, probabilmente avrai riscontrato più di una volta problemi che ti hanno portato a contattare l'assistenza...