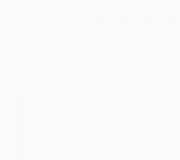Лучшие гифки вконтакте. Как отправить гифку в Контакте? Все об анимированных изображениях
Вы, друзья, наверняка встречали анимированные картинки на стенах у своих друзей либо в сообщениях, которые вам присылали. Я тоже такие вижу постоянно, в связи с чем и решил написать статью о том, как скачать понравившуюся gif-анимацию к себе на компьютер. Также мы с вами разберемся, где можно найти гифку и как пользоваться поиском.
Гифы в социальных сетях появились не так давно, но их уже активно используют обычные пользователи и администраторы групп. Ведь, согласитесь, интереснее посмотреть, как, например, качать пресс, или сделать коктейль, чем читать писанину.
Gif-анимация или гифка – это обычная анимированная картинка, созданная в одном из графических редакторов и сохраненная в формате gif.
Где найти gif-анимацию Вконтакте
Если вы хотите накачать себе на жесткий диск определенное количество гифок, но не знаете, где их взять, то можете просто на просто воспользоваться поиском по документам. Давайте на практике разберем, что я имею в виду.
Заходим на свою страничку и в левом меню жмем по ссылке «Документы»:
Открывается список сохраненных документов в вашем аккаунте. Если вы ничего не сохраняли, то список, естественно, будет пуст. Но нас этот список мало волнует, интересует нас окошко поиска. Чтобы найти там какую-нибудь анимацию достаточно ввести слово по теме желаемой гифки и нажать на Enter.
Поиск будет производиться по документам других пользователей и групп. Нас интересуют документы в формате gif. Находим понравившейся и нажимаем на него:

Как скачать и сохранить gif к себе на компьютер
И так, мы нашли подходящую гифку, нажимаем на нее, чтобы она начала проигрываться, либо она уже проигрывается, не важно. Кликаем по ней правой кнопкой мыши и из выпавшего списка выбираем пункт «Сохранить картинку как…»

Пишем имя файла. Можем оставить то, которое предлагают нам. Там, где «Тип файла» обязательно указать «GIF Image». Также не забываем указать место на жестком диске, куда будет сохраняться файл:

Как воспроизвести скачанный gif на компьютере
Если вы запустили скачанную анимацию, а она у вас не проигрывается, то, скорее всего, вы ее открыли через какой-то графический редактор либо просмотрщик фотографий.
Чтобы гифка проигрывалась ее нужно открывать браузером. Кликаем правой кнопкой мыши по файлу с анимацией, из выпавшего списка контекстного меню выбираем пункт «Открыть с помощью» и далее «Internet Explorer». Если хотите открыть другим браузером, то, в таком случае, вам необходимо нажать на пункт «Выбрать программу…»
Посмотрите на скриншот и вам все станет понятно:

А на этом все, дорогие друзья, мы с вами научились искать и сохранять гифки в социальной сети Вконтакте.
В данной статье мы обсудим, как правильно сделать gif-анимацию в социальной сети «ВКонтакте». Это не так сложно, как может показаться на первый взгляд. Не нужно обладать какими-то особенными знаниями и навыками, чтобы состоятельно создавать гифки. Эта задача под силу даже новичку. Что ж, приступим к делу.
Готовые gif-анимации
Перед тем, как приступать к изготовлению gif-анимаций в «ВКонтакте», попробуем разобраться с другой проблемой. Что нужно делать, если у вас на компьютере уже имеется gif-анимация? Чтобы ее активно использовать, сначала нужно как-то разместить ее в своем профиле. Если вам нужно отправить gif-анимацию из социальной сети «ВКонтакте» и поместить ее в свой архив, то делается это довольно просто.
Нужно просто собрать всю необходимую анимацию и загрузить ее в раздел «Документы». Тогда у вас будет возможность использовать загруженные объекты в социальной сети. Ничего сложного, как видите, нет. Но так дела обстоят только с уже готовыми анимациями. Что же делать, если вам хочется создать что-то свое, уникальное? Поговорим об этом.
Использование специальных приложений
Первый вариант для создания гифок «Вконтакте» предусматривает использование специализированных приложений. С помощью таких программ из видео можно создать анимацию. Сначала для этого нужно отредактировать имеющийся у вас видеоролик. Для этого нужно найти нужное вам видео и обрезать его до нужного размера в любом видео-редакторе. Нужно вырезать из видео тот фрагмент, который вы хотите использовать в качестве анимации. Далее устанавливаете на свой компьютер специализированную программу и загружаете туда получившийся видео-фрагмент. Файл перерабатывается и форматируется в gif-файл.
Теперь нужно только сохранить полученный результат. После этого можно использовать созданный вами объект. Некоторые приложения для создания анимаций даже имеют встроенный видео-редактор. Если вам нужно только загрузить видео, а обрезка и редактирование видео-файла будет осуществляться непосредственно в используемой вами программе. Правда, такие фокусы проходят далеко не всегда. Попробуем сделать gif-анимацию другим способом.
Использование интернет – ресурсов
Еще один способ создания gif-анимаций предусматривает использование специальных сайтов. Следует отметить, что данный способ пользуется большей популярностью, чем предыдущий вариант. К тому же, это довольно удобно. Если вы хотите разметить в социальной сети «ВКонтакте» собственную гифку, то можно воспользоваться специализированными сайтами. Большая часть подобных сервисов совершенно бесплатна. Чтобы создать таким образом анимацию, вам нужно будет сначала найти видеоролик, а уже затем приступить к его обработке.
Основное преимущество такого способа заключается в том, что пользователю не обязательно загружать ролик со своего компьютера, можно просто использовать ссылку на видео. Очень популярен сейчас сервис «Троллфейс». При помощи этого сервиса можно взять любое видео с YouTube, указать начало и конец фрагмента видеоролика и отформатировать выбранный вами элемент в gif-анимацию. Полученный файл можно добавить в социальную сеть и использовать его для размещения на своей странице.
Использование конвертера
Для создания gif-анимаций можно использовать специальные редакторы-конвертеры. Такие программы позволяют преобразовывать выбранное вами видео в нужный формат. Посмотрим, как же работать с подобными программами. Для детального рассмотрения выберем наиболее популярную программу Total Video Converter. Прежде всего нужно найти и сохранить на своем компьютере видеоролик, необходимый для работы. После этого запустите приложение и выберите пункт «Новая задача». Далее в качестве формата выбираем gif.
После этого нужно будет выбрать папку, в которой следует сохранить полученную анимацию. Теперь можно приступать к более решительным действиям: нужно загрузить видеоролик, затем отметить начало и конец будущей анимации и обрезать ее. Затем отметьте полученный объект при помощи специального указателя и выберите пункт «Конверсия». Запустится конвертация выбранного вами отрезка. После завершения процесса конвертации файл сохранится в выбранную вами папку. Все! Можно приступать к загрузке документа в социальную сеть. Для этого достаточно использовать раздел «Документ».
Теперь рассмотрим, как можно создать «гайд»- инструкцию в виде анимации. Для этого удобно использовать приложение GifCam. Просто скачайте его на свой компьютер и установите. При запуске программа возникнет поверх всех окон. Рамку программы необходимо растянуть на область экрана, которая будет использоваться при создании анимации. Теперь можно просто нажать Rec и выполнить все действия, которые вы хотите показать посредством анимации. После завершения всех манипуляций нажмите Save и выберите папку, в которой будет хранится полученный файл.
Не так давно я писал статью о том, сегодня мы с вами поговорим о том, что можно сделать с этой анимацией. То есть будем добавлять гифки себе в документы, на стену либо отправлять их сообщением другу либо просто другому пользователю Вконтакте.
Как загрузить гиф с компьютера
И так, если вы сделали либо скачали откуда-нибудь гифку и хотите добавить ее к себе на страницу (стену), для начала ее необходимо загрузить в документы. Для этого заходим на свою страничку и нажимаем на одноименную ссылку в левом меню:
Открывается список наших загруженных файлов. Если их пока нет, то, естественно, списка пока никакого не будет. Нажимаем на кнопочку «Добавить документ», чтобы загрузить его со своего жесткого диска:

Выскакивает окошко с ограничениями, в котором сказано, что файл не должен превышать 200 мб и не нарушать авторские права. Также перечисляются поддерживаемые типы файлов, среди которых интересующий нас gif.
Мы все это читаем и нажимаем на кнопку «Выбрать файл»:

Выбираем файл анимации на компьютере. После загрузки у нас высветится окошко, в котором мы должны будем выбрать тип файла. Если поставить, что это личный документ, то он не будет доступен в поиске другим пользователям (можете скрыть, если для вас это принципиально).

Гифка появляется у вас в сохраненных доках и вы теперь можете ее вставлять куда-угодно. Начнем со своей стены.
Как добавить gif на стену вк
Заходим на свою главную страничку, начинаем писать сообщение на стене до того места, пока не нужно будет вставлять анимацию. Далее нажимаем «Еще – Документ». Смотрим на скриншот:

У нас подгружается список наших доков. Напротив нужной гифки нажимаем на кнопку «Прикрепить»:

На стену можно также добавлять гифки не только со своих доков. Их в социальной сети Вконтакте тысячи. Поэтому можно в окошке добавления файла воспользоваться поиском и вбить какое-нибудь слово. Я вбиваю «приколы» и жму «Enter».

У нас находится куча анимашек. Напротив нужной также необходимо нажать кнопочку «Прикрепить»:

После того, как анимация в окошко добавлена, жмем на кнопочку «Отправить»:

Как отправить gif-анимацию сообщением вк
Загружать с компьютера гифки и искать их мы с вами уже научились, теперь рассмотрим, как их отправлять сообщениями.
Находим собеседника, которому хотим отправить анимацию. Пишем сообщение, далее нажимаем «Еще – Документ»:

Выполняем уже знакомую нам процедуру и прикрепляем гифку:

Все, после отправляем сообщение. Ваш друг получит анимированный файл. Чтобы его посмотреть необходимо будет лишь кликнуть левой кнопкой мыши по нему.
А на этом я заканчиваю, мы с вами разобрались, как загружать и отправлять друг другу гифки, а также размещать их у себя на стене.
GIF — популярный формат графических изображений.
Изначально анимированные изображения в вк не было. Но после многочисленных просьб разработчики вконтакте внедрили поддержку GIF-анимации.
Никто не стал долго ждать и огромное количество пользователей сразу же воспользовались новой возможностью.
В первые же дни на сайт было загружено тысячи гифок. Если вы еще не знаете, как добавить гифку в вк, то сегодняшний выпуск прочитать обязательно стоит.
Инструкция: как добавить гифку в вк
Для того чтобы добавить гифку во вконтакте, не потребуется дополнительных приложений. Все очень просто:
- В первую очередь войдите на свою страницу vk.com и откройте вкладку «Документы».
- Если раздела «Документы» не оказалось в основном меню, тогда кликните по аватарке в правом верхнем углу и в выпадающем списке выберите «Настройки».
- Напротив пункта «Меню сайта» нажмите на ссылку «Настроить отображение пунктов меню»;

- В появившемся окне отметьте галочкой «Документы» и сохраните изменения.

- Перешли в раздел «Документы»! Кликните по кнопке «Добавить документ», если гифка хранится на компьютере;
- В новом окне «Загрузка документа» нажмите «Выбрать файл» и уже в проводнике найдите gif изображение. Также там есть примечание:
Ограничения

- Добавить гифку можно и по-другому. Если у вас на компьютере нет никаких для загрузки. Тогда просто пропишите ключевой запрос в поисковике раздела «Документы». Поиск будет осуществляться сперва среди загруженных личных документов, а ниже вы сможете увидеть документы глобального поиска. Сразу хотелось бы сказать, что отображаются не только гифки, но и текстовые файлы с форматом xls, docx, pdf и другие. Чтобы сузить круг поиска, воспользуйтесь вкладками справа. В нашем случае, выберите «Анимации»;

Тематические выпуски:
Как добавить гифку на стену ВК
Как добавить GIF-анимацию на стену или оставить гифку, например, в комментариях группы.

Второй способ загрузить гифку на сайт вконтакте.

Вот и все! Теперь вы знаете, как добавить гифку вконтакте.
Сейчас объясню, как сохоранить GIF из VK себе на компьютер. Это бывает нужно, когда тебе передали, скажем рекламный баннер, который ты хочешь разместить где-либо. Все достаточно просто. Необходимо собраться с мыслями и сделать всего несколько простых действий. Ниже все будет со скринами!
Пример как раз есть выше. Есть гифка. Ее нужно сохранить.
Я покажу на примере Google Chrome, в других браузерах, стоит действовать так же.
1. Нажимаем правой кнопкой мышки
на нужной картинке. В появившемся меню выбираем пункт: «Открыть в новой вкладке»:
2. Должны получить примерно вот такую картину. Это просмотр GIF изображения в отдельной вкладке.
3. На самой картинке еще раз нажмем правой кнопкой мышки
. Выбираем пункт меню «Сохранить картинку как…»:
4. Откроется окно, в котором мы выбираем место, где сохраним файл. Я сохраняю к себе в папочку на компьютере. Вы же сможете выбрать свою папку для хранения. В этом окне нажмите сохранить.
Некоторые браузеры показывают вот такую штуку, которая подтверждает сохранение файла.
Ура! У нас получилось!