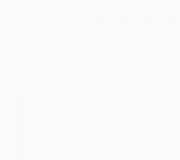Подключение карты сд планшет. Почему телефон не видит sd карту памяти или usb-флешку
Возникли проблемы на телефоне андроиде или любом другом с картой памяти? Не можете прочитать данные c нее или телефон / планшет андроид не обнаруживает ее?
Вы можете восстановить поврежденную микро сд карту, если она повреждена с помощью компьютера, проверить ее на наличие ошибок или полностью переформатировать.
В целом то что не читается SD карта это не являются чем-то необычным. Если у вас много данных, хранящихся на ней, и вы активно используете их на своем телефоне, всегда есть вероятность, что у вас может возникнуть проблема с чтением содержимого.
Только это не значит, что карту следует выбросить немедленно. Всегда есть шанс восстановить работу сд карты.
Иногда решением может быть проверка файловой системы на наличие ошибок в сохраненных файлах, восстановление поврежденных секторов, форматирование карты или полное удаление раздела (структуры карты) и его повторное создание. Ниже рассмотрим все эти решения.
Как можно восстановить работоспособность внешней сд карты
Чтобы исправить поврежденную sd карту вам понадобится:
- компьютер или ноутбук под управлением Windows;
- любой способ подключения SD карты непосредственно к компьютеру.
Вы можете подключить ее к вашему компьютеру с помощью адаптера – если нет можете купить устройство для чтения карт USB.
Способ первый — восстановление поврежденной файловой системы CHKDSK
Если ваше устройство пишет sd карта повреждена вот что можете сделать. Первый и самый простой способ — использовать инструмент виндовс для восстановления системного диска, то есть CHDSK.
Этот инструмент от Microsoft и доступен только на компьютерах Windows. CHKDSK делает это без удаления каких-либо файлов, поэтому вы не потеряете карточные данные.
Сначала подключите сд карту непосредственно к компьютеру или ноутбуку и запустите «Мой компьютер» или «Этот компьютер» (Windows 8 и более поздние версии).
В списке дисков найдите прилагаемую SD-карту и запомните, на какую букву диска она была назначена. Для целей настоящего руководства предположим, что карточке была присвоена буква «D».

Нажмите комбинацию клавиш Windows + R, чтобы вызвать окно запуска Windows. В окне запуска введите следующую команду для включения командной строки: CMD.
Отобразится новое окно командной строки. Теперь вы должны ввести соответствующую команду, которая будет сканировать карту памяти и исправить ошибки на ней. Команда выглядит так: chkdsk D: /f

Конечно, вместо «D:», напишите свою букву диска (не забывая двоеточие). Нажмите кнопку «Enter», чтобы начать сканирование.
После сканирования можете проверить свой накопитель памяти и посмотреть, все ли работает.
Способ второй — форматирование поврежденной сд карты
Второй способ – починить поврежденную SD карту, это отформатировать ее удалив все данные. Этот параметр может помочь, если CHKDSK не смог проверить и все еще имеются проблемы (например, ошибки чтения отдельных файлов).
Конечно, вы потеряете все данные, но есть вероятность, что форматирование исправит карту.
Для этого подключите накопитель к компьютеру, а затем вызовите «Мой компьютер» или «Этот компьютер». В списке дисков найдите подключенную SD карту и щелкните ее правой кнопкой мыши.

Выберите «Форматировать» в контекстном меню. Появится новое окно форматирования для указанного диска (в данном случае SD-карта).
Нажмите кнопку «Размер распределения по умолчанию» и убедитесь, что в качестве файловой системы выбран «FAT32».
Вы можете отформатировать с выбранной опцией «Быстрый формат», только для получения более точных результатов рекомендую вам снять этот флажок — форматирование будет намного дольше, но сделано более тщательно, что может помочь решить проблемы с карточкой.
После форматирования снова вставьте карту в свой смартфон, планшет, цифровую камеру или другое устройство, которое вы используете, и убедитесь, что карта работает правильно.
Способ третий — полное удалите всех разделов и повторное создание заново
SD-карта не отличается от обычного диска — она может иметь один или несколько разделов. По умолчанию всегда только один раздел.
Вы можете отформатировать карту таким способом, чтобы полностью удалить раздел и оставить его нераспределенным.
Это называется низкоуровневое форматирование. Обратите внимание, что это также навсегда удалит все данные на карте памяти.
После форматирования вы можете создать новый раздел. Это часто помогает, когда карта памяти появляется как «RAW» после подключения и не отображает разделы, к которым можно получить доступ.
Для такого форматирования можете использовать программу под названием «HDD Low Level Format Tool». Скачать можете ниже.
Подключите накопитель к компьютеру, а затем запустите инструмент определения уровня низкого уровня жесткого диска.
Увидите список всех ваших дисков на вашем компьютере, включая подключенный внешний накопитель. Найдите свою сд карту в списке и выберите ее.
Убедитесь, что вы правильно выбрали. После выбора нажмите «Продолжить» и перейдите на вкладку форматировать это устройство.

Карта будет полностью отформатирована и все разделы будут удалены. Теперь это будет чистая, нераспределенная поверхность.

Это еще не все — карта находится в таком состоянии, что будет бесполезной. Теперь перейдите в меню «Пуск» и найдите папку «Средства администрирования Windows», а в ней выберите «Управление компьютером».
Появится новое окно. В нем выберите «Управления дисками». Появится новое окно, отображающее все диски — как внутренние, так и внешние, подключенные через USB.
Найдете свой накопитель, поверхность которой отображается черным цветом. Нажмите на черную нераспределенную область правой кнопкой мыши и выберите «Новый простой том».
Увидите мастер, который поможет вам шаг за шагом в процессе создания раздела. Вам не нужно ничего менять, просто нажмите «Далее». Обратите внимание на поле «Файловая система» и убедитесь, что вместо NTFS выбран FAT32.
Подтвердите создание нового раздела. Ваша карта памяти микро сд теперь появится в окне «Мой компьютер» с автоматически назначенной буквой диска. Вы можете отсоединить ее от компьютера и подключить к телефону или планшету. Успехов.
Разработчик:
http://hddguru.com/
Операционка:
виндовс
Интерфейс:
английский
Как скинуть фото на компьютер?
Карта памяти это та же флэшка, которая имеет форму прямоугольной пластинки с контактами. Карты памяти бывают разные по размеру, емкости памяти, и скорости передачи данных. Не лишним здесь будет напомнить, что для фотоаппаратов можно использовать карты памяти 4 класса скорости, а для видеокамер и видеорегистраторов — не ниже 10 класса. Все перечисленные девайсы имеют специальные программы для переноса фото и видео на компьютер, при подключении через специальные шнуры, которыми они комплектуются. Но такой способ сложный и запутанный. Легче всего, перенести фото и видео на компьютер, подключив карту памяти девайса напрямую к компьютеру.
Карт памяти много, но 2 их вида используются наиболее часто.
Первый вид это карта SDHC, и другой вид это карта микро SDHC.
Большинство ноутбуков, планшетов и телефонов имеют слот для подключения одной из этих карт или обеих. Слот имеет вид как узкая щель шириной 2,5 см.

Стандартная карта SDHC имеет с одной стороны контакты и срезанный угол. Это сделано для того, чтобы карту можно было вставить в слот только одной стороной. Если вы вставляете карту в слот, а она не хочет влезать, ни в коем случае не применяйте силу. Просто переверните ее на 180° другой стороной. Если карта вставлена правильно, она должна зафиксироваться, а вы услышите тихий щелчок.

Для того, чтобы вынуть карту памяти из слота, нужно немножко надавить на нее пальцем, и она выйдет из слота на пару миллиметров. Затем можно ее вытянуть из слота.
Карта памяти вставляется и вынимается одинаково, как на ноутбуке, так и на фото- и видео- аппаратах.
Чтобы подключить в слот карту микро SDHC, необходимо иметь специальный адаптер, который можно купить в комплекте с картой. Нужно вставить эту карту в адаптер, с одной стороны он имеет небольшую щель. Карта микро SDHC в адаптер тоже может быть вставлена только одной стороной. Для этого, у нее с боку есть специальный выступ. Нужно вставлять такую карту в адаптер так, чтобы контакты на адаптере и на карте были сверху. Затем карту с адаптером можно вставить в слот для стандартных карт.

На стационарных компьютерах слотов для подключения карт памяти нет. Поэтому, чтобы подключить нестандартные карты к ноутбуку, или любые другие к компьютеру, нужно приобрести специальное устройство под названием картридер. С одной стороны у него слоты для подключения различных карт памяти, а с другой USB разъем.

Для подключения карты памяти к стационарному компьютеру или не имеющему карточного слота ноутбуку, нужно вставить карту памяти в подходящий ей слот в картридере, затем USB разъем картридера подключить к компьютеру через вход USB.
При подключении карты памяти компьютер издает характерный сигнал, а на панели задач монитора появляется значок флэшка.
После чего нужно открыть окно мой компьютер. Для этого необходимо кликнуть два раза подряд левой кнопкой мыши на иконку мой компьютер. Найти в открывшемся окне значок карты памяти. Карта памяти имеет в своем названии английские буквы SD. Теперь нужно опять кликнуть по нему 2 раза левой кнопкой мыши. В открывшемся окне имеется 3 папки. Как правило, папка с названием "DCIM" содержит фото, папка с названием "МР_ROOT" содержит видео, папка с названием "PRIVATE" содержит рабочие файлы и вас не должна интересовать.
Кликнете по первой папке 2 раза левой кнопкой мыши, по открывшейся папке нужно опять кликнуть 2 раза левой кнопкой мыши. В окне открываются фотографии. Зажимаете клавишу "Ctrl" на клавиатуре и кликнете 1 раз левой клавишей мыши по необходимым к переносу фотографиям. Фотографии выделяются синим подсвечиванием. Закончив выбор, отпускаете клавишу "Ctrl", по одной из выделенных фото кликнете 1 раз правой клавишей мыши и в выпавшем меню, выбираете пункт "Копировать". Если вы хотите, чтобы фото были удалены с карты памяти после переноса, нужно выбрать пункт "Вырезать".
Видео. Как выделить файл. Как выделить все файлы или несколько.

Затем выбираете место, куда вы желаете перенести фото. Это может быть рабочий стол или один из дисков компьютера. Допустим, вы выбрали "Рабочий стол". Если в выбранном месте нет папки для фото, тогда создаете ее. Для этого на рабочем столе, кликнете 1 раз правой кнопкой мыши, и в выпавшем меню выбираете пункт "Создать" → "Папку". Даете название папке, например "Фото". Затем кликнете по этой папке 2 раза левой кнопкой мыши, она открывается. Кликнете в открывшемся окне 1 раз правой кнопкой мыши и выбираете пункт меню "Вставить". Все фотографии скопированы на компьютер, а также остались на карте памяти.
Открыв следующую папку с видео на карте памяти, с помощью таких же действий можно перенести их тоже на компьютер.
Для переноса файлов на карту памяти с компьютера, нужно повторить те самые действия, только начав с необходимой папки на компьютере.
Видео. Как вставить карту памяти?
Если на вашем устройстве недостаточный объем внутренней памяти, можно использовать SD-карту как внутреннее хранилище для вашего телефона Android. Данная функция, называемая Adoptable Storage, позволяет ОС Андроид форматировать внешний носитель данных как постоянное внутреннее хранилище. Информация на установленной SD-card зашифрована и не может быть в дальнейшем использована на другом устройстве.
SD Card – это очень удобный вариант для хранения фотографий, песен и видео. Даже если у вас есть большой объем внутренней памяти на Андроид-смартфоне, всегда может понадобиться большой кусок памяти для хранения длинных видеороликов, снятых камерой высокого разрешения вашего телефона.
Важно знать
Есть один недостаток, СД-чип может отставать при записи видео высокого разрешения.
Андроид по умолчанию во внутренней памяти и лишь изредка выгружает данные на SD-карту. Таким образом, вы лишены установки каких-либо дополнительных приложений, если на вашем телефоне ощутима нехватка объема внутреннего хранилища, например, в случае бюджетных устройств на Android One.
Что такое накопительное хранилище?
Накопительное хранилище – это основной объем памяти вашего смартфона, но при необходимости его можно расширить, использовав для этого СД-карточку. Данная на Андроид называется Adoptable Storage. Это позволит использовать съемную карту microSD, установленную на телефоне Android, в качестве основного хранилища. Таким образом, вы сможете легко решить проблему, как сделать SD-карту основной памятью на Андроиде и преодолеть нехватку в пространстве, если телефон имеет небольшой внутренний объем.
Особенности использования карты как основного хранилища
Есть ряд некоторых важных особенностей, которые следует учитывать при данной процедуре.
Будет полезным
При использовании накопителя, будь то SD-флешка или USB-накопитель, важно помнить, в каком формате находится данный девайс и поддерживает ли его операционная система Android, а основных файловых форматов существует четыре типа: FAT32 или exFAT, ext4 или f2fs.
Как поменять память телефона на карту памяти андроида? Вопрос не совсем корректный, полностью выполнить замену невозможно, можно лишь как бы «нарастить» дополнительный объем.
Использование вашей SD-card в качестве основного накопителя может быть отличным решением для меломанов и любителей посмотреть сериалы по пути на работу или в длительном путешествии. Но, как зачастую это бывает, расширение памяти всегда упирается в стоимость требуемого девайса, ведь они отличаются как по скорости, так и по объему, а также по адаптируемой функции хранения информации. Вот некоторые нюансы, рассматривать которые можно с разных сторон – как в отрицательную сторону, так и в положительную:
Как использовать SD-карту в качестве внутренней памяти на Android?
Как заменить внутреннюю память телефона на внешнюю sd карту на android? Конфигурирование вашей SD-карты для работы в качестве внутреннего хранилища на Android – это, по сути, довольно простой процесс. Ничего сложного в этом нет и вы далее сами в этом убедитесь.
Возможно, что функция Adoptable Storage не поддерживается вашим устройством, даже если смартфон работает под управлением Android 6.0 и выше (бывает и такое, все зависит от модели и марки смартфона). Возможно, производитель устройств отключил данную функцию. Однако существуют методы использования командной строки, которые позволяют принудительно использовать флеш-накопитель для хранения данных.
Ниже перечислены основные шаги по форматированию.

На следующем экране у вас есть последний шанс решить для себя, не хотите ли вы передумать

Важно знать
Не забудьте сделать резервную копию данных, после форматирования информация исчезнет бесследно!

После завершения процесса форматирования вы можете использовать съемную СД-шку как «временное» или «съемное» постоянное место. Но имейте в виду, что теперь будут недоступны горячая замена и извлечение, как, возможно, вы делали ранее. Поэтому не извлекайте флешку, не используя параметр Eject. Кроме того, вы можете практически удалить принятое операционкой место, что, соответственно, не рекомендуется, так как это может вызвать определенные ошибки в работе устройства. Теперь вы знаете, как сделать карту памяти основной памятью на Андроиде.
Всем привет-привет! Ваш телефон не видит карту памяти? На флешке были важные данные? В этом материале я расскажу, по каким причинам карта памяти может быть не видна на телефоне, также я поделюсь своими способами восстановления флешки.
При этом скажу сразу, что аксессуар мог просто поломаться, но в 50% случаев всему виной является программный сбой, который можно исправить самостоятельно, не обращаясь в специализированный сервис по ремонту сотовых телефонов.
Инструкции и советы, описанные ниже, подходят для всех телефонов, включая и старые модели, которые нельзя отнести в категорию «смартфоны». Особенно эта тема актуальна для тех пользователей, у которых остались на телефоне важные данные. Иногда невозможно восстановить работоспособность флешки в самом телефоне, но зато есть возможность перенести данные на компьютер при помощи картридера.
Изучив сегодняшнюю статью, пользователь узнает:
1. Почему перестают работать флешки.
2. Как проверить состояние карты памяти.
3. Как выполнить форматирование флешки на компьютере.
4. Форматирование карты памяти при помощи функций телефона.
5. Неисправности карты памяти и их причины
Важно! Если вы ставите флешку первый раз, то причина отсутствия ее работы может быть в объеме этого накопителя. Это касается старых моделей телефонов, которые не рассчитаны на карты памяти большого объема.
Телефон не видит карту памяти
А теперь изучите основные неисправности и возможные пути их решения:
— Повреждена файловая система – карту памяти можно восстановить при помощи форматирования (сама распространенная неисправность);
— В флеш-ридере телефона отошел контакт накопителя – необходимо плотно вставить флешку и перезагрузить телефон;
— Из строя вышел флеш-ридер, соответственно, телефон не видит карту памяти – здесь поможет ремонт в сервисном центре;
— Флешка сгорела – восстановлению она, разумеется, уже не подлежит. Хотя попытаться восстановить данные все же можно, вот вам одна из моих статей, в которых я рассказывал как восстановил данные из сгоревшей флешки.
Итак, давайте продолжим. Теперь необходимо проверить, что именно случилось с картой памяти. Первым делом перезагрузите телефон, иногда такого элементарного действия хватает для устранения ошибки в файловой системе накопителя. Не помогло? Достаньте аккумулятор (если флеш-ридер находится за батареей, а не сбоку) и проверьте, плотно ли флешка прилегает к контактам.
Следующий шаг – это проверка флешки на другом устройстве. Проще всего это можно сделать при помощи карт-ридера: просто поместите в него флешку и подключите его к компьютеру. Если ридера нет, то вставьте флешку в другой телефон.

Если на другом устройстве карта памяти читается, то проблема кроется в вашем устройстве. Чтобы узнать подробности, необходимо отнести его в ремонт. Иногда это просто ошибка в программном обеспечении, а иногда – поломка контактов. Если же карта памяти не видна и на других устройствах, то она либо сгорела, либо нарушена ее файловая система. Во втором случае поможет форматирование. Также в некоторых случаях починить карту памяти можно при помощи простых команд, о которых рассказывал в этой статье:
ВНИМАНИЕ! При форматировании с флешки будут удалены все данные. Если вы не уверены в том, что причиной стал программный сбой, то лучше отнесите сразу карту на памяти на проверку. Для тех, кто хочет попробовать «реанимировать» флешку, я подготовил две простых инструкции. Если ваш телефон по-прежнему не видит карту памяти, тогда читаем дальше.
Форматирование флешки на компьютере: пошаговая инструкция
Выполнить форматирование флешки на компьютере вы сможете при помощи карт-ридера. Если его нет, то переходите ко второй инструкции. А теперь по теме:
1. Необходимо поместить флешку в карт-ридер, а затем вставить в соответствующий разъем в компьютере или ноутбуке.
2. Теперь ждем автоматического запуска флешки на компьютере. Если этого не произошло, то зайдите в «Мой компьютер» – там вы увидите новое устройство (если флешка не сгорела).
3. Нажимаем правой кнопкой мыши на значок мыши и выбираем в контекстном меню пункт «Форматировать».

4. После этого появится меню форматирования. Вам необходимо выбрать файловую систему флешки: «NTFS» или «FAT». По умолчанию практически для всех карт выбран формат «FAT», но если такое форматирование не принесло результатов, то попробуйте выбрать «NTFS».
Проверьте, чтобы все выглядело как на этом скриншоте:

Теперь нажимаем на кнопку «Начать» и ждем завершения процесса.
Теперь флешку можно вставить в смартфон и проверить, заработала ли она или нет. Если же проблема осталась, то стоит попробовать вторую инструкцию. Иногда карта не читается после форматирования на телефоне из-за разделов, которые создает Windows при форматировании.
Форматируем флешку в телефоне
Телефон видит карту памяти, но открыть ее по-прежнему не получается? Тогда форматируем ее прямо здесь. Вставляем накопитель, проверяем контакты и заходим в настройки памяти. В телефонах Android вы найдете эту опцию в параметрах памяти. В этом разделе необходимо нажать на кнопку «Отключить карту» или «Извлечь», как это показано на скриншоте:

Теперь нажимаем кнопку «Очистить карту памяти». Процесс займет не больше минуты. После этого необходимо выбрать пункт в меню «Подключить SD-карту». Кроме того, рекомендую вам посмотреть следующее видео:
Стоит учитывать то, что в зависимости от версии прошивки Android путь к этой функции может отличаться. Форматирование флешек в гаджетах с другой операционной системой процесс проходит точно так же – вам необходимо найти раздел «Настройки памяти».
Итак, подводя итог сегодняшней статьи – «Телефон не видит карту памяти» необходимо будет добавить, что если же форматирование не помогло, то сразу можно нести карту памяти в сервисный центр или покупать новый накопитель. Надеюсь, что моя статья помогла вам восстановить флешку. Особенно хорошо, если вы смогли сделать это без форматирования.
Инструкция
Прежде, чем принимать решение о покупке картридера, посмотрите, не встроен ли он в ваш компьютер. Чаще всего встроенными приборами снабжаются ноутбуки, но сегодня их нередко устанавливают и в . Если в вашей машине картридер уже есть, приобретать ничего не потребуется, и приступать к работе с информацией, хранящейся , можно уже сейчас.
При покупке картридера обращайте внимание на ряд аспектов. Многоформатные аппараты могут работать с картами разных типов, но довольно громоздки. К тому же, они требуют использования шнура, который хотя и входит в комплект прибора, но может потеряться так же, как и шнур . Его имеет смысл покупать в том случае, если у вас имеется несколько карт разных типов. Обязательно убедитесь, что он поддерживает их все.Одноформатные картридеры очень малогабаритны - они лишь ненамного крупнее . Приобтерать такой прибор следует того типа, который соответствует виду вашей карты памяти.Встраиваемые картридеры - всегда многоформатные. Устанавливаются они внутрь компьютера в отсек, предназначенный для дисковода. Достоинство такого прибора состоит в том, что он не может потеряться, а недостаток заключается в невозможности носить его с собой и использовать на другом .
Если картридер предназначен для карт типа SD и не имеет отдельных слотов для носителей Mini SD и Micro SD, в него можно все равно установить такую карту. Достаточно воспользоваться переходником, который обычно входит в ее комплект. Отдельно они не продаются, поэтому если переходник , придется либо искать его на аукционе, либо приобрести еще одну карту небольшого объема.
Подключив картридер к компьютеру, закройте на все программы и вытащите из него карту (при необходимости, осуществите описанную в его инструкции процедуру извлечения карты), после чего поместите в переходник (если это требуется), а затем - в соответствующий слот картридера.Если на карте или переходнике имеется переключатель защиты от записи, разблокируйте его перед установкой в картридер.
В операционной системе Linux выполните операцию монтирования карты памяти следующей командой:
mount -t vfat /dev/sda1 /mnt/sda1После этого содержание карты окажется в папке /mnt/sda1.В операционной системе Windows карта окажется подключенной автоматически. Зайдите в раздел «Мой компьютер», среди значков в нем найдите и откройте ее.
Скопируйте необходимые файлы с носителя в компьютер либо в обратном направлении. Узнать о том, какие данные на карте хранятся в каких папках, можно по их названиям, либо руководствуясь инструкцией к телефоную
Закончив обмен файлами с картой, отсоедините ее. Закройте все приложения, которые к ней обращались, а затем в операционной системе Linux выполните следующую команду:umount /mnt/sda1В Windows осуществите безопасное извлечение карты тем же способом, которым вы обычно осуществляете безопасное извлечение флешки.После того, как обмен данными с картой прекратится (светодиод в картридере перестанет мигать), сначала вытащите карту из прибора, и лишь затем отключите его от компьютера. При необходимости извлеките носитель из переходника. При необходимости, снова включите защиту от записи. Затем поместите карту обратно в .
Обратите внимание
Никогда не извлекайте карту из картридера и не отключайте его от компьютера до прекращения мигания светодиода.
Запустить новую карту памяти (флешку) на персональном компьютере очень просто. Ее активация не заставит пользователя выполнять сложные манипуляции. При подключении карты памяти к компьютеру, которой уже пользовались, можно занести в систему ПК вредоносные программы (вирусы).
Инструкция
У вас имеется новая карта памяти , которую вы купили в специализированном отделе электроники. Активировать ее работу можно таким образом. Вставьте карту памяти в один из свободных разъемов USB на вашем персональном компьютере. Подождите, пока система определит подключенное устройство. После того как определится флеш-карта, откроется диалоговое окно с предложением «Открыть текущую папку». Не выбирайте никаких предложенных действий, просто закройте данное окно.
Найдите строку под названием «Свойства» и нажмите на нее. Откроется диалоговое окно. Выберите пункт «Отформатировать устройство». Для лучшей работоспособности карты памяти примените функцию «Медленное форматирование». После данной процедуры вы можете воспользоваться активной флеш-картой.
Подключить уже использованную карту памяти к компьютеру также просто. Вставьте данную флешку в USB –разъем. Операционная система компьютера определит запоминающее устройство, как съемный носитель. Откроется окошко с предложением открыть папку карты памяти . Проигнорируйте данное предложение, закрыв диалоговое окно. Найдите папку «Мой компьютер» и откройте ее. Используйте правую кнопку мыши на ярлыке запоминающего устройства. Из открывшегося меню выберите строку «Сканировать на вирусы». В меню эта опция имеется, если на вашем персональном компьютере установлена антивирусная программа.
Если на вашем ПК нет антивируса, то не стоит открывать карту памяти , чтобы избежать заражения вирусами. После того как завершится сканирование флешки антивирусом на наличие вредоносных программ, вы с полной уверенностью можете ее открыть. Если в процессе проверки были найдены трояны и скрипты, а также различные вирусы, то желательно их удалить.
Для того, чтобы иметь возможность переносить файлы с компьютера на компьютер, их надо сохранить на карту памяти . О том, какими способами это можно сделать, читайте ниже.

Инструкция
Видео по теме
Полезный совет
Перед тем как копировать на карту памяти файлы большого размера, проверьте есть ли на ней свободное место.
Если вам необходимо сохранить открытый в редакторе документ, например в MS Word, то нажмите на пункт меню «Файл» в левом верхнем углу и выберите «Сохранить как…». В открывшемся окне укажете путь к карте памяти и нажмите «Сохранить».
Совет 4: Как разблокировать карту памяти, если забыл пароль
Установка пароля на карту памяти или другой переносной носитель информации – отличный способ защитить ваши данные от попадания в ненужные руки. Вариантов создания и установки пароля может быть много, но, как бы вам этого ни хотелось, ни один из них не даёт гарантии, что ваша флешка не будет взломана или использована другими лицами.

Вам понадобится
- mmcpwd
- HP USB Disk storage
- JetFlash Recovery
Инструкция
Для начала рассмотрим вариант флешкарты с сохранением данных. Установите себе программу JetFlash Recovery. Она очень проста в использовании. Просто укажите нужный и нажмите «Start». По истечение некоторого времени ваша флешка будет разблокирована.

Если речь идёт не о USB-носителе, а о миниатюрных флешках, таких как MircoSD или SD, то вам потребуется утилита – mmcpwd. Установите её себе на , найдите файл mmcstore, переместите его . Измените расширение файла на.txt. Откройте файл. Его содержимое будет выглядеть примерно так: ????2?? 4??? 2??? Р??. Это , что на : 242P.

Обратите внимание
Если вы не перепрошивали свой смартфон, то делаем так: в папке C:System лежит файлик, который содержит пароль - файл mmcstore. При помощи любого файл-менеджера(X-plorer или через стандартный) заходим в этот раздел и копируем файл mmcstore.
Игры для мобильных телефонов - давно уже не редкость, в особенности если вы используете смартфон. Мобильные приложения могут устанавливаться как в память флеш-карты, так и во внутреннюю.

Вам понадобится
- - флеш-карта подходящего формата.
Инструкция
Откройте обозреватель вашего мобильного телефона и перейдите к вводу адреса в соответствующей строке. Пропишите наименование сайта, с которого обычно выполняете загрузку игр, например, wap.ka4ka.ru. Выберите профильное соединение Internet, если необходимо будет выбрать один из вариантов.
Загружайте приложения только с проверенных сайтов, поскольку иногда мошенники пользуются специальными программами, которое при установке на ваш мобильный телефон автоматически осуществляет или отправляет СМС-сообщения. Некоторые из них работают по принципу установления подписки на ваш номер мобильного телефона, после чего вам придется оплачивать входящие сообщения по определенному тарифному плану.
Выберите игру, которую хотите установить на ваш мобильный телефон. Нажмите на ссылку для ее скачивания, после чего сохраните файл установки в карту памяти мобильного устройства. Дождитесь окончания загрузки. Если в вашем установлен мобильный антивирус, дождитесь также окончания проверки. Запустите установку загруженной вами игры, если вирусов не было обнаружено. Выберите для установки съемный накопитель, после чего дождитесь копирования файлов. По окончании инсталляции запустите игру.
Обратите внимание, что большинство игр не должно запрашивать у вас доступ к самостоятельной отправке СМС-сообщений или совершения вызовов другому абоненту. Также по возможности запретите для нее выход в интернет, если он не подключен в вашем мобильном устройстве по безлимитному тарифному плану обслуживания.
Вы также можете воспользоваться скачиванием установщиков мобильных игр через обычный интернет на домашнем компьютере, после чего скопировать файлы инсталляции в память вашего телефона или на карту памяти . Далее действия происходят аналогично описанному выше.
Определенные модели мобильных телефонов оснащены функцией блокировки карт памяти . Обычно защита файлов достигается путем установки пароля. Для отключения данной защиты существует несколько методик.

Вам понадобится
- - компьютер;
- - картридер.
Инструкция
Если вы знаете пароль и хотите отключить его проверку при обращении к flash-карте, откройте нужное меню мобильного телефона. Выберите пункт «Удаление пароля». Введите заданную комбинацию и нажмите кнопку Ok.